Bepaalde Android-apps blokkeren voor het synchroniseren van wachtwoorden met Smart Lock

Met Google Smart Lock voor wachtwoorden kunt u eenvoudig de wachtwoorden synchroniseren die u in Chrome hebt opgeslagen naar uw Android-apparaat. Niet alleen zal het de wachtwoorden synchroniseren met Chrome op uw telefoon, maar ook met ondersteunde apps, zodat u uw wachtwoord voor apps zoals Netflix of LinkedIn niet hoeft te onthouden. Het punt is dat je misschien niet automatisch wilt inloggen op specifieke apps. Of voor welke app dan ook.
Als u niet graag wilt dat bepaalde apps worden gesynchroniseerd met Smart Lock voor wachtwoorden, kunt u dit als volgt uitschakelen voor bepaalde apps (of helemaal).
NAAR VERWANTE: Toegang tot de app "Google-instellingen" op de Samsung Galaxy S7
Eerst moeten we de Google-instellingen op uw telefoon invoeren. Trek het meldingenpaneel naar beneden en tik op het tandwielpictogram en scrol omlaag totdat u het item 'Google' ziet. Het is vermeldenswaard dat deze zich mogelijk op een andere locatie op sommige telefoons bevindt, bijvoorbeeld de Samsung Galaxy S7. De eerste optie onder de kop 'Services' moet Smart Lock voor wachtwoorden zijn. Geef dat een tik.
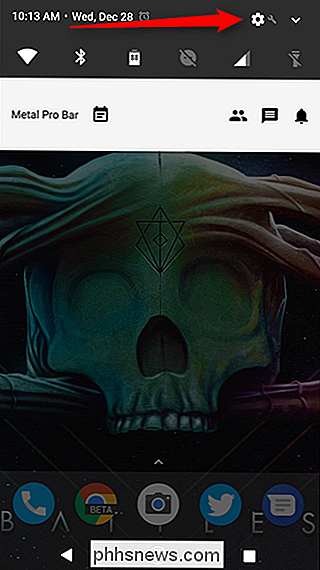
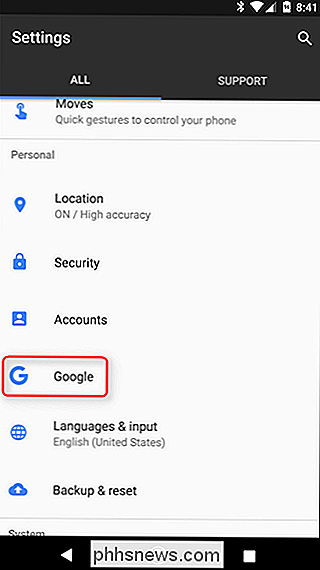
Dit menu is vrij eenvoudig. Als u Smart Lock voor wachtwoorden volledig wilt uitschakelen, drukt u gewoon op de eerste schakelaar. Als u het aanmeldingsproces liever wilt bevestigen in plaats van Smart Lock voor wachtwoorden automatisch te laten doen, schakelt u de optie Auto Sign-In eenvoudig uit. Het is vermeldenswaard dat deze twee instellingen niet alleen van toepassing zijn op uw telefoon, dit zijn universele instellingen die gekoppeld zijn aan uw Google-account. Dus als u Smart Lock voor wachtwoorden of automatische aanmelding hier uitschakelt, gebeurt dit op elk apparaat dat aan uw account is gekoppeld.
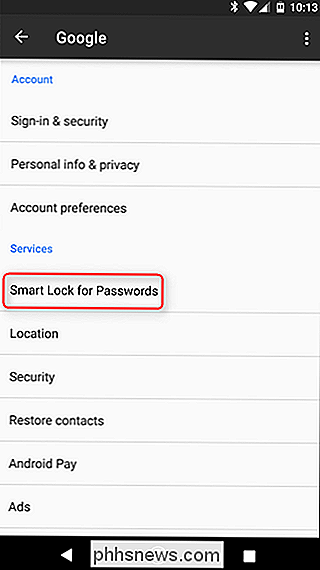
De belangrijkste functie waarover we het hebben, bevindt zich onderaan: het item "Never Save". Dit is een handige tool waarmee je in feite Blacklist-apps van Smart Lock for Passwords kunt blacklisten - dit betekent dat ze geen wachtwoorden zullen opslaan en dat ze geen toegang hebben tot opgeslagen wachtwoorden. En in tegenstelling tot de eerste twee opties in dit menu, zijn deze alleen van toepassing op het apparaat dat u op dit moment gebruikt.
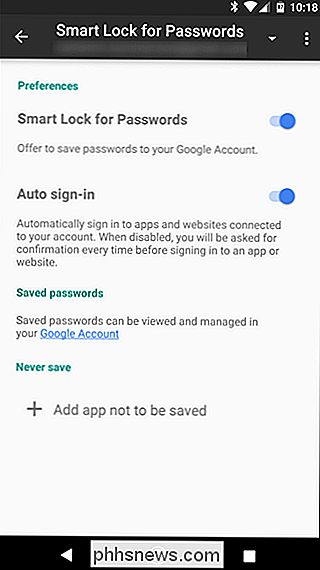
Tik op de knop 'App toevoegen om niet te worden opgeslagen' om een app zwart te maken. Hiermee wordt een lijst met al je geïnstalleerde apps geladen. Je vindt gewoon degene die je wilt blokkeren en tikt erop. Je moet dit proces helaas voor elke app herhalen.
En dat is zo ongeveer. Als je van gedachten verandert, kun je de app van de zwarte lijst verwijderen door er opnieuw op te tikken. Er verschijnt een dialoogvenster om te bevestigen - tik gewoon op "OK".
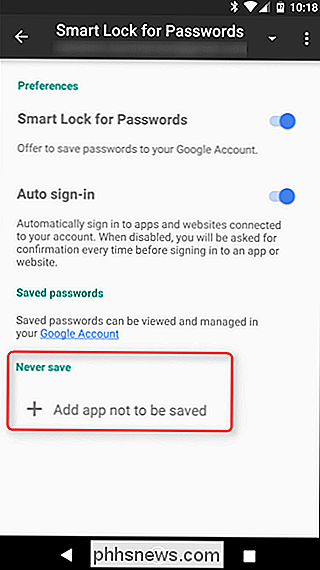
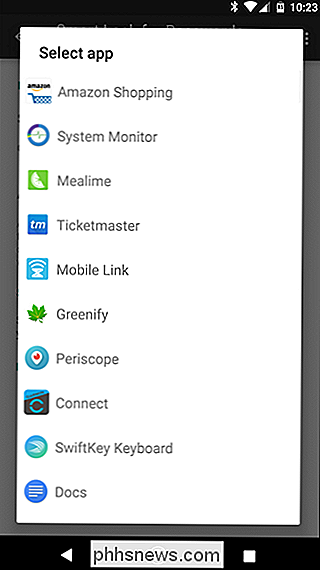
Smart Lock voor wachtwoorden is een geweldig hulpmiddel voor iedereen met meerdere aanmeldingen (lees: iedereen) en ik raad het zeker aan om het te gebruiken. Het nut ervan wordt nog duidelijker als je een Android-gebruiker bent, omdat de optie om ondersteunde apps automatisch te laten inloggen zonder dat je je inloggegevens hoeft in te voeren, geweldig is.
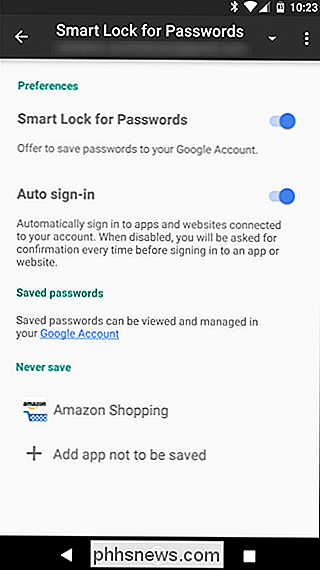
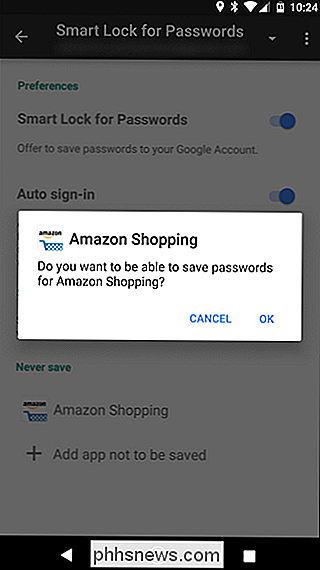
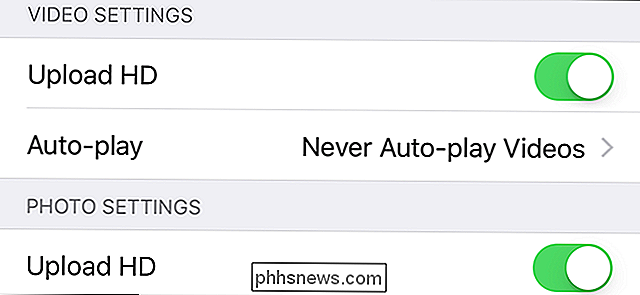
Hoe u Facebook kunt stoppen Foto's en video's van een lage kwaliteit uploaden vanaf uw telefoon
De afgelopen jaren is de kwaliteit van mobiele camera's krankzinnig geworden. Helaas heeft Facebook dit nog niet helemaal ingehaald. Wanneer je een foto uploadt naar Facebook vanaf je telefoon, wordt deze standaard geüpload als een bestand met een lage resolutie. Ga als volgt te werk om dit te wijzigen.

Onlangs trok een demo van Epic, de makers van de Unreal-game-engine, de wenkbrauwen op vanwege de fotorealistische lichteffecten. De techniek is een grote stap voorwaarts voor ray tracing. Maar wat betekent dat? Wat Ray Tracing doet Simpel gezegd, ray tracing is een methode die een grafische engine gebruikt om te berekenen hoe virtuele lichtbronnen de items binnen hun omgeving beïnvloeden.



