Een bestand of map verbergen in een afbeelding in Linux

Als andere mensen uw Linux-pc van tijd tot tijd gebruiken, kunt u bestanden en mappen verbergen voor nieuwsgierige blikken. Maar als ze de voor de hand liggende manier kennen om verborgen bestanden te bekijken, kunt u een geheimzinniger methode gebruiken: comprimeer die bestanden en verberg ze in een onschuldig ogend afbeeldingsbestand.
Maak voordat u begint een map met een afbeeldingsbestand (.png) of .jpg) en het bestand of de map die u wilt verbergen. Voor ons voorbeeld gaan we een map met bestanden verbergen, genaamd secret_files. Ons originele afbeeldingsbestand is htg-site.png. Gebruik de opdrachtcdom over te schakelen naar de map met de afbeelding en het bestand of de map die moet worden verborgen.
cd files_to_hide /
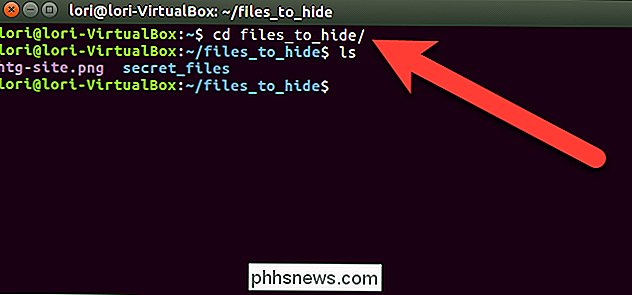
We zullen een gecomprimeerd bestand maken met de map die we willen verbergen De afbeelding. Om dit te doen, typen we de volgende opdracht bij de prompt en druk op Enter.
zip -r secret.zip secret_files /
In de bovenstaande opdracht zal-ralle submappen bevatten binnen de gespecificeerde map in het gecomprimeerde bestand. De naam van het gecomprimeerde bestand isgeheim.zipen de naam van de map die moet worden gecomprimeerd issecret_files.
Typwanneer u terugkeert naar de opdrachtprompt. Isen druk op Enter. U ziet hetsecret.zipbestand (of hoe u uw gecomprimeerde bestand ook noemt).
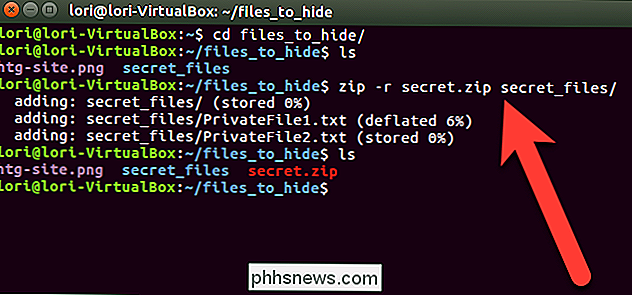
Nu gaan we het gecomprimeerde bestand en het afbeeldingsbestand samenvoegen en opslaan als een nieuwe afbeelding bestand met de opdrachtcat. In ons voorbeeld typen we de volgende opdracht bij de prompt en drukken we op Enter.
cat htg-site.png secret.zip> secret.png
Het originele afbeeldingsbestand moet eerst worden vermeld vóór de naam van het gecomprimeerde bestand u wilt invoegen in het afbeeldingsbestand. Vervolgens leiden we (>) het originele afbeeldingsbestand en het gecomprimeerde bestand naar een nieuwe afbeelding met de naamsecret.png.
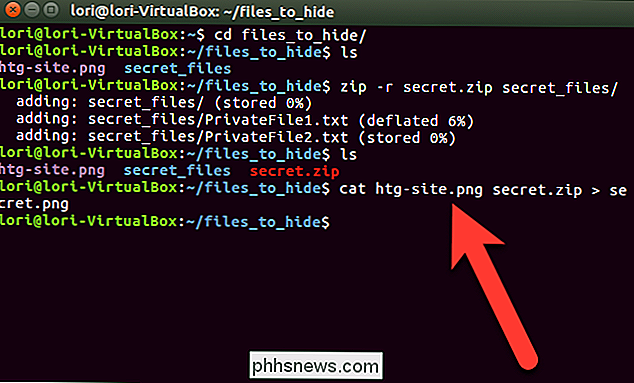
Wanneer u de opdrachtlsachter de prompt gebruikt, zie het nieuwe afbeeldingsbestandsecret.png, dat het gecomprimeerde bestand verbergt. U kunt de nieuwe afbeelding weergeven met behulp van een afbeeldingviewer of -editor. Een eenvoudige manier om de afbeelding te bekijken is door erop te dubbelklikken in Nautilus. Het wordt automatisch geopend in de standaard afbeeldingsviewer.
Zodra u een nieuwe afbeelding hebt die uw bestand of map verbergt, kunt u het gecomprimeerde bestand en het oorspronkelijke bestand of de map verwijderen met de opdrachtrm. In ons voorbeeld hebben we de volgende twee opdrachten getypt om ons gecomprimeerde bestand en de oorspronkelijke map te verwijderen.
rm secret.zip
rm -r secret_files
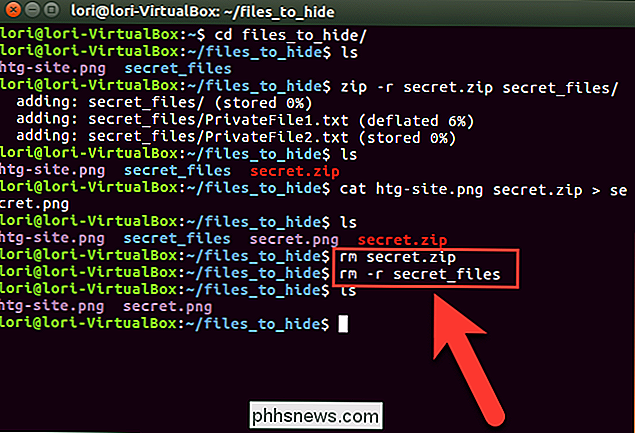
Om opnieuw toegang te krijgen tot het verborgen bestand of de map, controleert u of u in de map met de afbeelding waarin uw bestand of map is verborgen. Pak vervolgens het bestand of de map uit de afbeelding door de volgende opdracht te typen en op Enter te drukken.
unzip geheim.png
Vervang de naam van uw afbeeldingsbestand voorsecret.pngin het bovenstaande commando .
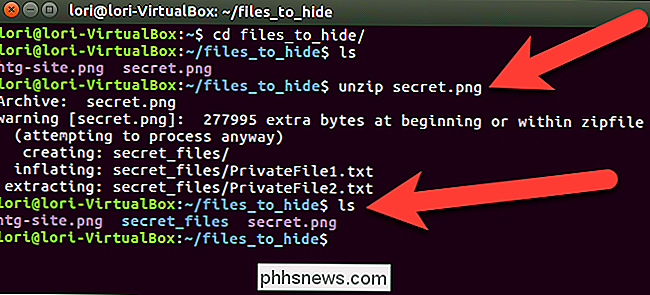
Onzemap secret_filesis weer beschikbaar, en wanneer we naar die map veranderen (cd secret_files /), en de bestanden weergeven (ls), we zien onze originele bestanden.
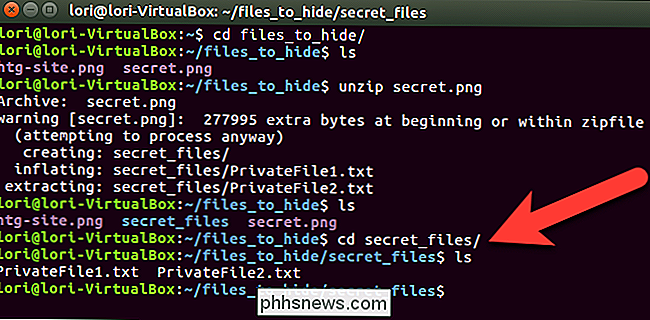
Dit is niet per se de veiligste manier om uw bestanden te beveiligen. Het maakt ze gewoon minder voor de hand liggend voor iemand die rond je systeem snuffelt. U kunt uw zip-bestanden coderen om ze veiliger te maken.
U kunt ook een gecomprimeerd bestand verbergen in een afbeelding in Windows.

Jokertekens gebruiken bij zoeken in Word 2013
How-to Word bevat een zeer krachtige zoekfunctie waarmee u informatie kunt vinden op basis van bijna elke soort voorwaarde. Er zijn speciale jokertekens waarmee u informatie kunt zoeken op basis van specifieke patronen en tekenreeksen. Zoeken met jokertekens is beschikbaar in het standaard dialoogvenster Zoeken en vervangen met een speciale instelling.

Is er een manier om Reader View forceerbaar te maken in Mozilla Firefox?
De Reader View-functie in Mozilla Firefox kan de leesbaarheid van een webpagina enorm verbeteren, maar is er iets dat u kunt doen als een bepaalde webpagina de functie niet lijkt te ondersteunen? De SuperUser Q & A van vandaag biedt enkele nuttige suggesties voor een gefrustreerde lezer. De Question & Answer-sessie van vandaag komt tot ons dankzij SuperUser - een onderdeel van Stack Exchange, een door de gemeenschap gestuurde groep van Q & A-websites.



