Hoe "Mijn mensen" te gebruiken in de taakbalk

GERELATEERD:
Wat is er nieuw in de Fall Creators-update van Windows 10, nu beschikbaar Deze functie wordt alleen maar krachtiger naarmate Windows Store-apps ermee worden geïntegreerd. De Facebook-app van Windows 10 kan bijvoorbeeld op een dag worden geïntegreerd met My People, zodat u direct op uw taakbalk kunt chatten met uw favoriete mensen op Facebook. Het is aan Facebook en andere app-ontwikkelaars om dit echter in te schakelen.
Klik op het pictogram Mensen op de taakbalk om toegang tot deze functie te krijgen. Het verschijnt aan de linkerkant van uw systeemvak, ook wel bekend als het systeemvak.
Het menu Mijn mensen verschijnt en u kunt klikken op "Aan de slag" om door te gaan.
Mijn mensen gebruiken

Wanneer u het pop-upvenster Mijn mensen opent door op het taakbalkpictogram te klikken, ziet u een interface die is opgesplitst in twee tabbladen: Personen en apps.
Apps omvatten standaard de People-, Skype- en Mail-apps die bij Windows 10 worden geleverd. je installeert vanuit de Windows Store kan ook integreren met de My People-functie. Als u een compatibele app installeert, wordt deze hier automatisch weergegeven in het menu Apps.
Het tabblad Mensen toont mensen uit uw contacten. U kunt hier meer mensen beschikbaar stellen door een account aan te sluiten op de app Personen. U kunt bijvoorbeeld uw Gmail-account toevoegen en uw Gmail-contacten hier bekijken.
Nadat u enkele accounts hebt verbonden, kunt u op de kop 'Mensen' klikken om voorgestelde mensen te zien waarmee u regelmatig communiceert. Klik hier op een contact om het naar uw taakbalk te pinnen. U kunt ook onderaan op de knop 'Zoeken en contacten zoeken' klikken om door uw volledige lijst met contacten te bladeren.
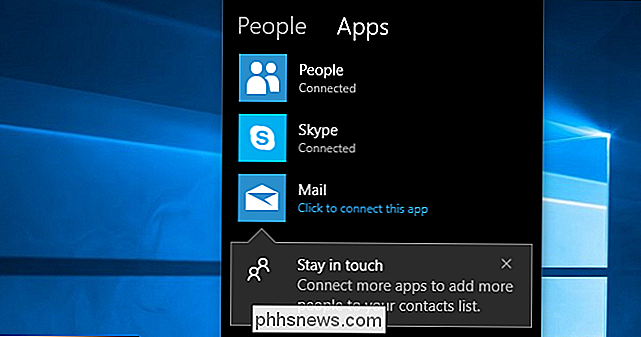
Als u een nieuw contact wilt toevoegen, gaat u naar de app Personen of klikt u op de menuknop rechts van 'Zoeken'. en contacten vastzetten "en selecteer" Nieuw contact ".
Nadat u een contact hebt vastgemaakt aan uw taakbalk, verschijnt deze altijd links van het pictogram van de persoon op uw taakbalk. Als u de pictogrammen van uw mensen opnieuw wilt ordenen, versleept u ze gewoon. Als u er een wilt verwijderen, klikt u er met de rechtermuisknop op en selecteert u 'Van taakbalk losmaken'.
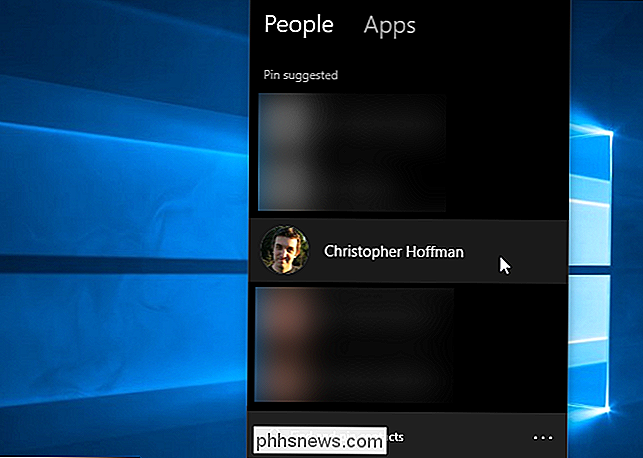
U kunt maximaal drie contactpersonen op uw taakbalk vastpinnen. Alle extra contacten die u probeert vast te pinnen verschijnen in het pop-upmenu Mensen.
Als u daadwerkelijk met een persoon wilt communiceren, klikt u op het pictogram en kunt u alle apps gebruiken waarmee u met hen wilt communiceren. Standaard is dit People, Skype en Mail, dus u kunt de persoon een e-mail of Skype-bericht sturen. Klik op een app om berichten te bekijken die persoon u via die app heeft gestuurd. U kunt bijvoorbeeld klikken op "E-mail" om e-mailberichten te zien die die persoon u heeft gestuurd.

In de pop-up kunt u dubbele contactpersonen combineren. U kunt bijvoorbeeld het e-mailadres van een persoon aan zijn Skype-alias koppelen, als deze gescheiden lijken. U kunt ook op de menuknop klikken en "Contact bewerken" selecteren om de details van een contactpersoon te bewerken, hoewel u dit ook kunt doen vanuit de app Personen die bij Windows is inbegrepen.
Wanneer u met een persoon communiceert via de functie Mijn mensen, kan een bericht sturen zonder de volledige app te openen. U kunt bijvoorbeeld op het pictogram van een persoon klikken, "E-mail" selecteren om berichten van die persoon te bekijken en vervolgens op de knop "+" klikken om een nieuwe e-mail te verzenden. U schrijft de e-mail rechtstreeks in het pop-upmenu in plaats van de volledige Mail-app te openen.
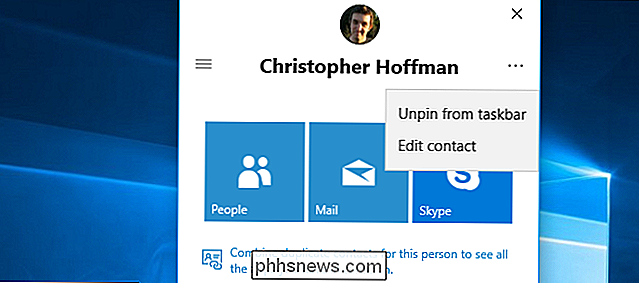
Dit is ook geïntegreerd met Skype, zodat u rechtstreeks vanuit de taakbalk met uw favoriete Skype-contacten kunt chatten. En wanneer een vastgespeld persoon je een emoji op Skype stuurt, zie je een grote emoji direct boven zijn taakbalkpictogram op je bureaublad verschijnen. Deze werden voorheen "schoudertaps" genoemd, maar worden nu "Mijn volkspoppen" genoemd.
Mijn mensen configureren
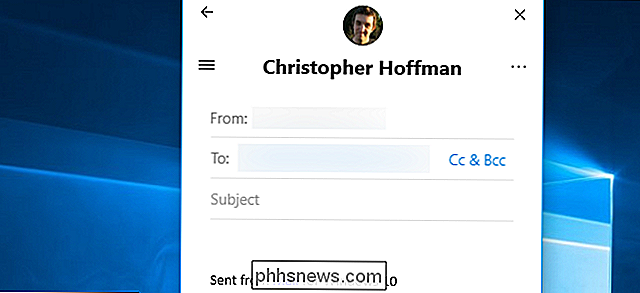
Om de instellingen van deze functie te wijzigen, opent u het menu Mensen en klikt u op de menuknop rechts van " Zoek en plak contactpersonen "en selecteer" Instellingen voor groepen mensen ". U kunt ook gewoon naar Instellingen> Aanpassing> Taakbalk gaan en omlaag scrollen naar de onderkant van het scherm.
Er zijn drie opties en ze zijn standaard allemaal ingeschakeld. Als u de optie "Toon contacten op de taakbalk" uitschakelt, wordt de functie Mijn mensen volledig van uw taakbalk verwijderd. Het wijzigen van deze optie heeft hetzelfde effect als met de rechtermuisknop klikken op de taakbalk en de knop "Mensen weergeven" selecteren.
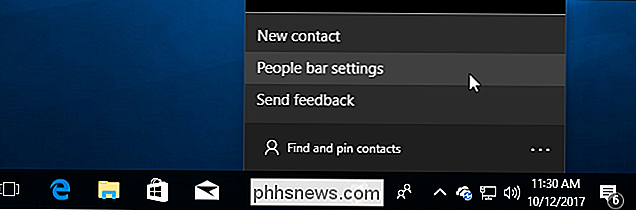
De optie "Mijn mensen weergeven" bepaalt of u meldingen ziet wanneer berichten binnenkomen. Schakel het uit als u die meldingen wilt verbergen. Met het bericht 'Een geluid afspelen wanneer een My People-melding binnenkomt' kunt u het geluidseffect uitschakelen dat wordt afgespeeld wanneer er een melding binnenkomt.
Het is jammer dat Microsoft nooit de SMS-integratiefunctie 'Messaging Everywhere' heeft ontvangen die ze oorspronkelijk voor de verjaardag hadden aangekondigd Update, omdat dat My People nog nuttiger zou maken.
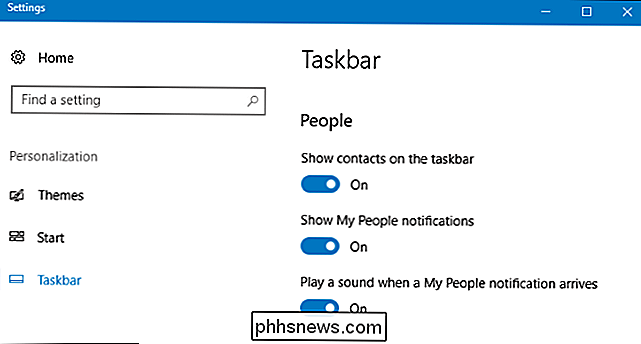
Hoe de taakbalk van Mijn mensen te verbergen
Als u het pictogram wilt verbergen, klikt u met de rechtermuisknop op de taakbalk en schakelt u de knop 'Mensen weergeven' uit om deze uit te schakelen.

Anker's Eufy Genie vs. Amazon Echo Dot: zijn de besparingen de moeite waard?
De Echo Dot is een geweldig apparaat, maar Anker's Eufy Genie ($ 35) probeert het te onttronen met dezelfde Alexa op basis van een systeem en een goedkoper prijskaartje van $ 15 (zelfs meer wanneer het in de uitverkoop is). Maar is het de moeite waard om een paar euro te besparen om een Echo-apparaat van derden te krijgen?

De systeembronnen van uw Chromebook controleren met Cog
Hoewel Chromebooks over het algemeen worden beschouwd als "casual use" -machines, blijven ze krachtiger en veelzijdiger. En naarmate ze meer blijven doen, wordt de belasting van de machine natuurlijk groter. Als u op zoek bent naar een geweldige manier om snel en eenvoudig bij te houden wat uw Chromebook aan het doen is, hoeft u niet verder te zoeken dan Cog.



