Exacte pakketnamen zoeken voor toepassingen in Linux

Met het Ubuntu-softwarecentrum kunt u gemakkelijk programma's toevoegen en verwijderen in Ubuntu. Elke Linux-distributie heeft echter een andere grafische methode voor het toevoegen en verwijderen van software. Als u liever het toetsenbord gebruikt, kunt u software installeren en verwijderen met behulp van de opdrachtregel.
GERELATEERD: Gemakkelijk programma's toevoegen en verwijderen in Ubuntu 14.04
Om de opdrachtregel te gebruiken voor het installeren en verwijderen van software, u moet de naam weten van het pakket dat u wilt installeren of verwijderen. Het Advanced Packaging Tool (APT) is het pakketbeheersysteem dat wordt gebruikt door Debian-gebaseerde Linux-distributies, zoals Ubuntu. Het opdrachtregelprogramma "apt-cache" wordt gebruikt door het APT-systeem om de database te onderhouden en u kunt apt-cache gebruiken om informatie te achterhalen uit de metadata die is gekoppeld aan de pakketten in het systeem. OPMERKING: Wanneer we zeggen typ iets in dit artikel en er zijn aanhalingstekens rond de tekst, type de aanhalingstekens NIET, tenzij anders wordt aangegeven.
apt-cache gebruiken
Om apt-cache te gebruiken om alle beschikbare pakketten in het systeem te vermelden, typt u de volgende opdracht bij de prompt en druk op "Enter".
apt-cache pkgnames | minder
Merk op dat we "| minder "aan het einde van het commando. Dit leidt de output door naar de "minder" -opdracht waarmee je op de pijl-omhoog en de pijl-omlaag kunt drukken om per item door de lijst te bladeren, of druk op de toetsen "PgUp" en "PgDn" om door de lijst te scrollen op een scherm op een tijd. Door de uitvoer naar "meer" ("| meer") te laten lopen in plaats van "minder", kunt u op "Enter" drukken om één regel tegelijk vooruit te gaan zodra een scherm met resultaten wordt weergegeven.
Het eerste scherm met resultaten wordt weergegeven. Gebruik de pijltjestoetsen om omhoog of omlaag te gaan of druk op "Enter" om het volgende scherm met resultaten weer te geven. Druk op "q" om de opdracht "less" te verlaten en terug te keren naar de prompt.

Als u het begin van de pakketnaam weet, kunt u met die tekst zoeken om de zoekopdracht te verfijnen. Als u bijvoorbeeld alle pakketten wilt weergeven die beginnen met het woord "fire", typt u de volgende opdracht bij de prompt en drukt u op "Enter".
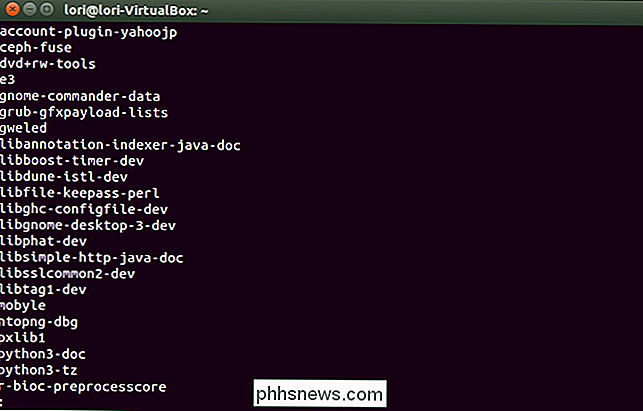
apt-cache pkgnames fire
Al-pakketten die beginnen met "fire" -weergave. Nogmaals, we hebben het commando doorgestuurd naar "minder", zodat we gemakkelijk door de resultaten kunnen scrollen.

Om informatie over een specifiek pakket weer te geven, zoals het versienummer van het pakket, controleer sommen, grootte, geïnstalleerde grootte en categorie, gebruik de "Show" optie, zoals getoond in het volgende voorbeeld.
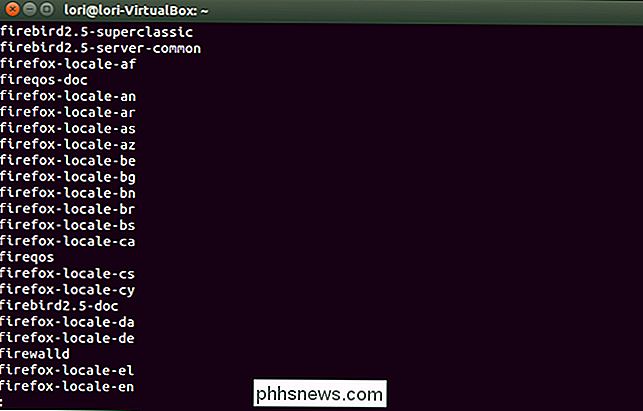
apt-cache show firefox
Afhankelijkheden voor een pakket zijn wat het pakket nodig heeft om al op het systeem geïnstalleerd te zijn om het pakket te laten functioneren. Reverse afhankelijkheden voor een pakket zijn welke andere pakketten afhankelijk zijn van dit pakket om te functioneren. Om de afhankelijkheden en omgekeerde afhankelijkheden voor een pakket te bekijken, gebruikt u de optie showpkg. Typ bijvoorbeeld de volgende opdracht bij de prompt en druk op "Enter" om de afhankelijkheden en omgekeerde afhankelijkheden voor Firefox te achterhalen.
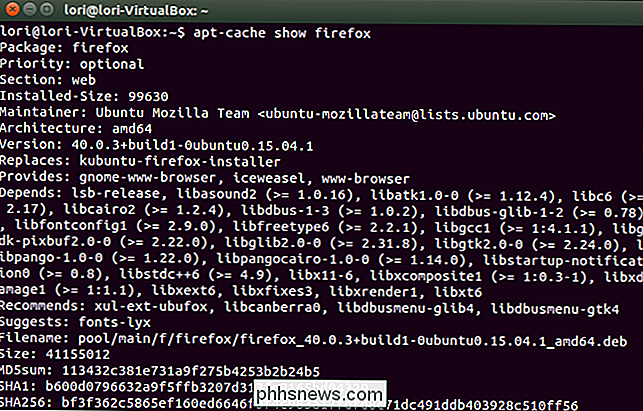
apt-cache showpkg firefox
Hier is een lijst met pakketten die afhankelijk zijn van Firefox om te functioneren ...

... en de lijst met andere pakketten waarvan Firefox afhankelijk is om te functioneren.
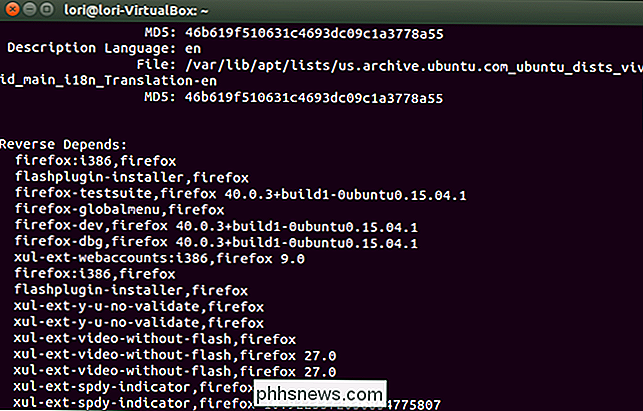
Gebruik de optie "stats" om de algemene statistieken over de pakketcache weer te geven, zoals het aantal verschillende soorten pakketten. Typ het volgende bij de prompt en druk op "Enter".
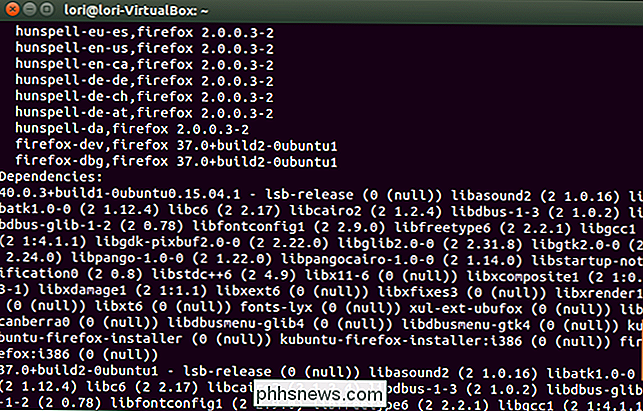
apt-cache-statistieken
Gebruik de optie "Zoeken" om pakketnamen en de bijbehorende beschrijvingen te achterhalen. Als u bijvoorbeeld de beschrijvingen voor de pakketten met betrekking tot de mijnenvegergame voor GNOME wilt weergeven, typt u de volgende opdracht bij de prompt en drukt u op "Enter".
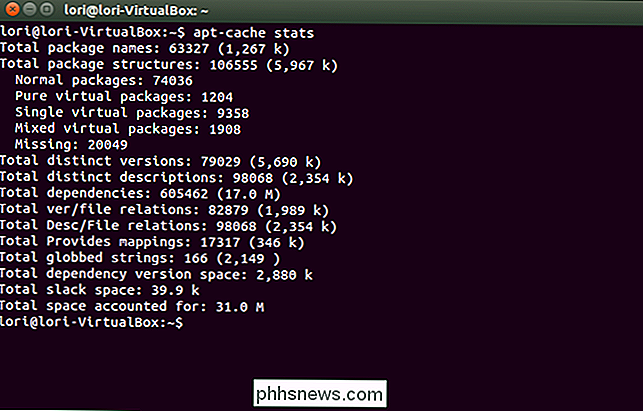
apt-cache zoeken gnome-mines
Axi-cache gebruiken
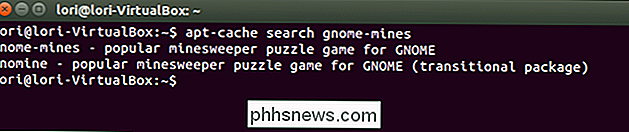
De opdracht "axi-cache" werkt op dezelfde manier als de opdracht "apt-cache", maar biedt meer beschrijvende resultaten, gesorteerd op relevantie. Als voorbeeld hebben we met de volgende opdracht naar alle pakketten met "vuur" in de naam gezocht.
axi-cache search fire
De eerste 20 resultaten worden weergegeven.
Als u extra resultaten wilt bekijken, voert u "axi-cache more" in op de opdrachtregel.
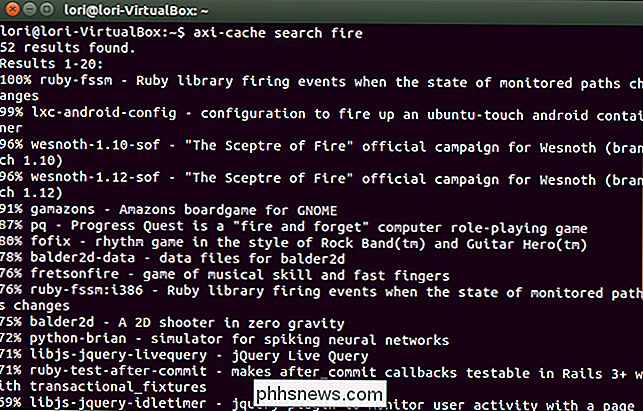
Het gebruik van "axi-cache" is vergelijkbaar met "apt-cache". Voor meer informatie over het gebruik van "axi-cache", typ "axi-cache help" bij de prompt en druk op "Enter".
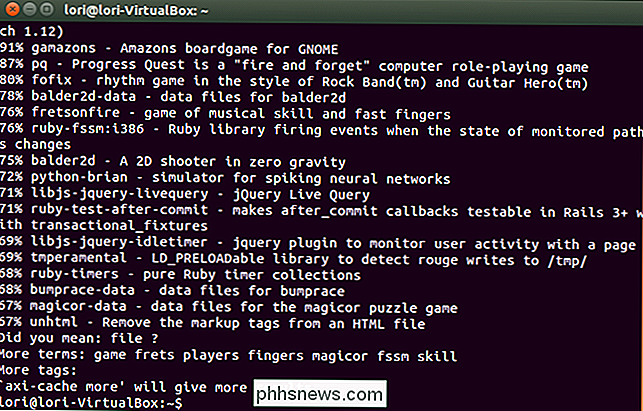

Stop met het bekritiseren van apps voor 'Thuis bellen'. Vraag in plaats daarvan Waarom
Windows 10 is controversieel, deels omdat het zo vaak "naar huis belt". Dat is waar, maar dat geldt ook voor elk ander besturingssysteem - en praktisch elk programma dat u gebruikt. Het zeggen van een programma "telefoons naar huis" heeft geen betekenis meer. Het is waarom een programma naar huis belt dat belangrijk is.

Waarom hebben sommige e-mails onzinnige tekenreeksen als headers?
Meestal komt onze e-mail zonder problemen of eigenaardigheden aan, maar waarom komen sommigen met onzinnige tekenreeksen als headers? De SuperUser Q & A-post van vandaag biedt het antwoord op de vraag van een verbaasde lezer. De Question & Answer-sessie van vandaag komt tot ons dankzij SuperUser - een onderdeel van Stack Exchange, een community-driven groep van Q & A-websites.



