Logitech-stroom gebruiken voor muizen en toetsenborden op meerdere computers

De nieuwste muizen en toetsenborden van Logitech hebben een interessant extra kenmerk met de naam Flow. Met Flow kun je een muis en een toetsenbord gebruiken op meerdere pc's, net zoals Synergy of Mouse Without Borders, maar met een veel eenvoudiger instellingsproces.
Logitech Flow is geen apart programma - je zult in de configuratie moeten duiken toepassing om alles in te stellen.
Wat u nodig hebt

Voor dit proces heeft u nodig:
- Twee of meer pc's met Windows of macOS. Ze moeten zich op hetzelfde lokale netwerk bevinden.
- Een compatibele Logitech-muis. Op het moment van schrijven zijn de compatibele modellen de MX Master 2S, MX Anywhere 2S, M585 en M720 Triathlon-muizen. Voor een naadloze overgang van het toetsenbord heb je ook een compatibel Logitech-toetsenbord nodig, inclusief de K780-, K380-, K375s- en MK 850-toetsenborden. (U hebt echter geen een compatibel Logitech-toetsenbord nodig, slechts een muis. Zie het laatste gedeelte van deze handleiding voor meer informatie.) Logitech Unifying USB-dongles voor al uw apparaten, of Bluetooth in de verbonden pc's. Mixen en matchen is prima.
- Als uw apparaten niet compatibel zijn, moet u in plaats daarvan iets als Synergy gebruiken, anders lezen.
Stap één: Logitech-opties installeren
Als u dit niet hebt gedaan download en installeer Logitech Options al vanaf deze link op alle computers die u via Flow wilt verbinden. Het is best handige software, zelfs zonder deze functie, voor gebarencontrole en aangepaste sneltoetsen. Download het installatieprogramma en volg de instructies op het scherm. Dubbelklik in Windows op het installatiebestand en sleep het in macOS naar de map Toepassingen.
Zodra het programma is geïnstalleerd, moet het eventuele compatibele Logitech-producten automatisch detecteren. (Alleen al omdat een muis of toetsenbord wordt weergegeven in Logitech Options betekent dit niet dat het compatibel is met Flow.) U moet de functionaliteit voor meerdere apparaten van uw muis of toetsenbord gebruiken om het met alle computers te koppelen, één voor één.

Stap twee: combineer uw muizen en toetsenborden
Als u handmatig een apparaat aan Logitech-opties wilt toevoegen, gebruikt u de knop met meerdere apparaten om naar een secundair kanaal te schakelen en houdt u de knop ingedrukt totdat het lampje snel knippert, waarmee wordt aangegeven dat het gereed is voor pair via Bluetooth of een Logitech Unifying-ontvanger. Klik op 'Apparaten toevoegen' in Logitech-opties en klik vervolgens op 'Unifying Device toevoegen' als u de USB-dongle gebruikt of 'Bluetooth-apparaat toevoegen' als u Bluetooth gebruikt.
Volg voor een verenigingsapparaat de scherminstructies; voor een Bluetooth-apparaat, koppel het op de gebruikelijke manier met het Bluetooth-dialoogvenster van Windows of Bluetooth. Dit moet automatisch worden gedetecteerd door Logitech Options.

Herhaal dit proces met al uw pc's en invoerapparaten, schakel zo nodig naar de alternatieve aansluitingen . Als u klaar bent, ziet u een nieuw tabblad 'Flow' boven aan Logitech-opties. Als Flow niet op al uw pc's verschijnt, probeert u het programma opnieuw te installeren en uw machine opnieuw op te starten.
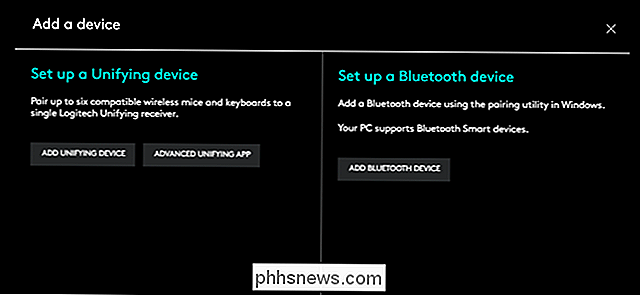
Stap drie: stroomverbinding tot stand brengen
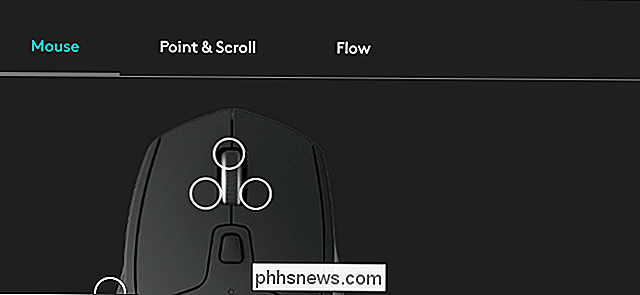
Klik op elke machine op het tabblad Stroom in Logitech-opties. (Mogelijk moet u van kanaal wisselen als u er maar een hebt.) Als al uw machines op hetzelfde netwerk zijn aangesloten, ziet u ze op het onderstaande scherm verschijnen:
De witte of blauwgroene vierkanten staan voor de schermen van elke machine en hun relatieve posities: waar ze elkaar kruisen met een grijze lijn, zal de muiscursor naadloos tussen hen kunnen passeren. Klik en sleep om de vierkanten in dezelfde configuratie te rangschikken als uw installatie in de echte wereld: als uw laptop zich links van uw bureaubladmonitor bevindt, plaatst u het bijbehorende vierkant links, enzovoort. Als u niet zeker weet welk vakje voor welk apparaat staat, klikt u op het menu-item "..." om de naam van de pc te bekijken.
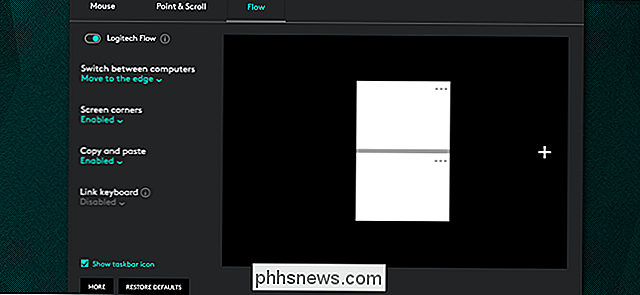
De opties aan de linkerkant spreken voor zich. Met de tuimelschakelaar voor Logitech Flow wordt de hele functie in- en uitgeschakeld, wat handig kan zijn als u zich op één taak concentreert. Het is ook beschikbaar in het systeemvak. Voor een meer opzettelijke switch is er een optie om de cursor alleen naar een andere machine te verplaatsen als de Ctrl-toets op het toetsenbord wordt ingedrukt.
Als u kopiëren en plakken inschakelt, kunt u items op het klembord van het besturingssysteem verplaatsen tussen verbonden pc's. Het koppelen van toetsenborden is niet vereist als u een Flow-compatibel model gebruikt, maar een handmatige toevoeging is beschikbaar als u het nodig hebt.
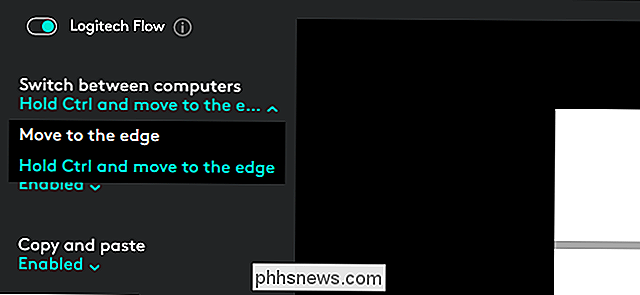
Kan ik niet-Logitech-toetsenborden met stroom gebruiken?
Nee. De Flow-verbinding wordt ingesteld via uw lokale netwerk voor de overdracht van de cursor en andere elementen zoals kopiëren en plakken, maar de daadwerkelijke computerinvoer is afhankelijk van specifieke USB- of Bluetooth-verbindingen met alle computers. U kunt dus een Logitech-muis tegelijk gebruiken op meerdere computers met Flow, maar zonder een Flow-compatibel Logitech-toetsenbord kunt u niet op afstand typen.

Voor een meer universele oplossing (waarvoor helaas meer werk nodig is ), probeer Synergy KVM of Microsoft's muis zonder grenzen. Deze programma's werken met elke conventionele muis of toetsenbord.
Afbeeldingtegoed: Logitech

Hoe converteer je een onbekend mediabestandstype naar MP3?
Als je een mediabestand hebt met een onbekend extensie-type, kan het gemakkelijk zijn om het in je favoriete mediaspeler te laten afspelen frustrerende ervaring. Moet je het bestand converteren of is er een betere oplossing? De SuperUser Q & A-post van vandaag helpt een lezer om te gaan met een problematisch mediabestand.

Afbeeldingen converteren naar zwart-wit op uw smartphone
Een afbeelding converteren naar zwart-wit is een van die eenvoudige taken die fotografen op elk apparaat goed moeten kunnen doen. Helaas geven veel van de apps die conversies in zwart-wit op smartphones uitvoeren de fotograaf niet veel controle. Laten we eens kijken hoe je dit goed kunt doen. Afbeeldingen converteren naar zwart en wit op Android, de Easy Way Als je lui bent en een snelle oplossing zoekt, Google-foto's - die meegeleverd worden met Android- heeft een zeer eenvoudige manier om een afbeelding naar zwart-wit te converteren.



