Het bedieningspaneel toevoegen aan Windows 'Verkenner

Als u veel gebruikmaakt van het Configuratiescherm, is het misschien handig om deze regel rechtstreeks toe te voegen aan het gedeelte' Deze pc 'van Windows. 'Verkenner venster. Hier is hoe het moet.
Hoewel veel belangrijke Windows-besturingselementen nu deel uitmaken van de nieuwe instellingeninterface in Windows 10, is het oude Configuratiescherm nog steeds in de buurt en nog steeds belangrijk. We hebben je laten zien hoe je het aan je taakbalk kunt toevoegen voor snelle toegang, maar als je wilt, kun je het ook in je File Explorer-venster laten verschijnen met niets dan een milde register-hack.
Configuratiescherm aan het bestand toevoegen Explorer-venster door het register handmatig te bewerken
Om het Configuratiescherm toe te voegen aan het gedeelte "Deze pc" van de bestandsverkenner - of de sectie "Deze computer" van Windows Explorer als u Windows 7 gebruikt - hoeft u slechts één nieuwe toe te voegen sleutel tot het Windows-register.
Standaardwaarschuwing: Register-editor is een krachtig hulpmiddel en door misbruik ervan kan uw systeem onstabiel of zelfs onbruikbaar worden. Dit is een vrij simpele hack en zolang je je aan de instructies houdt, zou je geen problemen moeten hebben. Dat gezegd hebbende, als u er nog nooit mee hebt gewerkt, overweeg dan om te lezen hoe u de Register-editor gebruikt voordat u aan de slag gaat. En maak zeker een back-up van het register (en je computer!) Voordat je wijzigingen aanbrengt.
Open de register-editor door op Start te tikken en "regedit" te typen. Druk op Enter om de Register-editor te openen en toestemming te geven om wijzigingen aan te brengen aan je pc.
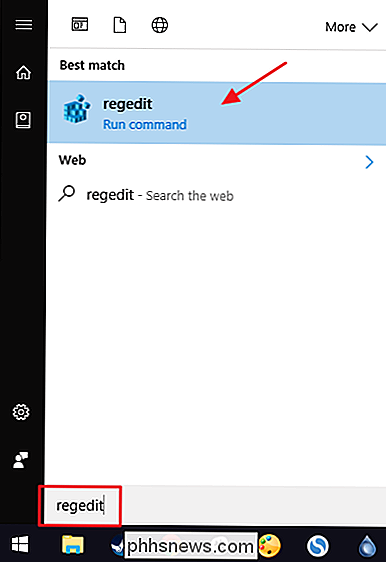
Gebruik in de Register-editor de linkerzijbalk om naar de volgende sleutel te gaan:
HKEY_LOCAL_MACHINE SOFTWARE Microsoft Windows CurrentVersion Explorer MyComputer NameSpace
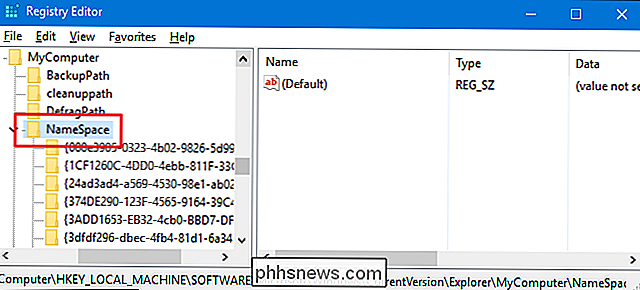
Vervolgens gaat u een nieuwe sleutel maken in de sleutelNameSpace. Klik met de rechtermuisknop op de sleutelNameSpaceen kies Nieuw> Sleutel. De naam die u de nieuwe sleutel geeft, is afhankelijk van de weergave die u met het Configuratiescherm wilt openen. Als u wilt dat het Configuratiescherm wordt geopend in de standaardcategorieweergave, noemt u de nieuwe sleutel met de volgende tekst:
{26EE0668-A00A-44D7-9371-BEB064C98683}Als u wilt dat het Configuratiescherm wordt geopend in de pictogramweergave, noem in plaats hiervan de nieuwe sleutel met deze tekst:
{21EC2020-3AEA-1069-A2DD-08002B30309D}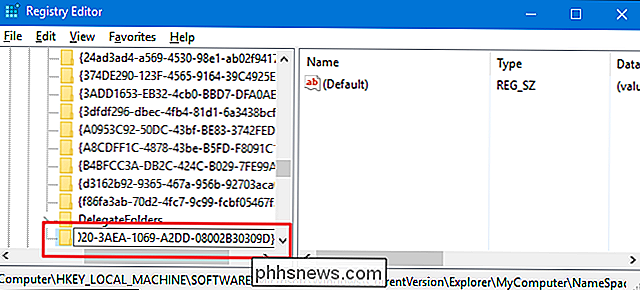
En u kunt nu de Register-editor sluiten. U hoeft geen extra sleutels of waarden te maken. Test de wijzigingen door File Explorer op te starten en naar 'This PC' te gaan. Als u al een bestandsverkenner geopend had, moet u dit mogelijk vernieuwen door op F5 te drukken. U kunt het nieuwe besturingsitem ook naar het gedeelte Quick Access van het navigatievenster slepen om het daar vast te zetten.
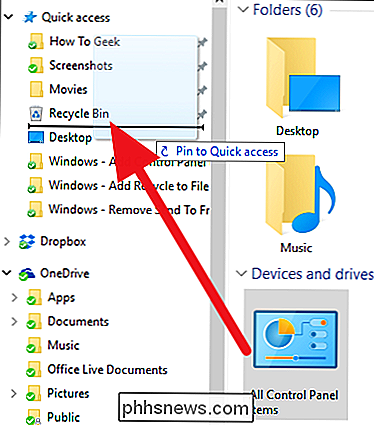
Als u de wijzigingen ooit wilt terugdraaien, gaat u gewoon terug naar het register en verwijdert u de nieuwe sleutel die u hebt gemaakt. Hiermee wordt het Configuratiescherm verwijderd uit het gedeelte "Deze pc" van Verkenner. Houd er rekening mee dat als u het Configuratiescherm vasthoudt aan het gedeelte Snelle toegang, dit daar blijft staan en volledig functioneel blijft totdat u het verwijdert door met de rechtermuisknop te klikken en 'Losmaken van snelle toegang' te kiezen.
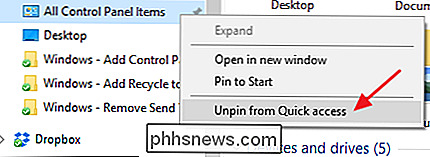
Ons register met één klik downloaden Hacks
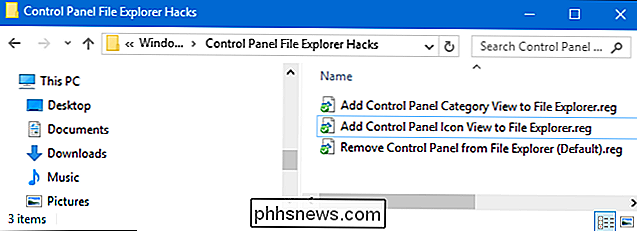
Als u geen zin heeft om zelf in het register te duiken, hebben we enkele register-hacks gemaakt die u kunt gebruiken. De "Add Control Panel Category View to File Explorer" en "Add Control Panel Icon View to File Explorer" hacks maken de nieuwe sleutels die u nodig hebt om het Configuratiescherm in een categorie- of pictogramweergave toe te voegen. Het "Verwijder het Configuratiescherm van Bestandsverkenner (standaard)" hack verwijdert die toetsen en herstelt de standaard. Beide hacks zijn opgenomen in het volgende ZIP-bestand. Dubbelklik op degene die u wilt gebruiken en klik door de aanwijzingen. Wanneer u de gewenste hack hebt toegepast, start u de computer opnieuw op (of u af en weer aan).
Configuratiescherm Verkenner Hacks
RELATED: Hoe u uw eigen Windows-registerhacks maakt
hacks zijn eigenlijk alleen de nieuwe sleutel die we in de vorige sectie hebben gemaakt, geëxporteerd naar een .REG-bestand. En als je graag aan het spelen bent met het register, is het de moeite waard de tijd te nemen om te leren hoe je je eigen registerhacks kunt maken.

Hoe ruimte vrijmaken op een iPhone of iPad
Het lijkt erop dat opslagruimte een van de grootste klachten van iPhone- en iPad-gebruikers is, dankzij apps die steeds meer onroerend goed innemen, en media worden meer opslag-hongerig dan ooit. Ga als volgt te werk om het probleem op te lossen. Opslaggebruik bekijken Voordat we dieper ingaan op de verschillende manieren waarop u opslagruimte vrij kunt maken, wilt u eerst zien hoeveel opslagruimte wordt verbruikt en welke apps hebben de schuld.

Wat is een "draagbare" app en waarom is het belangrijk?
Draagbare toepassingen bieden een aantal duidelijke voordelen ten opzichte van hun traditionele tegenhangers. Ze zijn licht in gewicht en laten u toe om tussen computers te bewegen terwijl u uw applicaties en instellingen met u meeneemt. Dit is waarom ze anders zijn en waarom ze soms, maar niet altijd, een goede keuze zijn.



