Meer precieze selecties maken met Photoshop Selecteren en maskeren

Het maken van selecties en maskers is een van de meest fundamentele Photoshop-vaardigheden. Als u de oogkleur van uw model wilt wijzigen of een vervelende fotobommenwerper wilt verwijderen, moet u alleen het gedeelte van de afbeelding kunnen selecteren dat u wilt bewerken terwijl u alles anders veilig houdt.
Er zijn tientallen manieren om selecties te maken en maskers in Photoshop, maar in de update van juni 2016 bracht Adobe veel van deze samen op één plek: de werkruimte Selecteren en maskeren. Laten we kijken hoe het te gebruiken.
Voor dit artikel ga ik ervan uit dat u een basiskennis heeft van hoe Photoshop werkt. Als je dat niet doet, bekijk dan onze gedetailleerde achtdelige handleiding voor het leren van Photoshop en onze les over Lagen en maskers.
Ga naar de werkruimte Selecteren en maskeren
Met een afbeelding geopend in Photoshop, zijn er een paar manieren om Ga naar de werkruimte Selecteren en maskeren. Selecteer de laag waarmee u wilt werken en:
- Ga naar Selecteren> Selecteren en maskeren.
- Druk op de sneltoets Control + Alt + R (Command + Option + R op een Mac).
- Klik op a selectiegereedschap zoals het gereedschap Lasso of Snel selecteren en druk vervolgens op de knop "Selecteren en maskeren ..." in de optiebalk.
- Klik met het Laagmasker geselecteerd op de knop "Selecteren en maskeren ..." in het paneel Eigenschappen.
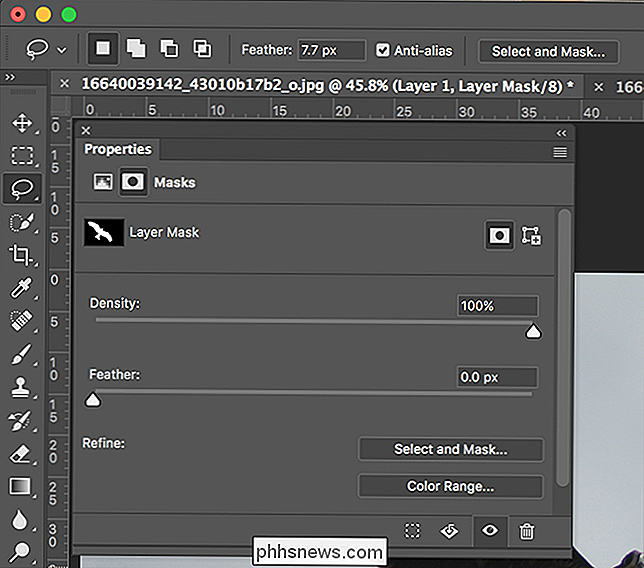
Daarvoor moet u naar de hoofdwerkruimte Selecteren en maskeren gaan, waar het grootste deel van uw werk zal plaatsvinden.
De werkruimte Selecteren en maskeren
Zodra u zich in de werkruimte Selecteren en maskeren bevindt, is dit wat u ' Ziet u. Laten we elk deel van de interface een voor een bekijken.
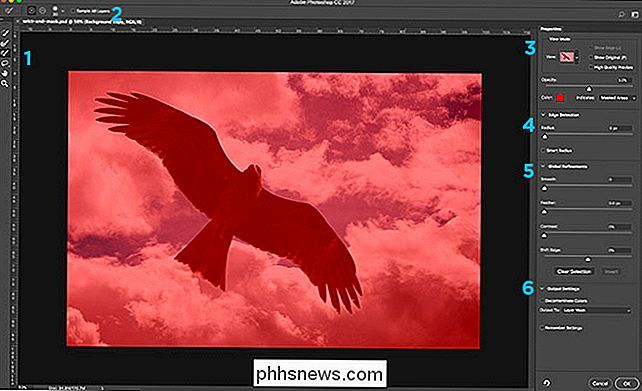
Aan de linkerkant van het scherm staat de werkbalk. In plaats van de volledige toolset van Photoshop, beperkt u zich tot de tool voor snelle selectie, het Edge -penseel verfijnen, het penseel, het gereedschap Lasso (en daaronder het gereedschap voor de veelhoekige lasso). Er zijn ook hand- en zoomgereedschappen om over het beeld te bewegen.
- De tooloptiesbalk bovenaan het scherm bevat alle opties voor het momenteel geselecteerde gereedschap.
- Aan de rechterkant van het scherm hebt u het paneel Eigenschappen. Boven aan dat paneel ziet u de weergaveopties. Deze bepalen hoe de selectie of het masker dat u aan het maken bent, verschijnt. Op dit moment heeft een niet-geselecteerd gebied een rode overlay. Omdat ik nog niets heb geselecteerd, heeft mijn gehele afbeelding een rode overlay.
- Daaronder hebt u Edge Detection, waarmee u de grootte van de gebieden in Photoshop als randen kunt bepalen.
- Hierna vindt u Global Refinements waarmee u de randen kunt aanpassen. kenmerken, zoals Doezelaar of Contrast, van de selectie.
- Tot slot bepalen Uitvoerinstellingen hoe de selectie teruggestuurd wordt naar de reguliere Photoshop-werkruimte.
- Hier leest u hoe u die hulpmiddelen kunt gebruiken om keer op keer perfecte selecties te maken.
De selectiegereedschappen
Het belangrijkste onderdeel van de werkruimte Selecteren en Masker zijn de selectiegereedschappen. Dit is wat u zult gebruiken om uw selectie samen te stellen.
Het Quick Select-gereedschap werkt als een penseel dat automatisch vergelijkbare gebieden selecteert als waar u schildert. In de onderstaande GIF krijg ik, door met de Quick Select Tool over de vogel te schilderen, een ruwe selectie van alles.
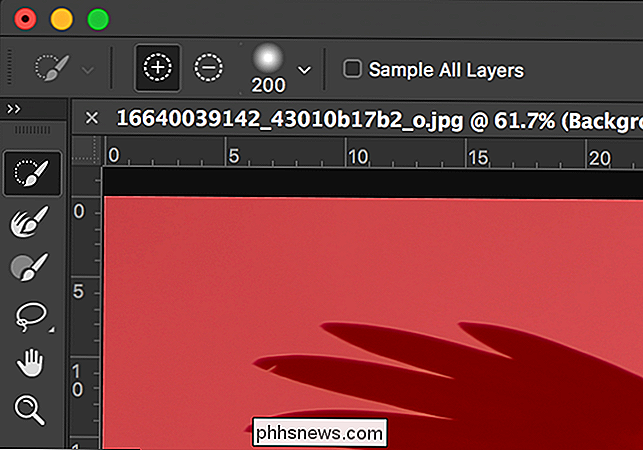
De Edge-penseel verfijnen vertelt Photoshop welke delen van je afbeelding randen zijn. Het is geweldig om betere randen rond zachte details te krijgen, zoals de veren in de onderstaande GIF.
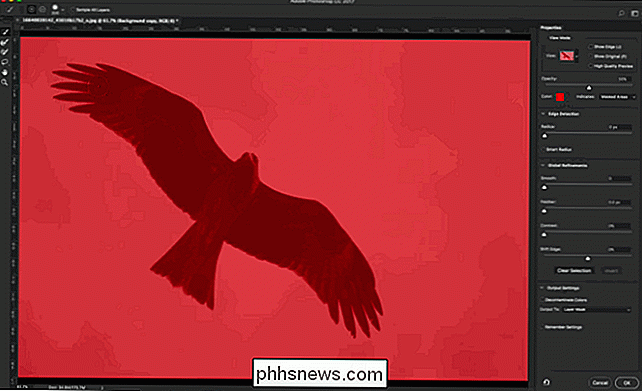
Het penseel is voor handmatig schilderen in een selectie. Als de geautomatiseerde hulpmiddelen van Photoshop u niet de gewenste selectie geven of als u iets wilt aanpassen, gebruikt u het penseel. Het is tijdrovender, maar het kan u de beste resultaten opleveren.
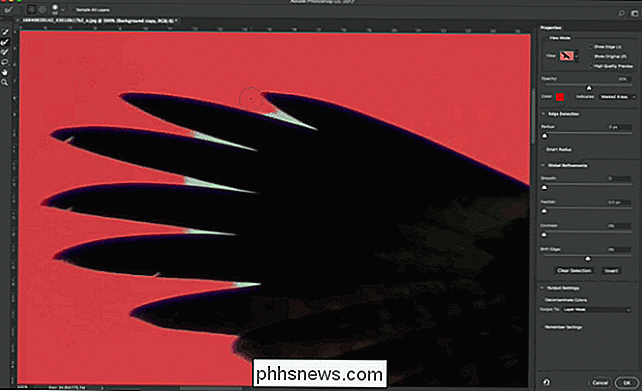
Standaard worden met alle drie de gereedschappen, wanneer u schildert, deze aan de selectie toegevoegd. Je kunt de selectie verwijderen door Alt of Option ingedrukt te houden terwijl je schildert.
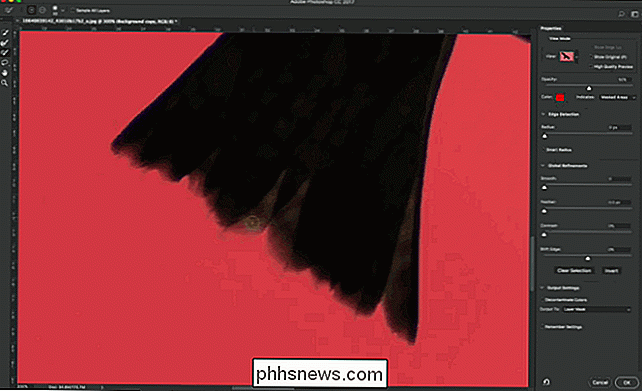
Ten slotte zijn de Lasso Tool en de Polygonal Lasso Tool voor selectie van grote delen van de afbeelding. Als u een Wacom Graphics-tablet gebruikt, kunt u een relatief nauwkeurige selectie maken, maar als u een muis of trackpad gebruikt, kunt u alleen iets heel moeilijks doen.
Opties voor de weergavemodus
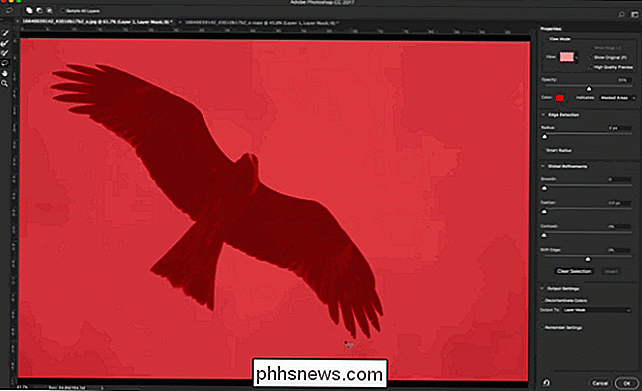
van de handigste functies van de werkruimte Selecteren en Masker is hoe u verschillende weergaven kunt gebruiken om precies te zien wat wel en wat niet is geselecteerd.
In de vervolgkeuzelijst Weergave kunt u kiezen uit Onion Skin, Marching Ants, Overlay, On Black, On White, Black & White en On Layers. U kunt hieronder zien hoe elke optie eruit ziet.
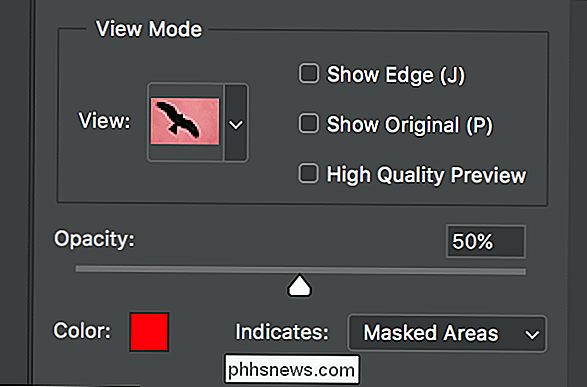
Om tussen de weergavemodi te schakelen, drukt u op de F-toets op uw toetsenbord. Afhankelijk van wat u probeert te selecteren, geeft elke weergavemodus u een ander perspectief. Ik gebruik de Overlay over het algemeen voor de meeste dingen.
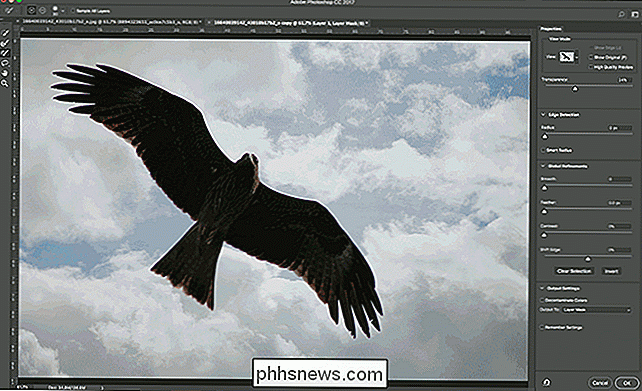
Sommige weergavemodi hebben de optie om de kleur, de dekking of de weergave te wijzigen. U kunt dit wijzigen in de opties van de weergavemodus.
Als het selectievakje Rand tonen is aangevinkt, zal Photoshop de gebieden markeren die het als randen beschouwt. Randdetectieopties Naast het Verfijnrandpenseel kunt u ook Randondspectie-opties gebruiken om vertel Photoshop hoe u de gebieden van uw selectie interpreteert. Smart Radius vertelt Photoshop een andere straal te gebruiken voor verschillende delen van de selectie. Als u iets selecteert met zowel harde als zachte randen, zoals de vogel in mijn voorbeeld, schakelt u Smart Radius in. Global Refinements Globale verfijningen passen de algehele selectie aan. De opties omvatten het volgende: egaliseert eventuele gekartelde randen. Hoe hoger de waarde, hoe meer de randen worden afgevlakt. Als er een kleurzweem is aan de randen, probeert Photoshop dit te repareren als Ontsmettingskleuren is aangevinkt. Selectie, Laagmasker Nieuwe laag Open de afbeelding die je wilt bewerken in Photoshop en dupliceer deze naar een nieuwe laag door naar Laag> Dupliceren te gaan of via de sneltoets Control + J (of Command + J op een Mac). Gebruik het gereedschap Snelle selectie om een ruwe selectie te maken. Gebruik het gereedschap Randpenseel verfijnen langs randen waar de selectie niet perfect is. Gebruik het penseel, randdetectie-opties en globale verfijningen om de selectie te verfijnen. Om verschillende perspectieven te krijgen, wisselt u tussen de weergavemodi. Selecteer de uitvoermodus, zoals het laagmasker en klik op OK om de selectie terug te sturen naar Photoshop. Nu kunt u doen wat u wilt, zoals het vervangen van de achtergrond met een effen kleur of, zoals je hieronder kunt zien, heb ik in deze veel dramatischere hemel hoffelijkheid toegevoegd van Flickr-gebruiker Owwe. Zelfs als je echt dichtbij inzoomt, kun je zien dat we echt een goede selectie hebben, dankzij de werkruimte Selecteren en maskeren. De werkruimte Selecteren en maskeren brengt de beste selectiegereedschappen van Photoshop samen in één module. Het is de eenvoudigste manier om geweldige selecties te maken.
De radius bepaalt hoe groot een gebied is dat Photoshop behandelt als de rand. Gebruik een lage waarde voor harde randen en een grotere voor zachte randen. Als u niet zeker weet welke waarde u moet gebruiken, kunt u gewoon met de schuifregelaar spelen en bekijken hoe deze van invloed is op uw selectie.
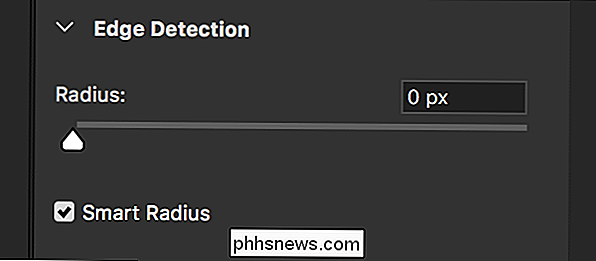
Glad
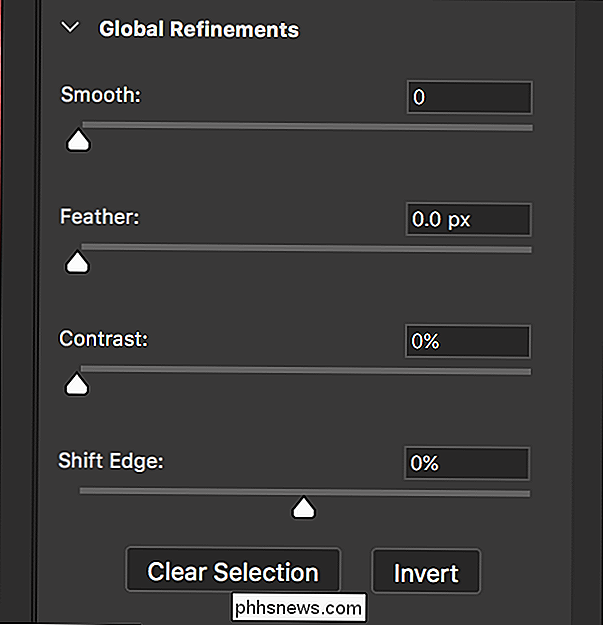
In de vervolgkeuzelijst Uitvoer naar kan selecteren hoe de selectie naar Photoshop wordt verzonden. U kunt kiezen uit:
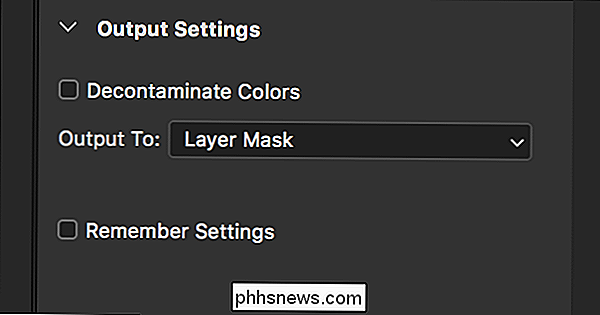
Ga naar de werkruimte Selecteren en maskeren.




Downloadbare koppelingen maken voor bestanden op Google Drive
Google Drive is geweldig: u hebt overal en op vrijwel elk apparaat toegang tot uw bestanden en kunt ze synchroniseren tussen uw computers. Maar er is ook nog een andere leuke functie: delen. Als je een bestand hebt dat iemand nodig heeft, is het net zo eenvoudig als een paar klikken (of tikken) om ze een downloadkoppeling te schieten.

Wat is WPA3 en wanneer krijg ik het op mijn wifi?
De Wi-Fi-alliantie heeft zojuist WPA3 aangekondigd, een Wi-Fi-beveiligingsstandaard die WPA2 zal vervangen. Het was een van de meest heimelijke interessante dingen die op CES 2018 werden aangekondigd. Over enkele jaren, wanneer de wasvouwende robots en slimme koelkasten worden vergeten, zal WPA3 overal aanwezig zijn, waardoor het voor mensen moeilijker wordt om je wifi te hacken.



