Wijzigen hoe macOS ZIP-bestanden verwerkt met deze verborgen voorkeuren

Wanneer u dubbelklikt op een ZIP-bestand op uw Mac, worden de bestanden automatisch niet gecomprimeerd en wordt de ZIP zelf naar de prullenbak verzonden. Wat als dat niet is wat u zoekt?
Met een verborgen paneel Systeemvoorkeuren kunt u instellen hoe archieven op uw Mac werken. Je kunt voorkomen dat ZIP-bestanden naar de prullenbak gaan nadat je ze hebt gedesarchiveerd, of je kunt nieuw gemaakte archieven in een bepaalde map laten kraaien. Het inschakelen van dit paneel duurt slechts een paar minuten.
Zoek en installeer het paneel Verborgen voorkeuren
Open de Finder en klik vervolgens op het pictogram voor uw computer in het gedeelte "Apparaten" van de zijbalk. Blader op je systeemschijf naar Systeem> Bibliotheek> CoreServices> Toepassingen, een map met een paar applicaties die je Mac regelmatig gebruikt.
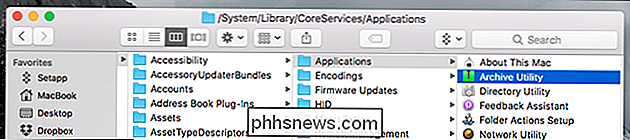
We zijn geïnteresseerd in het Archiveringshulpprogramma, het programma dat standaard ZIP-bestanden opent op jouw Mac. Klik met de rechtermuisknop op deze toepassing en klik vervolgens op 'Pakketinhoud weergeven'.
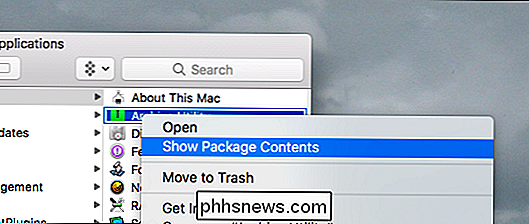
Hiermee kunnen we door de bestanden bladeren die deel uitmaken van de toepassing. Ga naar Inhoud> Bronnen en je vindt een bestand met de naam "Archives.prefPane."
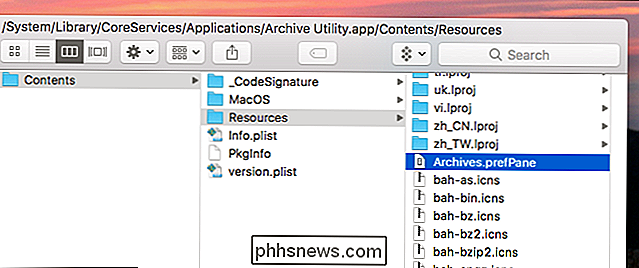
Dubbelklik op dit bestand om Systeemvoorkeuren te starten met de vraag of je het paneel wilt installeren. Klik op "Installeren".
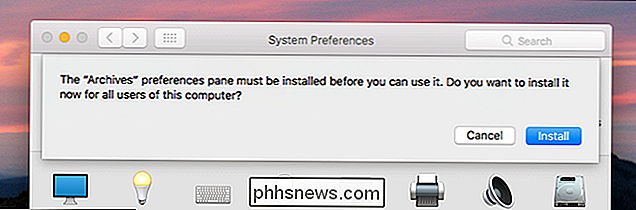
U hebt nu het archiefvenster toegevoegd aan uw systeemvoorkeuren.
Wijzigen hoe archieven werken op uw Mac
U vindt het nieuwe archiefvenster in het onderste gedeelte van de systeemvoorkeuren .
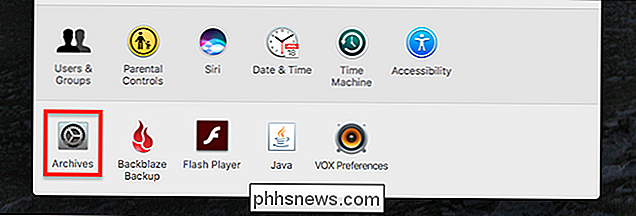
Klik erop en je ziet een paar opties.

Ten eerste kun je kiezen waar bestanden die niet zijn gearchiveerd uiteindelijk terechtkomen. De standaard bevindt zich in hetzelfde archief als het archief zelf, maar u kunt desgewenst een specifieke map kiezen. Vervolgens kun je kiezen wat er gebeurt met het archiveren van bestanden nadat je ze uit het archief hebt gehaald. Standaard worden dergelijke bestanden naar de prullenbak verzonden, maar u kunt het archief desgewenst alleen verlaten of het zelfs helemaal verwijderen.
De onderste helft van dit voorkeurenpaneel betreft archieven die door deze toepassing zijn gemaakt. Als u een aantal bestanden in de Finder selecteert, met de rechtermuisknop klikt en vervolgens op "Comprimeren" klikt, kunt u een ZIP-bestand maken.
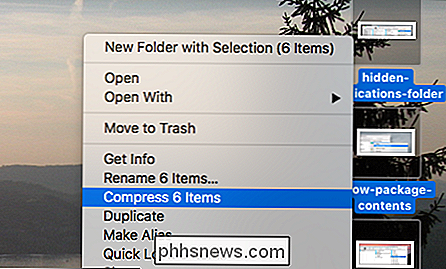
Deze instellingen configureren hoe dat werkt.
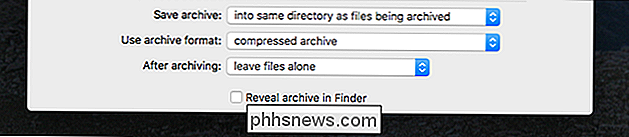
Eerst kunt u configureren waar gecomprimeerd wordt bestand zal eindigen. De standaard is de map waar de bestanden leven, maar u kunt ook een map kiezen waarin al dergelijke archieven terechtkomen. Vervolgens kunt u de indeling voor uw archieven kiezen.
Tot slot kunt u na de archivering beslissen wat u met de originele bestanden wilt doen. De standaard is om de bestanden alleen te laten, maar je kunt ze eventueel naar de prullenbak verplaatsen of ze zelfs helemaal verwijderen.
En dat is alles! Ik weet niet zeker waarom Apple deze instellingen heeft begraven en ze zijn weliswaar beperkt. Als je nog meer controle wilt over hoe archieven op je Mac werken, zou je The Unarchiver kunnen gebruiken, een Mac-exclusieve open source alternatief archiver applicatie. Het kan ook RAR- en 7z-bestanden openen op de Mac, iets wat Archive Utility niet kan doen.

Controleren of de back-ups van uw Mac op de juiste tijd goed werken
U maakt regelmatig een back-up van uw Mac met Time Machine, maar hoe weet u dat deze werkt? VERWIJD: Wat is de beste manier om een back-up te maken van mijn computer? Er zijn een aantal manieren om te controleren. Als u een back-up maakt via het netwerk, kunt u met een ingebouwd hulpprogramma controleren of uw back-up niet corrupt is.

Hoe Facebook minder storend is
Facebook is voor veel mensen een onmisbare service geworden. Helaas heeft Facebook een aantal vervelende eigenaardigheden, en niet de minste daarvan is hoe het omgaat met je nieuwsfeed. Hier ziet u hoe u het kunt verbeteren. Er zijn vele redenen om Facebook te gebruiken die niet zijn gekoppeld aan de hele nieuwsfeed, artikelen delen en vriendtag-dingen waarmee het meestal geassocieerd wordt.



