Een bureaubladstation in Mac OS X-stijl installeren en gebruiken in Ubuntu 14.04

Bent u overgestapt van Mac naar Linux en mist u het opstartprogramma in Mac OS X-stijl? Of misschien wilt u gewoon een ander dock dan de Unity Launcher op uw Linux-computer. Cairo-Dock is een aanpasbaar dock dat je kunt toevoegen aan je Linux-desktop.
OPMERKING: wanneer we zeggen dat je iets in dit artikel typt en er zijn aanhalingstekens rond de tekst, typt u NIET de aanhalingstekens, tenzij anders wordt aangegeven.
Cairo-Dock is beschikbaar in het Ubuntu Software Center. Om het Software Center te openen, klikt u op het oranje kofferpictogram in de Unity Launcher.
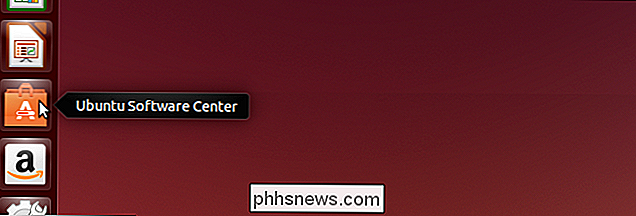
Type "cairo" in het vak Zoeken in de rechterbovenhoek van het venster. Terwijl u typt, worden items weergegeven die overeenkomen met de term zoals ze tot nu toe is getypeerd in de lijst met "Alle software".
Klik op "Cairo-Dock" en klik vervolgens op de knop "Installeren".
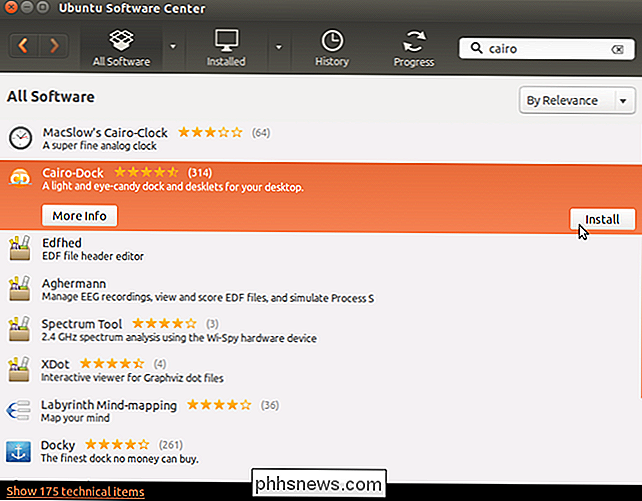
Het dialoogvenster Verifiëren wordt weergegeven . Voer uw accountwachtwoord in het invoervak "Wachtwoord" in en klik op "Authenticatie".
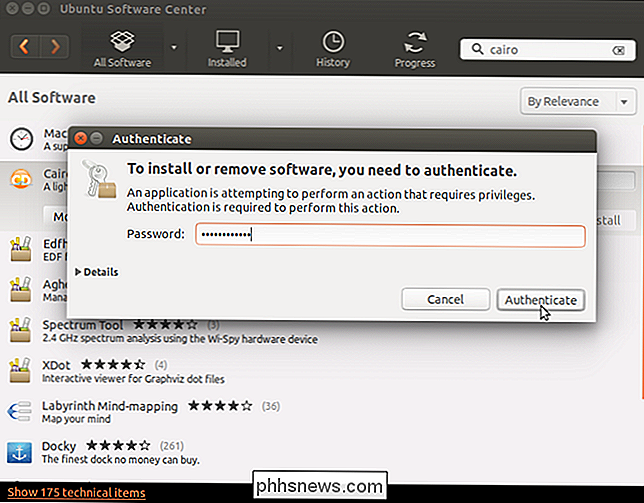
De voortgang van de installatie wordt boven de knop "Installeren" weergegeven.
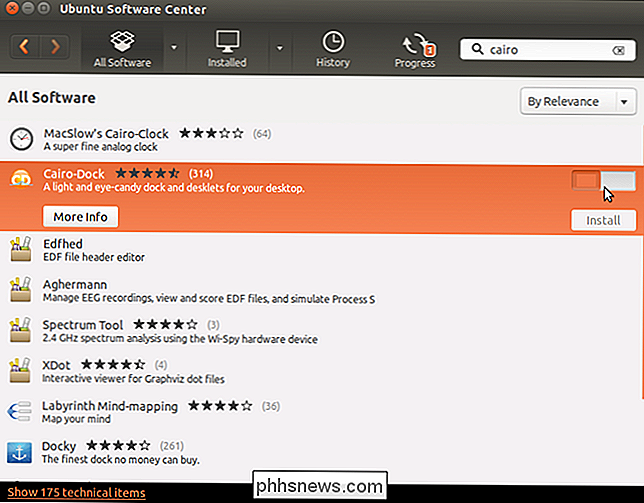
Wanneer de installatie is voltooid, wordt de knop "Installeren" de " Verwijder de "knop waarmee u de toepassing kunt verwijderen, mocht dit nodig zijn. Om het Ubuntu Software Center te sluiten, klikt u op de knop "X" in de linkerbovenhoek van het venster.
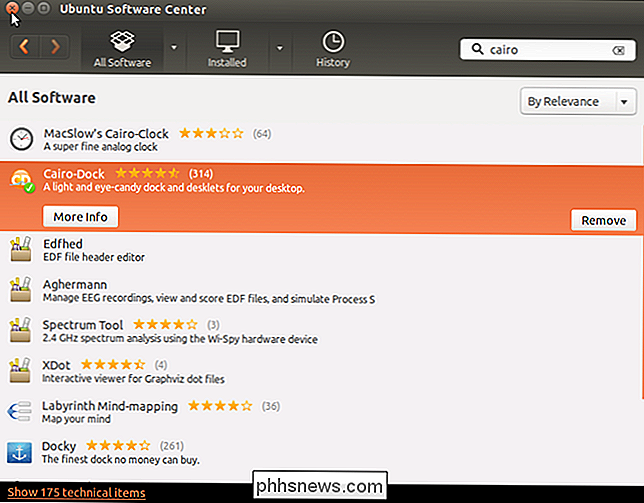
Een pictogram voor Cairo Dock is toegevoegd aan de Unity Launcher. Klik op het pictogram om Cairo Dock te starten.
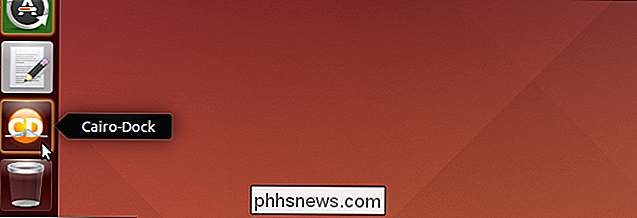
Er wordt een dialoogvenster weergegeven waarin wordt gevraagd of u OpenGL wilt gebruiken wanneer Cairo Dock wordt uitgevoerd. Met deze optie kunt u hardwareversnelling gebruiken en profiteren van een aantal mooie visuele effecten. Het is echter mogelijk dat uw grafische kaart dit niet ondersteunt. We raden u aan om het selectievakje "Onthoud deze keuze" uit te schakelen, zodat u ervoor kunt kiezen om OpenGL de volgende keer dat u het dock opent niet te gebruiken als dit niet werkt.
Klik op "Ja" als u OpenGL in Cairo wilt gebruiken Dock.
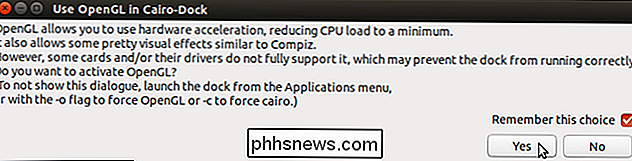
Er wordt een welkomstbericht weergegeven. Klik op het bericht om het te sluiten.
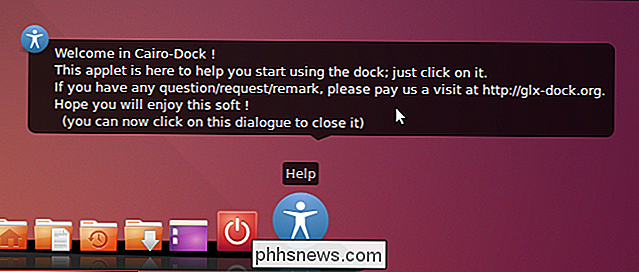
Voordat u Cairo-Dock gebruikt, moet u uw systeem opnieuw opstarten. Klik op de aan / uit-knop aan de rechterkant van het dock.
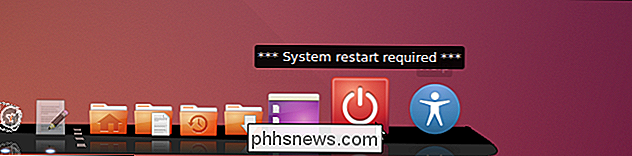
Selecteer "Opnieuw opstarten" in het pop-upmenu.
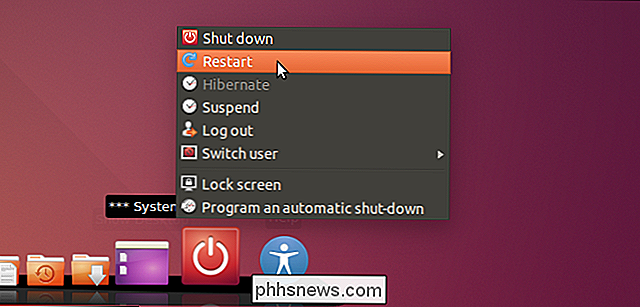
Er verschijnt een bevestigingsvenster om te controleren of u uw computer opnieuw wilt opstarten. Klik op het vinkje om opnieuw te starten.
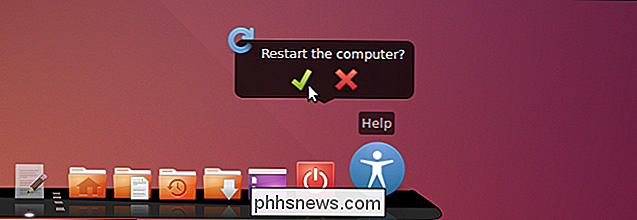
Nadat je Cairo-Dock opnieuw hebt opgestart en gestart, wil je waarschijnlijk beginnen met het configureren van het dock naar wens. Klik hiertoe met de rechtermuisknop ergens in het dock, selecteer "Cairo-Dock" in het pop-upmenu en selecteer vervolgens "Configure" in het submenu.
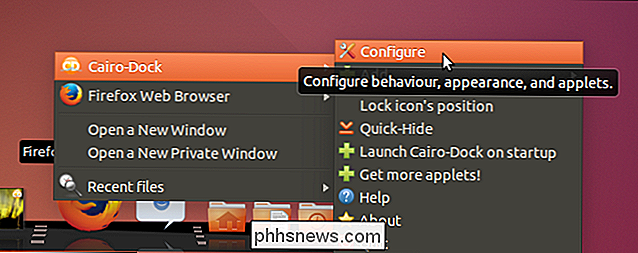
Het dialoogvenster "Cairo-Dock-configuratie" wordt weergegeven met de "Configuratie" "Tabblad actief. Op het subtabblad "Gedrag" kunt u instellingen wijzigen, zoals de positie van het dock op het scherm, de zichtbaarheid van het hoofddock en subdocks en het gedrag van de taakbalk.
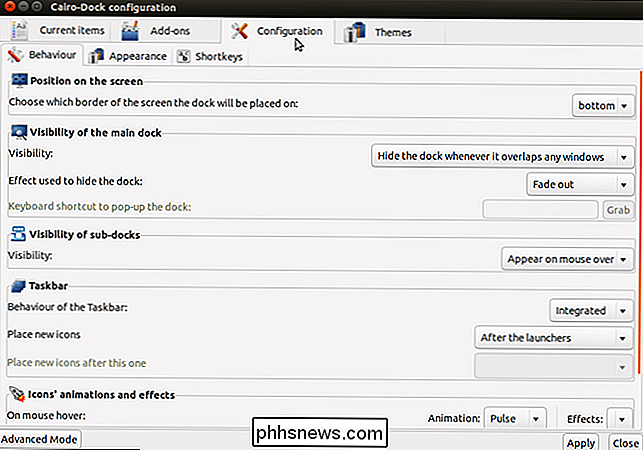
Klik op het subtabblad "Uiterlijk" om kies een thema voor de pictogrammen en de weergave voor het hoofddok en subdokken.
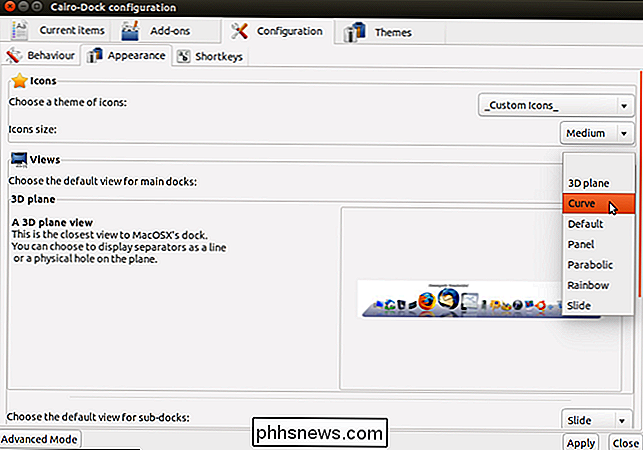
U kunt snelkoppelingen instellen voor verschillende acties op het subtabblad "Sneltoetsen". Klik op een snelkoppeling in de lijst om het vakje "Druk op de sneltoets" weer te geven, zodat u een andere snelkoppeling voor die actie kunt instellen. Als u besluit de snelkoppeling niet te wijzigen, klikt u op 'Annuleren'.
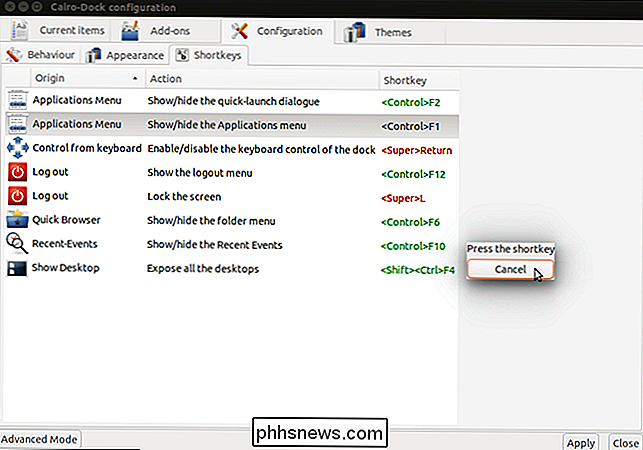
Klik op het tabblad 'Huidige items' om de instellingen te wijzigen voor de items die momenteel op elk dock staan. Klik op een item in het linkerdeelvenster ...
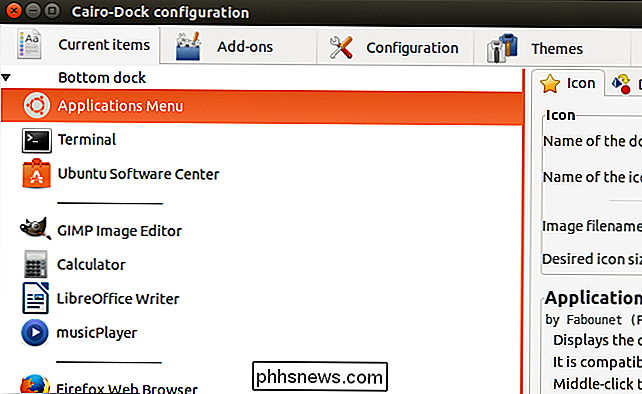
... om de instellingen voor dat item in het rechterdeelvenster te openen.
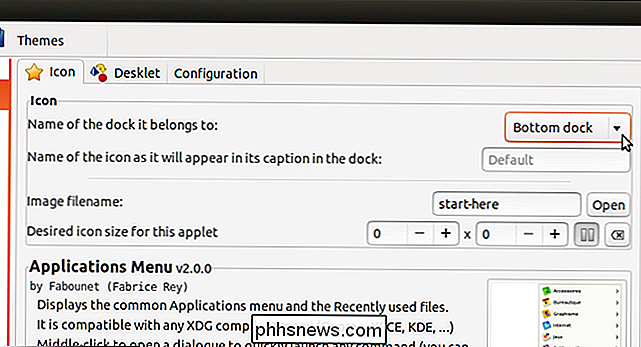
Klik op het tabblad 'Add-ons' om te selecteren welke add-ons u in het dock kunt inschakelen.
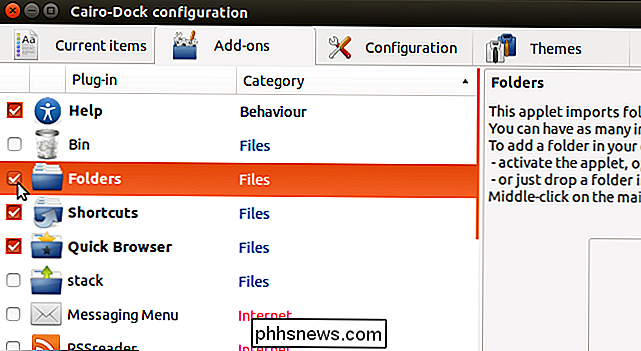
in het rechterdeelvenster wordt een beschrijving van de momenteel geselecteerde invoegtoepassing weergegeven.
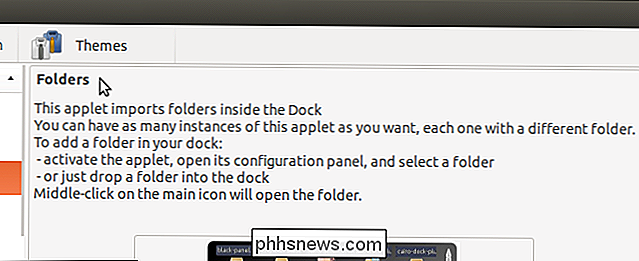
Klik op het tabblad 'Thema's' om het thema in het dock te wijzigen. Er is een lijst met thema's die bij Cairo-Dock wordt geleverd en u kunt ook andere thema's laden.
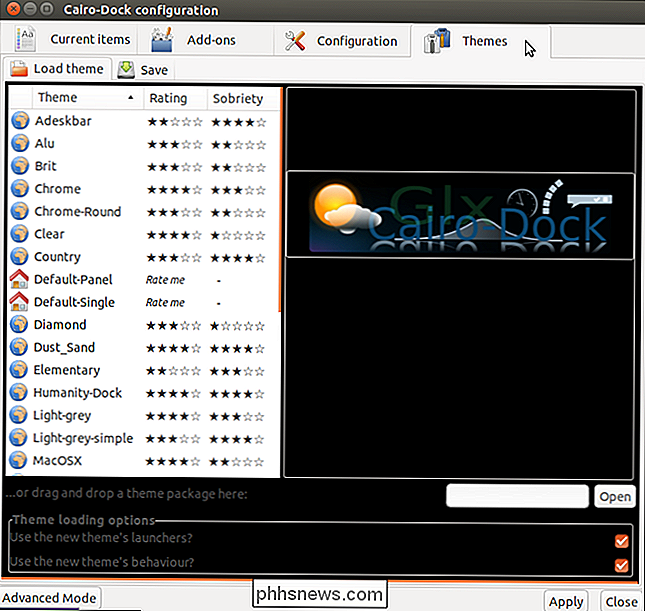
Klik op de knop "X" in de linkerbovenhoek van het dialoogvenster Cairo-Dock-configuratie om het dialoogvenster te sluiten. dialoogvenster.
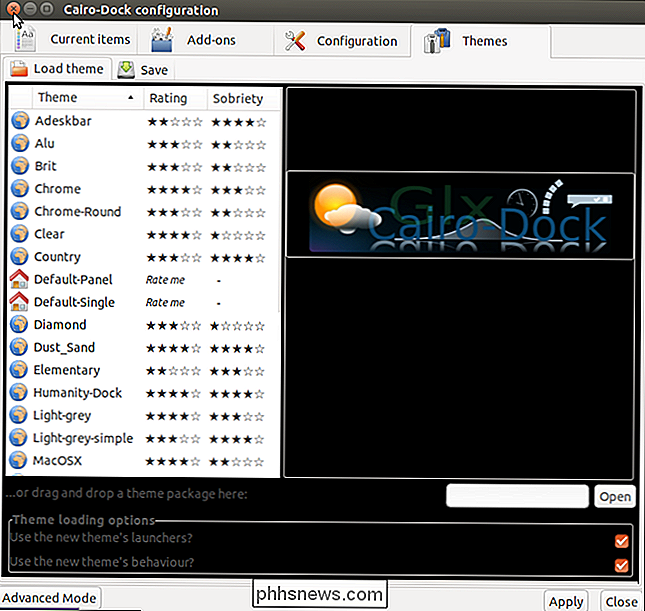
Cairo-Dock bevat ook de functie Werkruimten van Ubuntu, waardoor het gemakkelijk toegankelijk is. Standaard wordt het pictogram van het werkruimtetool rechts van het hoofddok geplaatst. Als u naar een andere werkruimte wilt gaan, klikt u op de gewenste werkruimte op het pictogram.
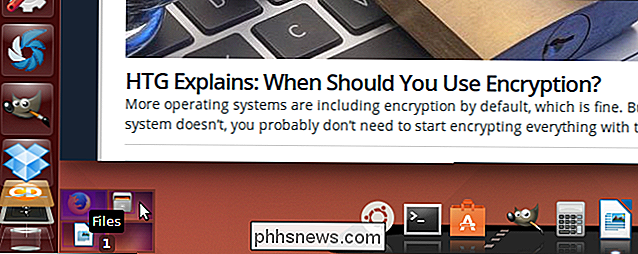
Merk op dat de naam van de hierboven gemarkeerde werkruimte anders is dan de standaardnaam die aan die werkruimte is gegeven. U kunt eenvoudig de namen van de werkruimten wijzigen. Klik hiervoor met de rechtermuisknop op de werkruimte waarvoor u de naam wilt wijzigen en selecteer "Hernoem deze werkruimte" in het pop-upmenu. Er verschijnt een dialoogvenster waarin u een nieuwe naam voor de werkruimte kunt invoeren.
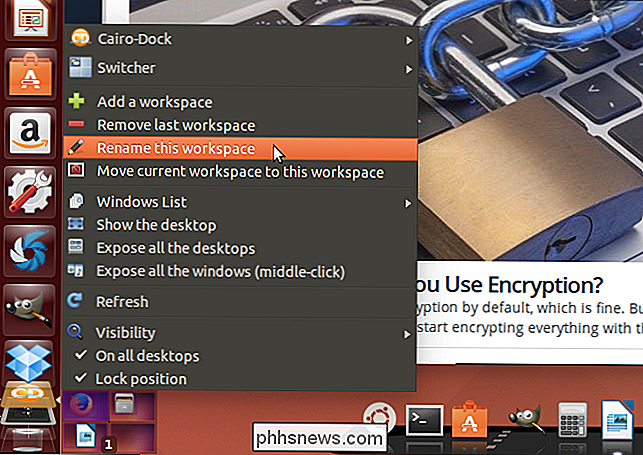
U kunt ook werkruimten toevoegen. Hiertoe klikt u met de rechtermuisknop op een van de huidige werkruimten op het pictogram en selecteert u "Een werkruimte toevoegen" in het pop-upmenu.
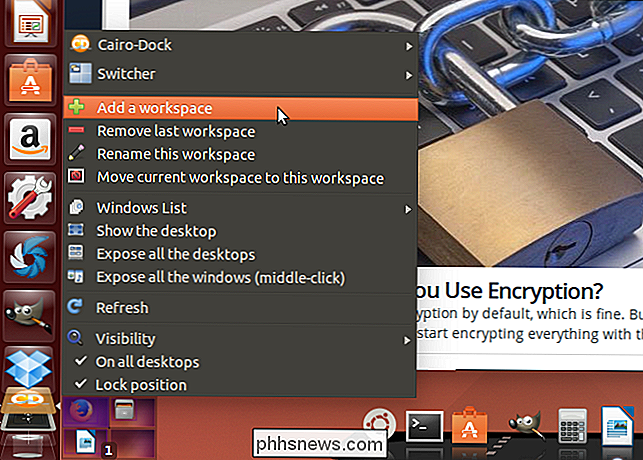
Om wat voor reden voegt Cairo-Dock twee werkruimten tegelijk toe. Standaard worden ze genoemd als genummerde desktops. Gebruik de functie Naam wijzigen om deze werkruimten te hernoemen, als u dat wilt.
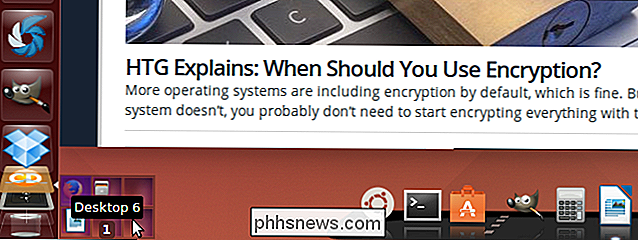
Standaard is de werkruimtefunctie gescheiden van het hoofddock. U kunt de werkruimtetool echter op het hoofddok plaatsen. Klik hiertoe met de rechtermuisknop op het toolpictogram van de werkruimten, selecteer "Switcher" in het pop-upmenu en selecteer "Return to the dock" in het submenu.
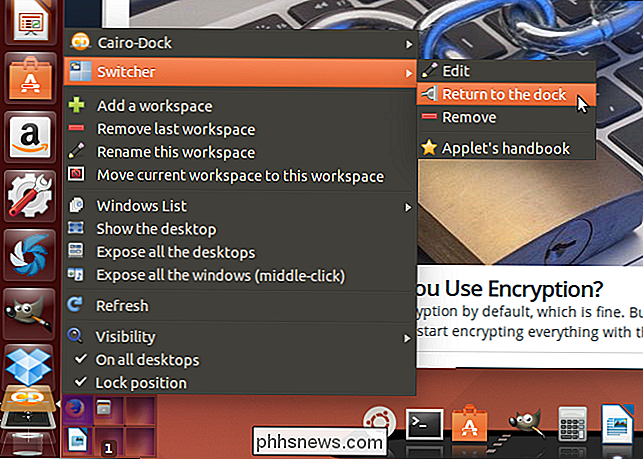
Cairo-Dock sluiten en verwijderen van uw Ubuntu-bureaublad , klik met de rechtermuisknop ergens in het dock, selecteer "Cairo-Dock" in het pop-upmenu en selecteer vervolgens "Quit" in het submenu.
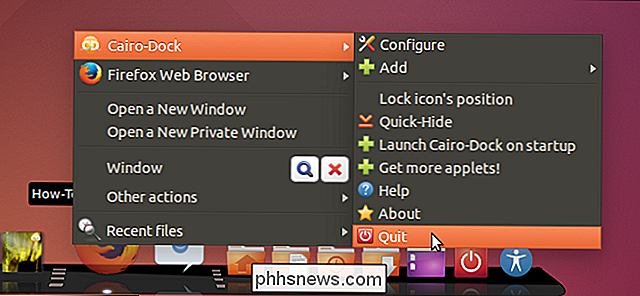
Klik in het bevestigingsdialoogvenster "Cairo-Dock sluiten" op het vinkje.
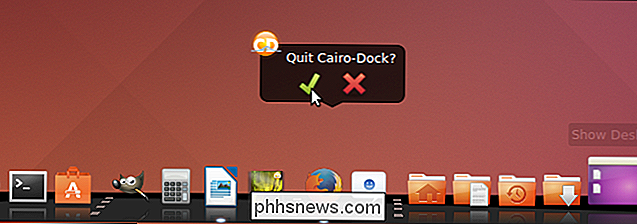
U kunt ook subdocks maken en het hoofddok en subdocks gemakkelijk aanpassen. Raadpleeg de First Steps-webpagina voor Cairo-Dock voor meer informatie over hoe u kunt beginnen met Cairo-Dock. Er is ook een complete handleiding over het gebruik en aanpassen van Cairo-Dock.

Hoe vindt u de 'Laatst gewijzigde' datum voor services in Windows?
Als u een beschadigd Windows-systeem hebt en wilt analyseren wanneer services zijn geïnstalleerd of gewijzigd, hoe gaat het dan dat? De SuperUser Q & A-post van vandaag biedt de antwoorden op een nieuwsgierige lezer. De Question & Answer-sessie van vandaag komt tot ons dankzij SuperUser - een onderdeel van Stack Exchange, een door de gemeenschap gestuurde groep van Q & A-websites.

Waarschuwing: de webbrowser van uw Android-telefoon ontvangt waarschijnlijk geen beveiligingsupdates
De webbrowser in Android 4.3 en eerder heeft veel grote beveiligingsproblemen en Google zal deze niet meer patchen. Als u een apparaat met Android 4.3 Jelly Bean of eerder gebruikt, moet u actie ondernemen. Dit probleem is opgelost in Android 4.4 en 5.0, maar meer dan 60 procent van Android-apparaten zitten vast op apparaten die geen beveiligingsoplossingen.



