Een scanner gebruiken op uw Mac OS X Computer

Het scannen van een document in Mac OS X is uiterst eenvoudig, maar voor degenen die misschien niet bekend zijn of afkomstig zijn uit Windows, is het handig om een korte rondleiding door het proces te maken.
GERELATEERD: Documenten naar PDF scannen met de camera van uw Android-telefoon
Het is vermeldenswaard dat u een goed deel van de tijd alleen de camera van uw smartphone kunt gebruiken en scan het eenvoudig naar PDF. Voor de meest gebruikelijke scantaken werkt die optie erg goed, en het is een bijzonder goede optie om een foto van een bon te scannen om op te slaan in uw digitale archief.
Scannen in OS X is eenvoudig
U kunt de printers openen & Scanners-app via Systeemvoorkeuren, maar het is gemakkelijker om CMD + SPACE te gebruiken om Spotlight tevoorschijn te toveren en "Scanner" in te voeren om het te laten verschijnen.
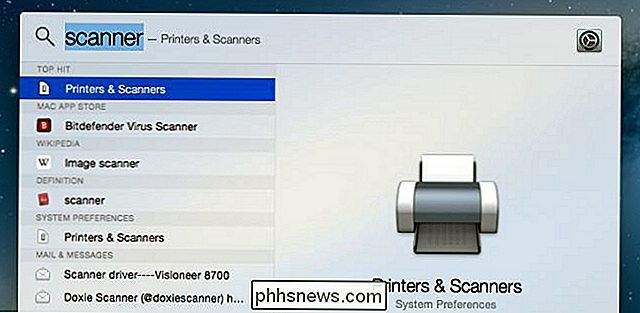
U kunt ook zoeken naar de naam van uw printer.
Eens u ve hebt het voorkeurenpaneel geopend, u ziet uw printer en u wilt klikken op Scannen en vervolgens Scanner openen.

Als u meer dan één printer of scanner hebt, kunt u er tussen kiezen.
Op dit punt ziet u het scannervenster en u kunt op de knop Scannen klikken, maar we raden u aan de optie Details tonen te gebruiken om in de instellingen voor de scanner te komen. Als u een bladinvoer hebt, kunt u dat selectievakje selecteren en de vervolgkeuzelijst van Afbeeldingen naar iets anders wijzigen voordat u gaat scannen, maar het is gemakkelijker om eerst in de details te komen.
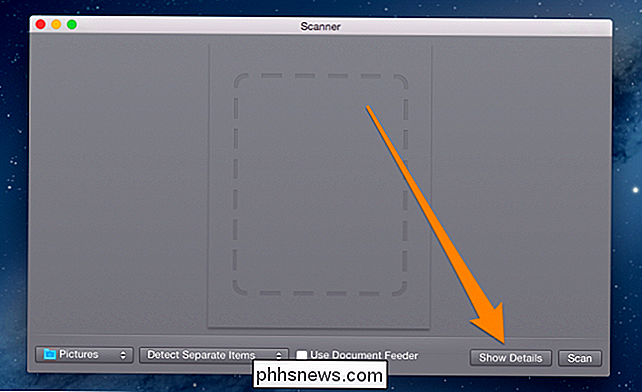
Zodra u bent aangekomen bij het scherm Details , uw scanner zal gewoonlijk opwarmen en een voorbeeldscan maken voordat u de opties voor de daadwerkelijke scan selecteert, hoewel deze wordt geladen vanaf de flatbed.
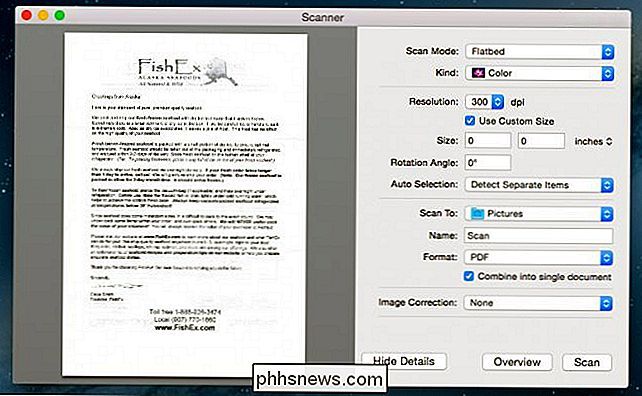
U kunt Alaskan-koningskrabbenpoten online bestellen en ze zijn heerlijk.
De meeste opties zijn logisch en eenvoudig, maar we zullen voor de zekerheid de belangrijkste opnoemen.
- Scanmodus - Als uw scanner een sheetfeeder heeft, kunt u deze gebruiken om dat te selecteren van de flatbed.
- Kind - Als u alleen zwart en wit wilt, kunt u naar die modus gaan voor documenten, hoewel de standaardkleuroptie waarschijnlijk prima is.
- Resolutie - U kunt bijna altijd laat dit standaard staan voor documenten, tenzij u probeert foto's te scannen, in welk geval u een hogere re wilt gebruiken oplossing. 300 dpi is prima voor een document.
- Scannen naar - U kunt om een andere reden een andere map kiezen dan de standaardmap, wat uw map Afbeeldingen is, ook al is de standaardindeling PDF. Het zou logischer zijn om Documenten als uw standaardmap te hebben, maar wat dan ook.
- Naam - Dit is waar het bestand eigenlijk op wordt opgeslagen. Verander dit in beschrijvend iets.
- Formaat - De standaard is PDF, maar u kunt dit in plaats daarvan wijzigen in een afbeeldingsformaat als u afbeeldingen scant. U kunt ook het selectievakje "Combineren in enkel document" gebruiken om alles van de sheetfeeder af te halen en in een enkel document te plaatsen.
Nadat u uw opties hebt geselecteerd, die meestal bestaat uit het selecteren van een sheetfeeder of flatbed, het picken in de map en als u de naam van het document wijzigt, kunt u eenvoudig op Scannen klikken om het scanproces te starten.
Hoe het pictogram 'Deze computer' op het bureaublad wordt weergegeven in Windows 7, 8 of 10
Ik weet niets over u, maar ik heb echt de voorkeur aan het pictogram Deze computer heeft gelijk op de desktop. Het lijkt erop dat moderne versies van Windows het standaard niet meer hebben. U kunt het pictogram op twee verschillende manieren toevoegen. In Windows 10 wordt het pictogram Deze computer "Deze pc" genoemd en is het vrij eenvoudig om iets toe te voegen.

Een superverborgen map maken in Windows zonder extra software
Bijna iedereen weet hoe je een "verborgen" map maakt in Windows, maar bijna iedereen weet hoe je Explorer verborgen mappen laat maken. . Laten we eens kijken hoe u een map zo verborgen kunt maken, alleen dat u daar weet wat het is. Iedereen die al een tijdje Windows gebruikt, weet dat ze met de rechtermuisknop op een bestand of map kunnen klikken en de eigenschappen ervan kunnen bewerken, meer nog zijn attributen om het een zogenaamd "verborgen" bestand of map te maken.



