Toegang tot uw iCloud-agenda met Alexa

Dankzij een recente Alexa-update heeft u nu toegang tot uw iCloud-agenda via uw Amazon Echo, andere Alexa-apparaten en de Alexa-app. Om dit te doen, moet je echter een beetje achter de schermen werken.
GERELATEERD: Je Google-agenda koppelen aan je Amazon-echo
We hebben je laten zien hoe je je Google kunt linken Calendar to Alexa, maar nu zijn we weer terug om iCloud-gebruikers te helpen dezelfde functionaliteit te krijgen. Om je iCloud-agenda met Alexa te kunnen gebruiken, heb je drie dingen nodig: tweefactorauthenticatie ingeschakeld op je Apple-account, een iCloud-appspecifiek wachtwoord alleen voor Alexa en, uiteraard, je Alexa-apparaat om de spraakinvoer te accepteren.
Stap één: maak een app-specifiek wachtwoord voor uw Apple ID
GERELATEERD: Hoe stel ik twee-factorenauthenticatie in voor uw Apple ID
We zullen niet doorgaan met het instellen van two-factor authenticatie op uw Apple-account, maar we hebben hier wel een gedetailleerde handleiding voor degenen die het nog niet hebben ingeschakeld. Laten we in plaats daarvan meteen beginnen met het maken van dat app-specifieke wachtwoord.
Log in op uw Apple-account op appleid.apple.com. Bevestig uw login door de twee-factor identificatiecode in te voeren die naar uw primaire apparaat is verzonden. Zoek nadat u bent ingelogd naar het gedeelte in uw Apple ID-controlepaneel met het label "Beveiliging" en klik op "Wachtwoord genereren" zoals hieronder wordt weergegeven.
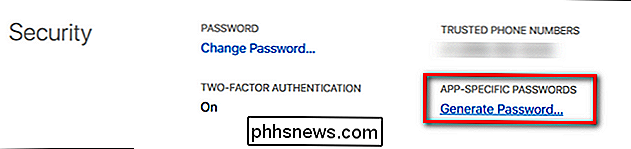
Label het app-specifieke wachtwoord "Alexa" wanneer dit wordt gevraagd en klik op "Maken".
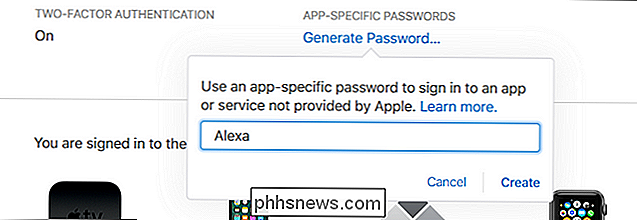
Apple levert u een willekeurig gegenereerde alfanumerieke tekenreeks in de notatie xxx-xxxx-xxxx-xxxx. Markeer en kopieer het wachtwoord zoals we het zullen invoeren in de volgende stap van de tutorial.
Stap twee: Koppel je iCloud-agenda aan Alexa
App-specifiek wachtwoord in de hand, het is tijd om je iCloud-agenda toe te voegen aan Alexa. Om dit te doen, kun je de Alexa-app openen op je mobiele apparaat of kun je alexa.amazon.com bezoeken terwijl je bent ingelogd op je Amazon-account om vanuit elke webbrowser toegang te krijgen tot het Alexa-dashboard. (Dit laatste is gemakkelijker omdat we dat wachtwoord vanaf stap 1 moeten plakken.)
Nadat u zich hebt aangemeld bij het dashboard, selecteert u "Instellingen" in de linkerzijbalk en selecteert u vervolgens "Kalender".
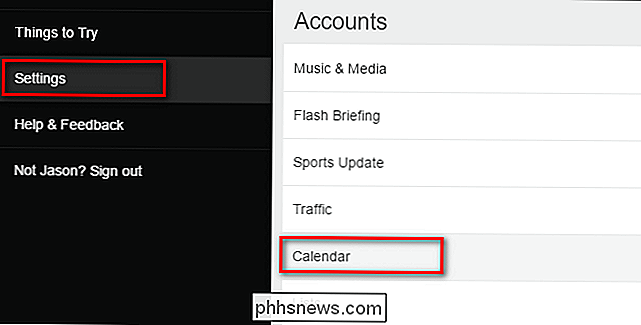
Binnen Selecteer het item voor Apple / iCloud in het menu Agenda.
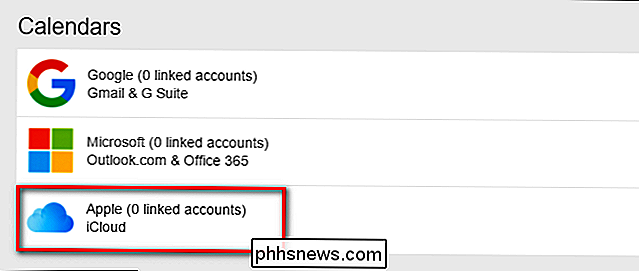
U wordt gevraagd om verificatie met twee factoren in te schakelen als u dit nog niet hebt gedaan en om een app-specifiek wachtwoord te maken. Omdat we al twee stappen voor zijn op het spel, klikt u gewoon op "Doorgaan" om verder te gaan.
Voer uw Apple ID en uw app-specifieke wachtwoord in wanneer u hierom wordt gevraagd en klik vervolgens op "Aanmelden".
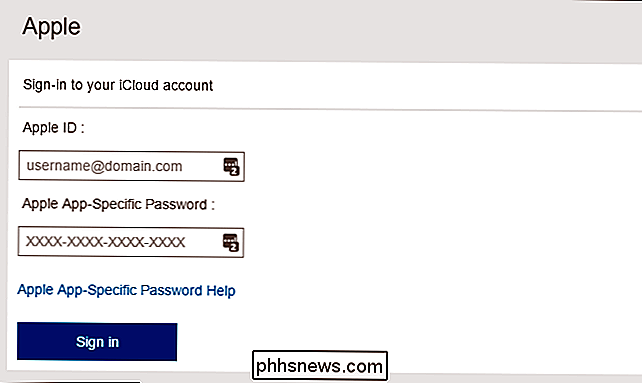
Nadat u bent ingelogd u ziet al uw iCloud-agenda's die standaard zijn aangevinkt.
Stap drie: uw agenda's configureren, indien nodig
Als u bepaalde kalenders met Alexa niet wilt gebruiken, kunt u ze nu deselecteren.
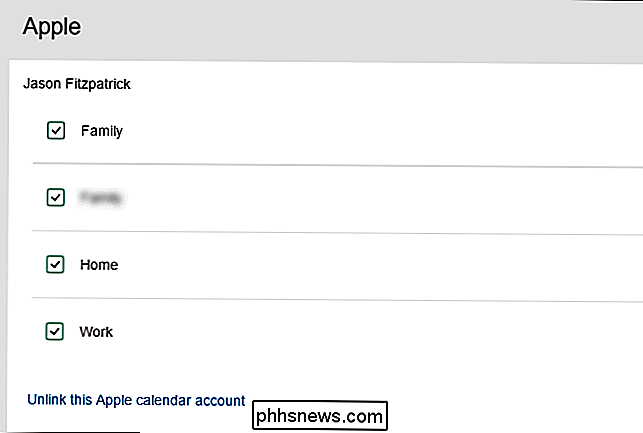
Klik vervolgens op Instellingen> Kalender om terug te gaan naar het vorige Agenda-menu. Hier moeten we een definitieve selectie maken. In het vervolgkeuzemenu onder "Alexa voegt nieuwe afspraken aan deze kalender toe:" selecteer welke van je iCloud-agenda's je Alexa standaard wilt gebruiken voor alle commando's die events toevoegen.
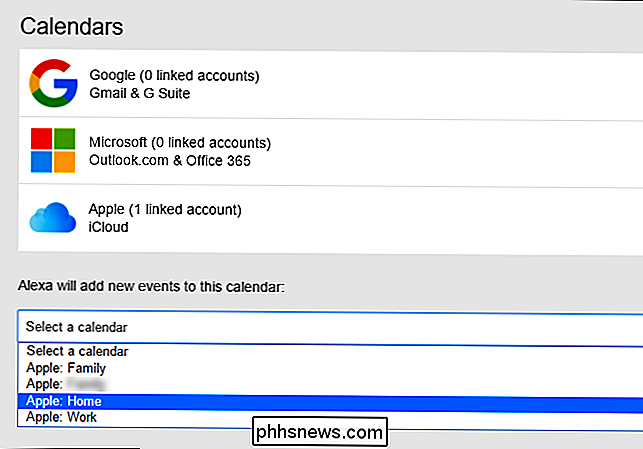
Met dat laatste detail in het kwadraat kunnen we beginnen Alexa gebruiken met iCloud.
iCloud-agenda beheren met spraakopdracht
GERELATEERD: Luisteren naar podcasts op uw Amazon-echo
Nu de installatie achter ons ligt, is het een vlotte vaart. U kunt uw iCloud-agenda openen met natuurlijke taalopdrachten zoals elke andere Alexa-functie (zoals een podcast spoolen). Hoewel de kalenderopdrachten zeker kunnen profiteren van enige flexibiliteit (Alexa kan de vraag "Alexa, is mijn weekend gratis?" Bijvoorbeeld) niet beantwoorden, er zijn nog steeds genoeg dingen die het kan doen.
U gebruikt echter commando's zoals:
- "Wat zit er in mijn agenda?" of "Wat is mijn volgende evenement" om te horen wat de volgende geplande gebeurtenis is.
- "Wat staat er morgen in mijn agenda op [tijd] ? " of " Wat staat er op mijn kalender op [dag]? " om een overzicht van dat tijdslot te krijgen.
- "Voeg [event] toe aan mijn agenda voor [dag] om [tijd]." om een bericht te maken zoals "Voeg liefdadigheidsstart toe aan mijn agenda voor dinsdag om 14.00 uur."
Hoewel de functionaliteit eenvoudig is, zorgt ervoor dat de klus klopt en stelt u in staat om uw agenda te controleren (en aan uw agenda toe te voegen) met alleen spraakopdrachten.

Hoe computers willekeurige getallen genereren
Computers genereren een willekeurig nummer voor alles, van cryptografie tot videogames en gokken. Er zijn twee categorieën van willekeurige getallen - "echte" willekeurige getallen en pseudowillekeurige getallen - en het verschil is belangrijk voor de beveiliging van versleutelingssystemen. Computers kunnen echt willekeurige getallen genereren door bepaalde externe gegevens te observeren, zoals muisbewegingen of ventilatorruis , wat niet voorspelbaar is en er gegevens van maken.
De Pixel 2 is niet echt exclusief voor Verizon: u kunt hem gebruiken op AT & T, T-Mobile en Sprint
Nog een jaar, nog een Pixel-evenement ... en nog een ronde verwarrende "Only op advertentiecampagnes van Verizon. Maar hier is het ding: de Pixel 2 kan worden gebruikt op alle grote providers in de VS. Dus wat is met deze "exclusieve" rommel? GERELATEERD: Is het de moeite waard om naar de Pixel 2 te upgraden?



