Vergeet Bing: Google overal gebruiken op uw iPhone, iPad en Mac

Apple heeft Google verwoed verwijderd van hun besturingssysteem. Siri en Spotlight zoeken standaard met Bing en er zijn geruchten dat ze Yahoo! of Bing de standaard zoekmachine in Safari.
Voor degenen onder ons die denken dat Google de betere zoekmachine is, is al deze diepe integratie van concurrerende zoekmachines onaangenaam. Ga als volgt te werk om Google terug te krijgen.
Siri op uw iPhone of iPad
Siri verkiest het web te doorzoeken met de Bing-zoekmachine van Microsoft. Als u alleen een zoekopdracht hardop spreekt of "zoeken" zegt gevolgd door uw zoekopdracht, zal Siri raadplegen Bing.
Maar je kunt Siri ook Google-zoekopdrachten laten uitvoeren. Wanneer je met Siri praat, begin je gewoon met het woord "Google" gevolgd door wat je wilt zoeken. Siri zal vervolgens uw zoekopdracht uitvoeren met Google. Dus in plaats van 'vakantiebestemmingen' of 'zoeken naar vakantiebestemmingen' te zeggen, zou u 'Google-vakantiebestemmingen' zeggen.
Als Siri ooit bij de Mac komt, moet deze truc ook op uw Mac werken. Dit is mogelijk omdat u Siri kunt doorverwijzen om uw zoekopdracht op specifieke plaatsen uit te voeren. Je zou bijvoorbeeld kunnen zeggen "wolfram alpha" gevolgd door een vraag voor Wolfram Alpha, en Siri zou Wolfram Alpha vragen zoals je hebt aangegeven. Siri probeert normaal gesproken automatisch de beste plaats te vinden om uw zoekopdracht te leiden, en ze denkt altijd dat Bing beter is dan Google.
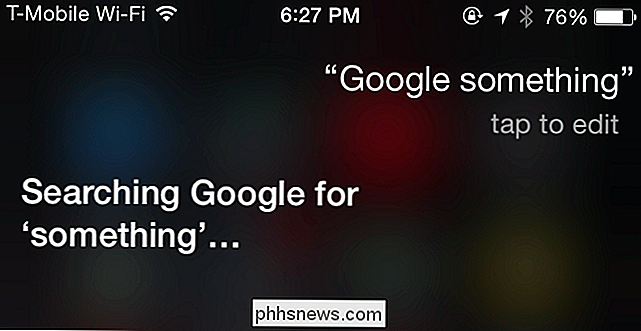
Spotlight op uw Mac
GERELATEERD: Maak Spotlight-zoeken echt nuttig met Flashlight voor Mac OS X
De webzoekfunctie die is geïntroduceerd in Spotlight op Mac OS X Yosemite gebruikt Bing, niet Google. Apple heeft geen officieel plug-insysteem toegevoegd aan Spotlight, dus je bent beperkt tot slechts de weinige services die ze leveren.
Flashlight lost dit op, reverse-engineering Spotlight om een plug-in systeem toe te voegen waarmee je alles kunt doen jij wil. Installeer Flashlight en schakel de Google-plug-in in. Je kunt dan Spotlight met Command + Space openen en "g Search" typen om snel een zoekopdracht op Google uit te voeren in plaats van alleen op Bing te vertrouwen.
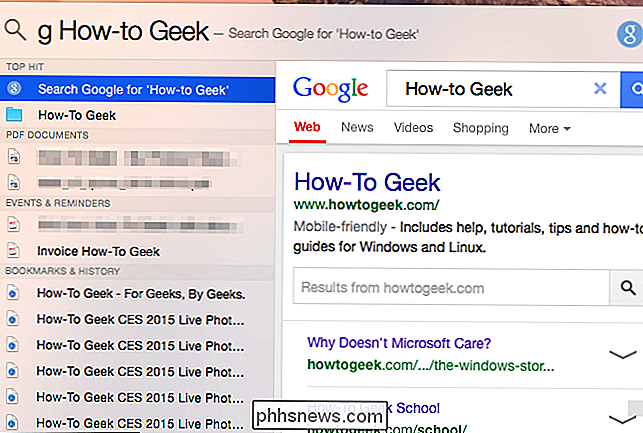
Spotlight op je iPhone of iPad
GERELATEERD: 8 navigatietrucs Elke iPad-gebruiker moet het weten
Spotlight op iOS - u weet wel, de zoekfunctie die verschijnt wanneer u met uw vinger omlaag veegt op het startscherm - ook in theorie op Bing voor webzoekresultaten.
Voor nu kunt u een zoekopdracht in Spotlight typen en vervolgens op "Search Web" tikken om een Google-zoekopdracht uit te voeren in uw webbrowser.
Als Apple deze optie verwijdert en dwingt Bing te gebruiken zoals Spotlight op Mac OS X , wilt u misschien gewoon uw browser openen en deze gebruiken om in plaats daarvan webzoekopdrachten te starten.
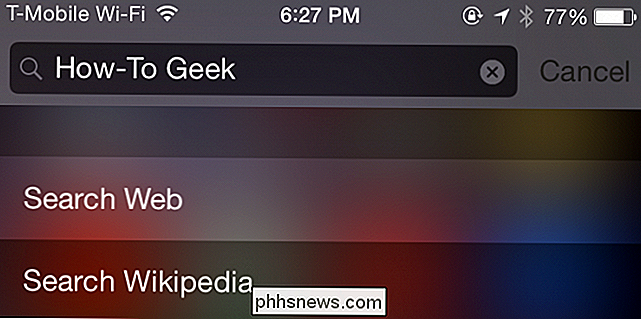
Safari op uw Mac
Apple heeft Google nog niet geruild als standaardzoekmachine in de Safari-webbrowser, hoewel dit voelt als slechts een kwestie van tijd.
Als ze dat doen - of als iemand anders de standaardzoekmachine in uw browser heeft gewijzigd - kan snel terug veranderen. Open Safari, klik op het Safari-menu in de balk bovenaan je scherm en klik op Voorkeuren. Klik op het pictogram Zoeken en selecteer Google (of een andere zoekmachine naar keuze) in de vervolgkeuzelijst.
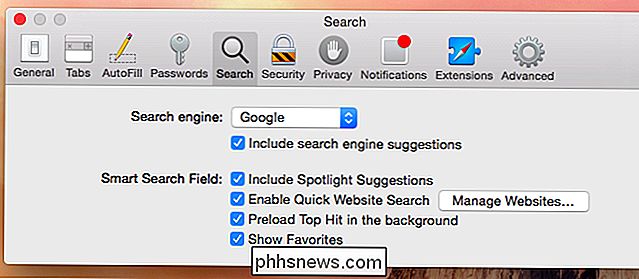
Safari op uw iPhone of iPad
De Safari-browser op iPhones en iPads werkt op dezelfde manier. Open de app Instellingen, scrol omlaag en tik op de Safari-categorie. Tik op de optie Zoekmachine en selecteer Google (of de zoekmachine van uw voorkeur.)
Als u Chrome of een andere webbrowser gebruikt, moet u de instellingen van die browser-app wijzigen om uw favoriete zoekmachine te selecteren. De instelling hier is alleen van toepassing op Safari.
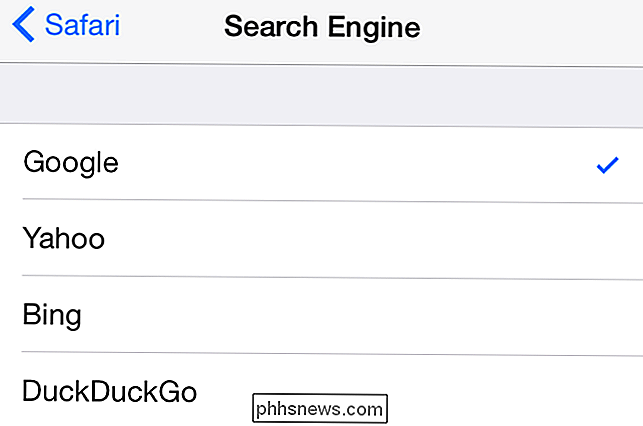
Google Apps op uw iPhone en iPad
RELATED: Hoe u uw standaardtoepassingen op een iPhone of iPad kiest
Apple heeft ook verwoed andere Google-services ontmanteld van iOS, waarbij Google Maps wordt vervangen door zijn eigen Maps-app. Als u afhankelijk bent van Google-services zoals Maps, Gmail en anderen, kunt u de verschillende apps van Google installeren vanuit de App Store.
Apple staat niet toe dat u uw standaard-apps op een systeembrede manier wijzigt, maar er zijn nog steeds manieren om bij de door u gewenste apps te blijven. Als u bijvoorbeeld op een kaartkoppeling tikt in de Gmail- of Chrome-apps, wordt die kaart geopend in de Google Maps-app, niet in Apple Maps. Volg onze gids om het gebrek aan systeem-brede standaard-app-opties op iOS te omzeilen als u liever gebruikmaakt van de services van Google.
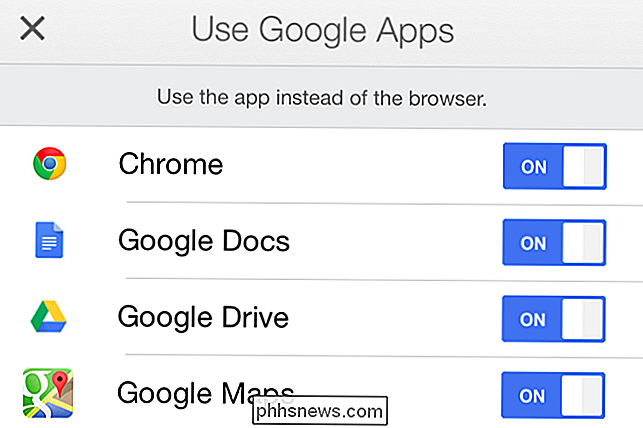
Het Services-menu op uw Mac
GERELATEERD: Gebruik het Mac-servicesmenu om snelle acties uit te voeren
Met het weinig bekende menu Services in Mac OS X kunt u ook overal zoeken met Google.
Gewoon selecteer een tekst in een toepassing, klik met de rechtermuisknop of houd Ctrl ingedrukt, klik op Services en selecteer 'Zoeken met Google'. U kunt ook gewoon op de aanpasbare sneltoets drukken om direct overal op Google naar de geselecteerde tekst te zoeken. Als Services niet wordt weergegeven in het contextmenu, klikt u op de naam van de toepassing in de menubalk boven aan het scherm, wijst u naar Services en klikt u hier op de optie 'Zoeken met Google'.
Dit is een dergelijke al lang bestaande, weinig bekende functie die Apple nog niet eens heeft toegevoegd om "Zoeken met Bing" hier toe te voegen. Volg onze gids voor het beheren en gebruiken van Services als u deze niet ziet - u moet deze mogelijk inschakelen.
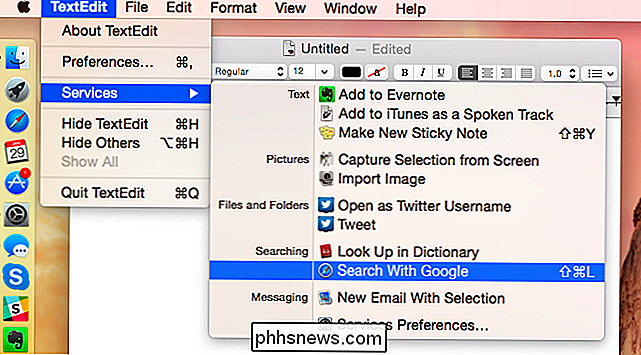
Nee, dit is geen betaalde advertentie voor Google. Als u de voorkeur geeft aan Bing, Yahoo !, DuckDuckGo of een andere zoekmachine, kunt u doorgaan en blijven gebruiken. Maar deze trucs kunnen diegenen van ons helpen die liever hebben dat Google gezond blijft bij het gebruik van Apple-producten. Je kunt zelfs veel van de bovenstaande trucjes gebruiken om andere zoekmachines te selecteren.

Controllers van derden koppelen aan uw Fire TV en Fire TV Stick
Amazon biedt een Bluetooth-controller die kan worden gekoppeld aan hun Fire TV- en Fire TV Stick-media, maar als u dat niet bent een fan van beschietingen van $ 40 voor een controller (vooral als je al wat gamecontrollers hebt liggen), dat hoef je niet te doen. Lees verder terwijl we u laten zien hoe u zowel bekabelde, draadloze als Bluetooth-controllers van derden kunt paren.

Items verbergen via het bedieningspaneel in Windows
Het Configuratiescherm van Windows biedt een aantal instellingen waarvan u niet wilt dat sommige gebruikers er mee rommelen. Hier leest u hoe u specifieke configuratiescherm-apps kunt verbergen in Windows 7, 8 en 10. GERELATEERD: Hoe u het Configuratiescherm en de instellingeninterface in Windows kunt uitschakelen Waarom zou u dit doen?


