Waarom uw iPhone vraagt om deze computer te vertrouwen (en of u dit moet doen)

Sluit uw iPhone of iPad aan op een USB-poort en er kan u worden gevraagd of u wilt' Vertrouwen Deze computer. "Mogelijk ziet u dit bericht zelfs wanneer u uw iPhone of iPad aansluit op een USB-oplader.
Deze aanwijzing helpt uw iPhone te beschermen tegen kwaadwillende laders. Het zorgt er ook voor dat niemand uw iPhone kan rippen en toegang tot zijn gegevens kan krijgen vanaf een computer zonder uw toegangscode.
Een computer of apparaat probeert toegang tot uw bestanden te krijgen
U zult deze prompt zien wanneer een computer of ander apparaat dat u ' Heb je je iPhone aangesloten op probeert toegang tot je bestanden te krijgen? Bijvoorbeeld, de eerste keer dat u uw iPhone op een Mac of pc met iTunes aansluit, moet u "deze computer vertrouwen" voordat u uw bestanden kunt openen en uw apparaat anders vanuit iTunes kunt beheren.
Dit waarschuwingsbericht verschijnt alleen wanneer je iPhone of iPad is ontgrendeld. Dit betekent dat iemand je iPhone niet kan pakken en op hun pc kan aansluiten om bij je bestanden te komen - deze moet eerst worden ontgrendeld.
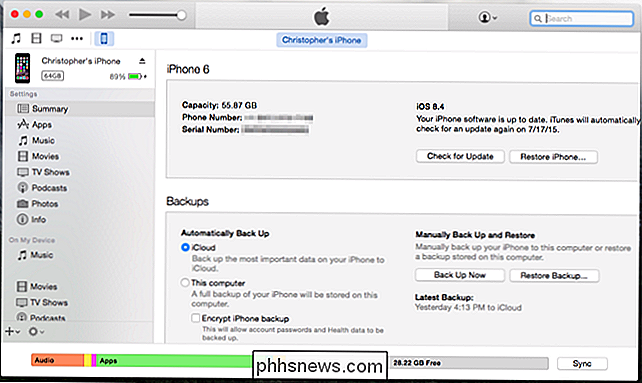
Juice Jacking vermijden
GERELATEERD: Wat is "Juice Jacking" en moet ik openbare telefoonladers vermijden?
Als u uw iPhone of iPad aansluit op een USB-lader en deze prompt ziet, stemt u daar niet mee in. Dit geeft elk apparaat waarop u bent aangesloten toegang tot uw bestanden. Als u bijvoorbeeld ooit op een openbare plaats een USB-oplader aansluit en deze melding ziet, zegt u gewoon nee.
"Juice jacking" is een aanval waarbij gehackte USB-laders worden gebruikt voor toegang tot bestanden op apparaten. Apple heeft deze prompt in iOS 7 toegevoegd om dergelijke aanvallen te voorkomen, zodat de bestanden van je telefoon of tablet worden beschermd tegen apparaten waarop je deze aansluit, tenzij je er specifiek mee instemt. Omdat de oplaadkabel hetzelfde is als de gegevensoverdrachtkabel, biedt dit een extra beveiligingslaag waarmee u uw apparaat kunt opladen zonder dat een kwaadwillende lader toegang heeft tot uw bestanden.

Wat als u de computer niet vertrouwt?
Als u een computer of apparaat waarop u bent aangesloten niet vertrouwt, heeft deze geen toegang tot uw bestanden. Je iPhone of iPad laadt nog steeds normaal op, dus het risico is groot dat je je telefoon of tablet op een openbare USB-poort aansluit of op de laptop van iemand anders als dat alles is dat je voor je hebt. Zorg ervoor dat u "Do not Trust" zegt als u de pop-up ziet. Als je je telefoon de hele tijd vergrendeld laat, vertrouwt hij gewoon niet het apparaat waarop hij standaard is aangesloten.
Als je later van gedachten verandert
Als je per ongeluk op "Do not Trust" tikt en je eigenlijk wilt om de computer te vertrouwen, maak je geen zorgen. Je ziet deze melding telkens wanneer je je iPhone of iPad op het apparaat aansluit. Ontkoppel je iPhone of iPad en sluit hem opnieuw aan. U ziet het promptbericht opnieuw en u kunt ermee instemmen de computer te vertrouwen. Als je het bericht om een of andere reden niet ziet, probeer dan je iPhone of iPad opnieuw op te starten.
Als je per ongeluk op "Vertrouwen" tikt en een apparaat vertrouwt dat je niet wilt vertrouwen, zal je iPhone of iPad deze keuze normaliter onthouden en vertrouw de computer elke keer dat je er op aansluit. U wilt waarschijnlijk eerst uw iPhone of iPad loskoppelen als u het apparaat waarop het is aangesloten niet vertrouwt. Vervolgens moet je de lijst met alle vertrouwde computers op je iPhone of iPad wissen.
Vanaf iOS 8 kun je dit doen via Instellingen> Algemeen> Reset. Tik op 'Netwerkinstellingen opnieuw instellen', waarmee de lijst met vertrouwde computers wordt gewist, samen met uw netwerkinstellingen of 'Locatie en privacy opnieuw instellen'. Hiermee veegt u de lijst met vertrouwde computers weg, samen met uw locatie- en privacy-instellingen. Nadat u dit hebt gedaan, krijgt u de melding "Vertrouw op deze computer?" Elke keer dat u uw telefoon weer aansluit op een apparaat totdat u het opnieuw vertrouwt.
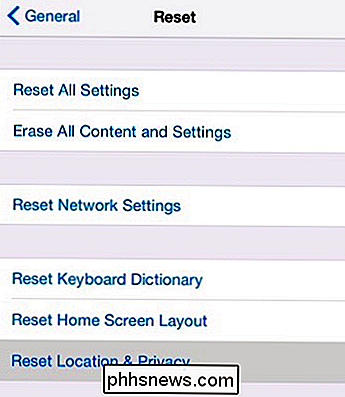
Wat vertrouwt u op deze computer?
Vertrouwen op een computer blootstelt de gegevens van je iPhone of iPad - alles waar je via iTunes toegang toe hebt. Dit omvat uw foto's, bestanden, contacten, mediabestanden, instellingen en meer. Een vertrouwde computer kan bestanden van uw apparaat ophalen en er bestanden naartoe duwen. Kortom, alles wat u vanuit iTunes kunt doen, kan worden uitgevoerd door een vertrouwde computer.
Dit is geen probleem als je een computer echt vertrouwt en er voor zit. De prompt zorgt er gewoon voor dat u zelf bepaalt welke apparaten toegang hebben en dat willekeurige toeslagen geen onbeperkte toegang tot uw telefoon of tablet krijgen.
Dus, moet u "deze computer vertrouwen"? Welnu, als het uw eigen computer is en u van plan bent om iTunes of een vergelijkbaar programma te gebruiken om toegang te krijgen tot de bestanden van uw apparaat, ga dan gewoon door. Als u het op de computer van iemand anders aansluit om op te laden of als u de vraag ziet nadat u hem op een USB-oplader hebt aangesloten, zegt u nee. U kunt het apparaat altijd opnieuw aansluiten en ermee instemmen het te vertrouwen als u in de toekomst de computer moet vertrouwen.
Beeldcredits: JMarler op Flickr

Extra grote miniaturen terug in Windows 8
Als u onlangs de sprong naar Windows 8 hebt gemaakt en u bent verbaasd over de schijnbaar beperkte grootte van miniatuurafmetingen, lees dan verder markeer hoe u extra grote miniaturen terug krijgt (en een aantal zeer handige sneltoetsen waarmee u toegang hebt tot maar liefst 45 miniatuurafmetingen).
![Hoe krijgen Windows- en Linux-klokken de juiste en overeenkomende tijd? [Dual-boot]](http://phhsnews.com/img/how-to-2018/how-to-get-windows-and-linux-clocks-to-display-correct-and-matching-time.jpg)
Hoe krijgen Windows- en Linux-klokken de juiste en overeenkomende tijd? [Dual-boot]
Soms wanneer u een dual-boot-systeem instelt, kunnen dingen een beetje raar worden met de tijd- en klokinstellingen, dus hoe lost u het probleem op? De SuperUser Q & A-post van vandaag biedt de perfecte oplossing om een gefrustreerde lezer te helpen bij het oplossen van zijn dual-boot klokken. De vraag en antwoordsessie van vandaag komt tot ons dankzij SuperUser - een onderdeel van Stack Exchange, een community-driven groep van Q & A-web sites.



