Een woordentelling invoegen in uw Word-document

Word volgt bepaalde samenvattende informatie over documenten, zoals het aantal woorden in een document. Als u het aantal woorden in uw document in het document zelf wilt weergeven dat u snel kunt bijwerken, kunt u dit eenvoudig doen.
Om een woordentelling in uw document in te voegen, plaatst u de cursor op het punt in het document waar u wilt het aantal woorden invoegen en op het tabblad "Invoegen" klikken.
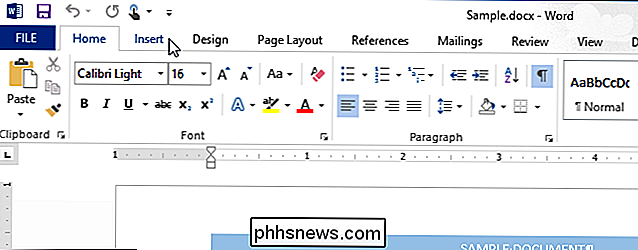
Klik in het gedeelte "Tekst" van het tabblad "Invoegen" op de knop "Snelle onderdelen". Als uw Word-venster niet breed genoeg is om 'Snelle delen' naast de betreffende knop weer te geven, klikt u op de knop met het pictogram waarnaar de muisaanwijzer in de volgende afbeelding wijst.
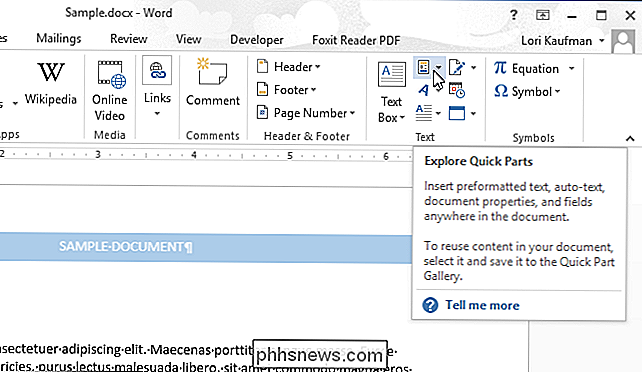
Selecteer 'Veld' in de vervolgkeuzelijst menu.
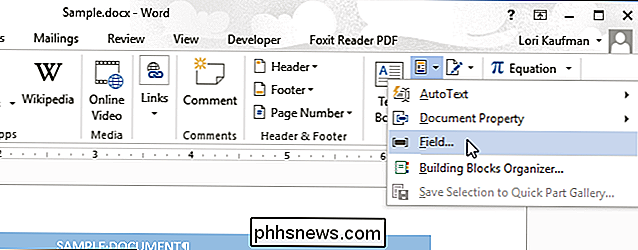
Selecteer in het dialoogvenster "Veld" "Documentinformatie" in de vervolgkeuzelijst "Categorieën".
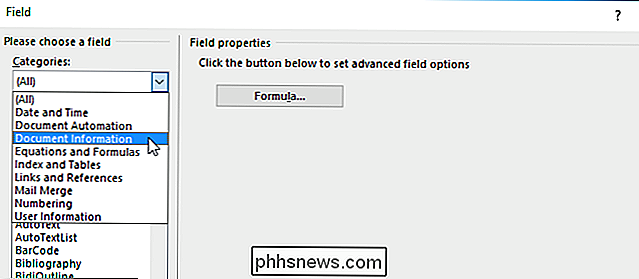
Klik op "NumWords" in de lijst "Veldnamen" aan de linkerkant.
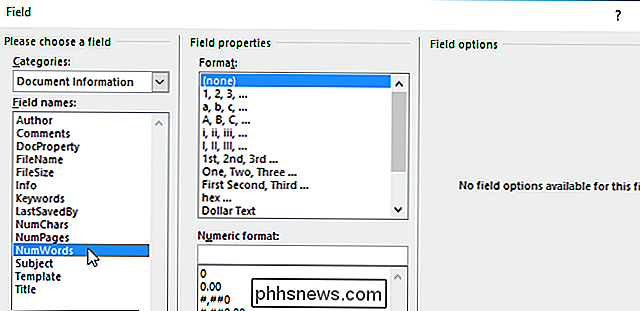
In de lijsten "Opmaak" en "Numeriek formaat" kunt u het formaat opgeven voor het veld dat wordt ingevoegd. Voor het aantal woorden hoeft u echter geen opmaak toe te passen, dus selecteer niets in die lijsten. Klik op "OK" om het veld in het document in te voegen.
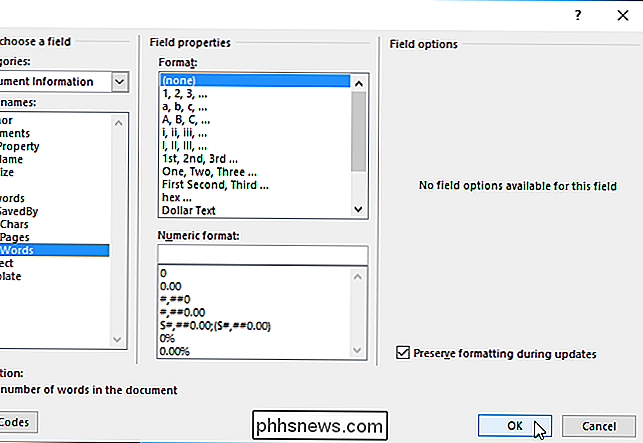
Het aantal woorden in uw document wordt ingevoegd bij de cursor. Nadat u woorden in uw document hebt toegevoegd of verwijderd, kunt u het aantal woorden bijwerken door met de rechtermuisknop op het aantal woorden te klikken en 'Veld bijwerken' te selecteren in het pop-upmenu.
OPMERKING: wanneer de cursor staat in het aantal woorden , het nummer is grijs gemarkeerd omdat het nummer een veld is.
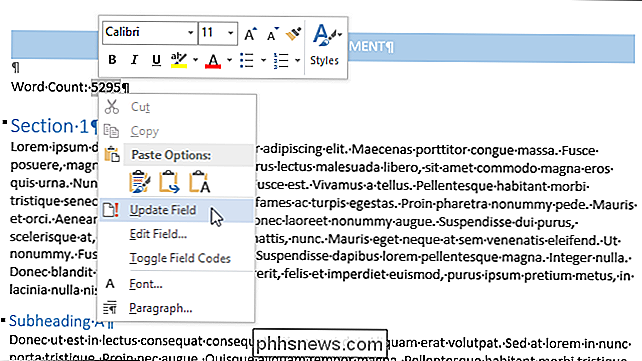
Als u andere velden in uw document hebt die u wilt bijwerken, kunt u ze allemaal tegelijk bijwerken door op "Ctrl + A" te drukken om het hele document te selecteren (minus kopteksten, voetteksten, voetnoten of eindnoten) en druk vervolgens op "F9". Als u velden in kopteksten, voetteksten, voetnoten en eindnoten wilt bijwerken, moet u die delen van het document openen en de velden daarin afzonderlijk bijwerken.
U kunt ook andere documenteigenschappen invoegen in uw Word-document, inclusief ingebouwd en aangepast eigenschappen.

Windows 10 wordt geleverd met Windows Defender, een ingebouwd antivirusprogramma om uw pc te beschermen tegen malware. Met de verjaardagsverjaardag kan Windows Defender uw pc beschermen door een tweede beschermingslaag te bieden, zelfs als u een andere antivirusinstallatie installeert. Over het algemeen wordt niet van u verwacht dat u twee always-on antivirusprogramma's tegelijk uitvoert.

Geld besparen bij het kopen van de Nest Thermostat
De Nest Thermostat is niet bepaald goedkoop, maar als je nu al een tijdje op de markt bent voor een slimme thermostaat en wil niet de volledige prijs betalen voor één, hier kun je geld besparen bij het kopen van de Nest Thermostat. Een van de geweldige functies van slimme thermostaten is dat ze de mogelijkheid bieden om de verwarming en koeling van je huis beter te beheren, waardoor ze besparen je geld op je energierekeningen op de lange termijn.



