De Oculus Rift instellen en beginnen met spelen

De Oculus Rift biedt een gepolijste virtual reality-ervaring, ook al heeft deze niet de ruimte-schaal virtual reality of touch controllers zoals de HTC Vive-nog niet. Hier leest u, hoe u uw Oculus Rift instelt, en wat u van tevoren moet weten.
Het hele installatieproces duurt ongeveer 30 minuten tot een uur. Het is veel eenvoudiger dan je voorbereiden op en het opzetten van de HTC Vive, omdat je geen grote ruimte hoeft in te plannen en basisstations hoeft te regelen. De Rift is bedoeld als een zittende en staande ervaring, niet een waar je rondloopt, dus er zijn minder "bewegende delen", om zo te zeggen.
Wat je nodig hebt
GERELATEERD: Hoe te controleren als uw pc klaar is voor de Oculus Rift of HTC Vive
Dit is wat u nodig hebt om aan de slag te gaan:
- Een Oculus Rift : het Oculus Rift-pakket wordt geleverd met een aantal accessoires die u nodig hebt. Naast de Rift-headset wordt deze geleverd met een enkele sensorcamera die de positie van uw hoofd, een standaard draadloze afstandsbediening, een draadloze Xbox One-controller, 2 AA-batterijen voor de controller, een USB-dongle controleert om die draadloze controller met uw Pc en een USB-verlengsnoer als u het nodig hebt voor de dongle. De Oculus Rift-headset heeft een ingebouwde hoofdtelefoon die goed werkt.
- Een krachtige gaming-pc : de Oculus Rift heeft een krachtige gaming-pc nodig voor soepele prestaties. Het is veeleisender dan wat je nodig hebt voor normaal pc-gamen. Hier leest u hoe u kunt controleren of uw pc klaar is voor virtual reality.
- Extra kabels en verlengsnoeren (voor sommige mensen): afhankelijk van hoe ver uw computer zich bevindt vanaf de plek waar u van plan bent uw Rift te gebruiken, kunt u heb een HDMI-verlengkabel en twee USB 3.0-uitbreidingskabels nodig om verder te reiken. De HDMI- en USB-kabels die zijn aangesloten op de Rift-headset bereiken 4 meter (ongeveer 13 voet), terwijl de USB-kabel van de camerasensor 2,5 meter (ongeveer 8 voet) bereikt.
- Een DisplayPort-naar-HDMI of DVI-naar-HDMI-adapter (voor sommige mensen): ik heb hier een probleem ondervonden - mijn NVIDIA GTX 980 TI grafische kaart heeft slechts één HDMI-poort en ik had mijn tv al op de HDMI-poort aangesloten. Mijn NVIDIA grafische kaart bevat echter ook drie DisplayPort-poorten. Ik had een DisplayPort-naar-HDMI-adapter nodig om mijn tv op de grafische kaart aan te sluiten en de HDMI-poort voor de Oculus Rift vrij te maken. Controleer of u een vrije HDMI-poort beschikbaar heeft op uw GPU!
Het is een goed idee om te bevestigen dat u alle benodigde hardware van tevoren hebt. Het is niet leuk om even uit het proces te stappen om naar Best Buy te gaan en een kleine adapter te kopen.
Start het Oculus Setup Tool
Bezoek de Oculus Rift als je alle hardware hebt en klaar bent om dingen in te stellen Configureer de pagina in uw webbrowser, download het hulpprogramma Oculus Rift Setup en voer het uit op uw computer. Deze tool downloadt automatisch de vereiste software en leidt je door het hele instellingsproces.
De Oculus Setup Tool levert je uitstekend werk door je uit te pakken door je hardware uit te pakken, op de juiste manier aan te sluiten, de headset aan te passen, een Oculus-account te maken voor u, en het opzetten van de software.
Zorg ervoor dat u de beschermende plastic film overal van af haalt - u vindt het zowel op de lenzen van de headset als op de camerasensor.
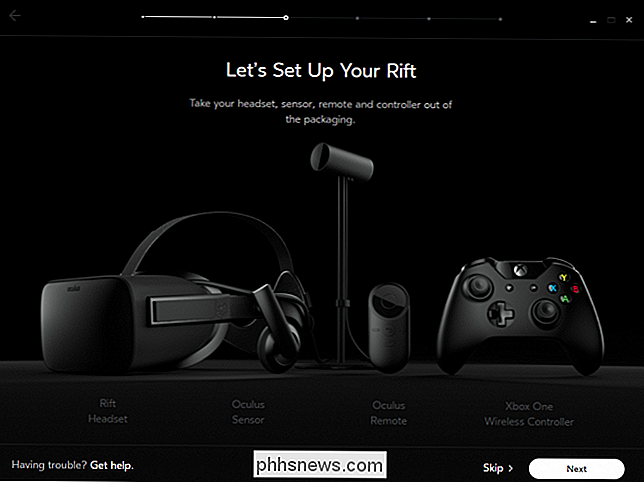
Sluit de kabels op uw computer aan wanneer daarom wordt gevraagd. Beide USB-kabels moeten worden aangesloten op USB 3.0-poorten op uw computer. Deze zijn meestal blauw van binnen (maar niet altijd). Als u USB-poorten zonder een blauwe binnenkant ziet, zijn dit misschien gewoon USB 2.0-poorten.
Sluit de HDMI-poort aan op de HDMI-poort van uw grafische kaart. Uw computer heeft mogelijk een HDMI-poort die verbinding maakt met de geïntegreerde grafische kaart van het moederbord, maar u wilt deze niet gebruiken voor de Rift.
Als u iets verkeerd doet, kunt u met de installatiewizard niet verder gaan. Zolang het zegt dat de verbindingsstatus "OK" is, weet je dat je het goed hebt ingesteld.
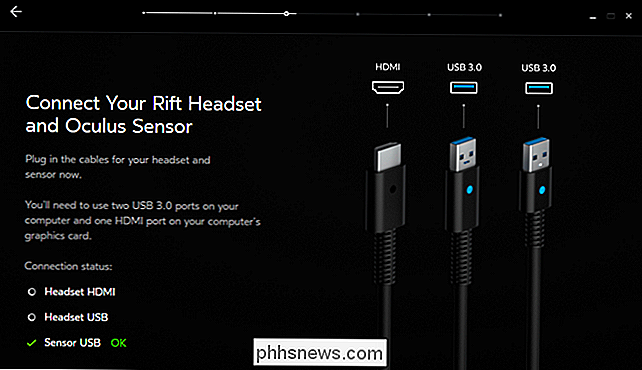
De rest van het proces moet heel duidelijk zijn. Wanneer u klaar bent, zal de wizard u vragen om de headset te dragen en enkele demo's voor u te spelen. Als het klaar is, komt het in de "Oculus Home" -omgeving, een virtuele ruimte waar je games kunt starten.
Tijdens het gebruik van de afstandsbediening is het handig om het draagkoord om uw pols te dragen, zodat u het niet verliest of laat vallen.
Uw Oculus Rift configureren om onscherpte te verminderen

Er is een grote kans dat uw Oculus Rift er nog steeds uitziet een beetje wazig, zelfs nadat je klaar bent met de wizard. Houd er rekening mee dat er verschillende manieren zijn om de hoofdtelefoon aan te passen:
- Er zijn drie klittenbanden: één aan elke kant van de headset en één aan de bovenkant. Maak de riemen los, draag de headset en verstel de riemen totdat deze comfortabel en veilig aanvoelt. Het moet veilig zijn en niet rondbewegen, maar je zou het niet onaangenaam strak hoeven te doen. U hoeft de riemen niet los te maken om de headset in en uit te schakelen, zodat u deze eenmalig kunt aanpassen en kunt laten staan - tenzij andere mensen de headset ook zullen gebruiken.
- Het vizier kan onafhankelijk van de riemen worden gebogen . Je zult hem ook op en neer willen bewegen tot je de juiste plek vindt. Draag de headset niet zoals een bril op uw neus rust. Beweeg het vizier omlaag totdat het stuk schuim op de bovenkant van de koptelefoon zich rond het midden van uw voorhoofd bevindt. Het verschil in helderheid wordt meteen duidelijk als je iets in de Rift bekijkt terwijl je dit aanpast.
- De IPD of "oogafstand" kan worden aangepast door de schakelaar aan de onderkant van de headset naar links te verplaatsen van of juist. Dit past de afstand tussen de lenzen aan. Pas dit aan terwijl u de headset draagt totdat deze er goed uitziet.
Terwijl u de headset draagt, kunt u op de knop "Oculus" aan de onderkant van de afstandsbediening of op de "Xbox" -knop in het midden van uw Xbox One-controller drukken. In het universele menu dat verschijnt, selecteert u het pictogram "Aanpassen van lenzen" aan de rechterkant van het scherm. U ziet een "Adjust Your Lenses" -scherm dat u begeleidt bij het op en neer bewegen van de headset en het aanpassen van de IPD met behulp van de schuifschakelaar totdat deze er het beste uitziet.
Oculus Home en het Universele Menu gebruiken
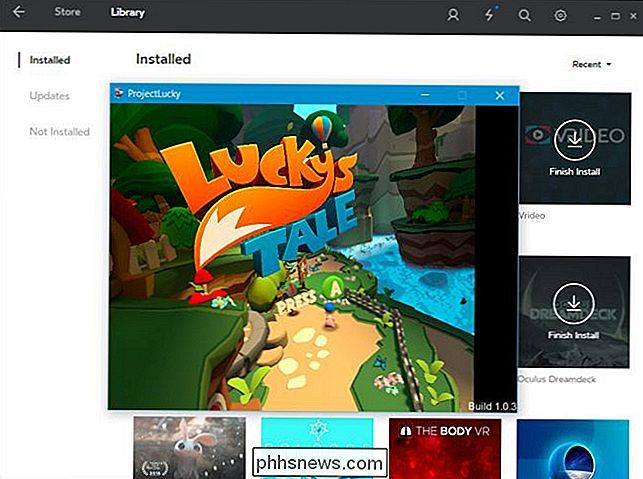
Om de Oculus Home-omgeving te betreden, hoeft u alleen maar de headset aan te doen terwijl de Oculus-applicatie op uw pc draait. Je gaat automatisch naar de "Oculus Home" -omgeving, een virtuele ruimte waar je games en apps kunt lanceren, en kunt browsen in de winkel. Het midden van je weergave verschijnt als een cursor, dus kijk gewoon naar iets en druk dan op de "Select" -knop op de afstandsbediening of op de "A" -knop op de controller om het te activeren.
Je kunt door de beschikbare software bladeren en installeren van in de Oculus Home-omgeving op uw headset, of gebruik de Oculus-toepassing op het Windows-bureaublad.
Als u op zoek bent naar iets om te spelen, kunt u 'Lucky's Tale' uit de winkel krijgen - het is gratis bij elke Oculus Rift inbegrepen . Het is een leuke kleine 3D-platformgame die je heel gemakkelijk in de Rift brengt.
Als je de demo's die je zag toen je de headset voor het eerst aantrof, opnieuw wilt bekijken of als je hem aan iemand anders wilt laten zien, kun je de demo downloaden gratis "Oculus Dreamdeck" -applicatie van de Oculus-winkel. Het bevat deze demo's en meer.
Om toegang te krijgen tot het universele menu, drukt u op de Oculus-knop aan de onderkant van de afstandsbediening of drukt u op de "Xbox" -knop in het midden van uw Xbox One-controller terwijl u de headset draagt. Je ziet een menu met een verscheidenheid aan opties, waaronder een volumeregeling, tijd en indicatoren die aangeven of de afstandsbediening en de controller zijn aangesloten of niet.
Er zijn veel andere gratis virtual reality-ervaringen en demonstraties op de Oculus Winkel, evenals grotere betaalde spellen. Blader door de winkel om meer VR-inhoud te vinden.

De locatie van je Dropbox-map wijzigen
Standaard staat je Dropbox-map opgeslagen in je map Gebruikers op C: Users (of je thuismap in OS X en Linux). Als je het ergens anders wilt verplaatsen, is het proces vrij eenvoudig. Waarom zou je je Dropbox-map op de eerste plaats willen verplaatsen? Het hangt echt af van je setup. Misschien hebt u een kleinere schijf voor uw besturingssysteem (zoals een SSD) en gebruikt u een grotere, secundaire schijf voor opslag.

MacBook versus MacBook Air vs MacBook Pro met retina-display
Overweegt u een MacBook te kopen via een Windows-laptop, maar weet u niet zeker welke u moet kopen of wanneer? Welnu, ook al heb je maar een handvol keuzes als het gaat om Macs in vergelijking met de overvloed aan Windows-opties, het is nog steeds niet altijd een gemakkelijke beslissing, vooral gezien het feit dat je veel meer geld op een Mac moet betalen



