Windows installeren op een Chromebook

Chromebooks ondersteunen officieel geen Windows. Normaal gesproken kunt u Windows-Chromebooks niet installeren met een speciaal type BIOS dat is ontworpen voor Chrome OS. Er zijn echter manieren om Windows te installeren op veel Chromebook-modellen, als u bereid bent uw handen vuil te maken.
Wat u moet weten over dit proces
We zeggen het nog een keer: dit wordt niet officieel ondersteund . Hiervoor moet u een vervangend BIOS voor uw Chromebook installeren (technisch gezien is dit een UEFI-firmware, de moderne vervanging van de traditionele BIOS). Hiermee kunt u Windows opstarten en installeren. Het vervangende BIOS kan alleen worden geïnstalleerd op Chromebook-modellen die het ondersteunt, dus u kunt dit niet op elk model Chromebook doen.
U hebt ook extra hardware nodig. U hebt alleen een USB-toetsenbord en -muis nodig om Windows te installeren, omdat het ingebouwde toetsenbord en de muis van uw Chromebook niet werken in het installatieprogramma. En u hebt een pc met Windows nodig om de USB-installatiemedia voor uw Chromebook te maken.
Zelfs nadat u Windows hebt geïnstalleerd, bent u niet uit het bos. Windows wordt niet geleverd met hardwaredrivers voor verschillende soorten hardware, zoals de touchpads die zijn ingebouwd in veel Chromebooks (wat logisch is, omdat Chromebook-fabrikanten nooit last hebben gehad van het maken van Windows-stuurprogramma's voor deze componenten). Als je geluk hebt, vind je stuurprogramma's van derden die zijn gehackt om Windows-ondersteuning te bieden voor deze componenten.
Dit zal natuurlijk ook je Chromebook wissen, dus zorg ervoor dat je niets belangrijks opgeslagen hebt ben ermee bezig. (Dat zou u niet moeten doen, omdat Chrome OS gewoonlijk uw gegevens synchroniseert met Google.)
Als uw Chromebook tijdens dit proces ooit vastloopt of vastloopt, moet u er rekening mee houden dat u de Chromebook kunt uitschakelen door op de aan / uit-knop te drukken. knop ingedrukt houden en ongeveer tien seconden ingedrukt houden.
Werkt dit met uw Chromebook?
U moet Windows alleen proberen te installeren op een Chromebook als u weet dat uw model wordt ondersteund. Volg ook de instructies voor uw specifieke Chromebook-model, omdat de stappen voor verschillende modellen een beetje anders zijn.
Hier zijn enkele nuttige bronnen:
- Windows op Chromebooks Lijst met hardwareondersteuning: deze website bevat een lijst met Chromebook-modellen die u kunt gebruiken Windows installeren, compleet met informatie over welke ingebouwde hardwarecomponenten nadien zullen en niet werken.
- Windows voor Chromebooks Installation Helper: op deze website kunt u uw Chromebook selecteren en installatie-instructies voor Windows krijgen, compleet met koppelingen naar stuurprogramma's die hardware inschakelen op uw specifieke Chromebook-model.
- Chrultrabook Subreddit: een community die is gewijd aan het installeren van Windows op Chromebooks. Als u meer informatie wilt over de vraag of een Chromebook of een specifieke hardwarecomponent kan worden gemaakt om Windows te ondersteunen, is dit een goede plek om te zoeken.
Als uw Chromebook geschikt gemaakt is om Windows te ondersteunen, gefeliciteerd. We raden u aan een installatiegids te volgen zoals die op de Coolstar Installation Helper-site om er zeker van te zijn dat u alles goed instelt voor uw specifieke model hardware. De instructies van die website kunnen echter gedetailleerder zijn, dus u zult waarschijnlijk enige informatie vinden in deze gids die elders niet aanwezig is.
We zullen u helpen door u te begeleiden bij het installeren van Windows op een Acer C910 Chromebook , codenaam YUNA. Het proces zal vergelijkbaar zijn op andere Chromebook-modellen, maar sommige dingen, zoals de locatie van de schrijfbeveiligingsschroef op het moederbord, zullen anders zijn.
Stap één: Verwijder de schrijfbeveiligingsschroef
Chromebooks hebben een speciale hardware functie die voorkomt dat u het BIOS aanpast. Als u de schrijfbeveiligingsfunctie wilt uitschakelen zodat u het BIOS op de meeste Chromebooks kunt vervangen, moet u de Chromebook openen, de schrijfbeveiligingsschroef op het moederbord zoeken en verwijderen. Op sommige Chromebooks vindt u mogelijk een schakelaar voor schrijfbeveiliging.
Schakel eerst uw Chromebook uit. Zet het niet gewoon in de sluimerstand - voer een volledige shutdown uit. Draai de Chromebook om en schroef de onderkant los om toegang te krijgen tot het moederbord. Op onze Chromebook moesten we 18 schroeven losdraaien voordat we het plastic paneel konden verwijderen. Zorg dat je ze niet kwijtraakt! (Een magnetisch onderdelenvak is een prachtig iets.)

Zoek de schrijfbeveiligingsschroef (of schrijfbeveiligingsschakelaar, afhankelijk van wat de installatiehandleiding voor uw Chromebook aangeeft). Mogelijk vindt u meer documentatie over de specifieke locatie van de schroef door op internet naar de modelnaam en het nummer van uw Chromebook te zoeken als "schrijfbeveiligingsschroef". Voor onze Acer Chromebook C910 wees deze SuperUser-discussie ons op de plaats van de schroef.

Er waren ook nog andere andere weggeefacties. De schrijfbeschermingsschroef moet er zichtbaar anders uitzien dan de andere schroeven op het moederbord. Deze specifieke schroef lijkt een donkergrijze kleur op onze Chromebook, terwijl de andere schroeven op het moederbord lichter zilver zijn. U kunt onder de schroef een helder zilver zien, terwijl de andere schroeven op het moederbord onder deze een bronzen kleur hebben.

Verwijder de schroef en bevestig de onderkant weer op uw Chromebook. U kunt nu het BIOS van de Chromebook schrijven en wijzigen. Bewaar de schroef voor het geval u uw BIOS later opnieuw wilt beschermen.
Stap twee: ontwikkelaarsmodus inschakelen
RELATED: Ontwikkelaarsmodus op uw Chromebook inschakelen
Nu moet u inschakelen Ontwikkelaarsmodus, zodat u de Chromebook-software kunt wijzigen. Als u dit op moderne Chromebooks wilt doen, drukt u op Esc + Refresh + Power terwijl de Chromebook is uitgeschakeld. (De knop "Vernieuwen" bevindt zich op de plaats waar de "F3" -toets op een normaal toetsenbord zou staan.)
Uw Chromebook wordt opgestart en geeft een bericht weer dat "Chrome OS ontbreekt of is beschadigd".
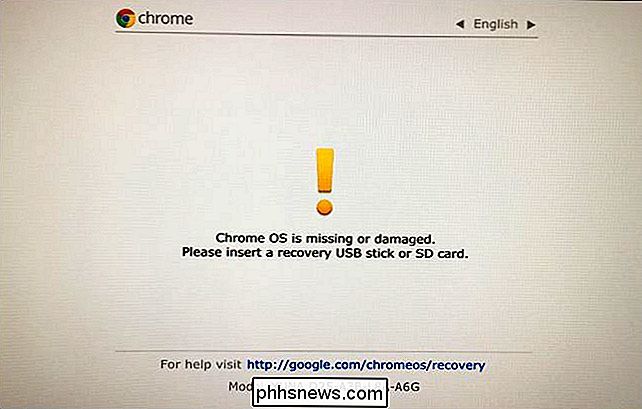
Druk op Ctrl + D en druk vervolgens op Enter om "OS-verificatie UIT te schakelen" en de ontwikkelaarsmodus in te schakelen.
Uw Chromebook wist al uw persoonlijke gegevensbestanden en stelt zichzelf opnieuw in op de standaardinstellingen nadat u dit hebt gedaan. U moet zich opnieuw aanmelden met uw Google-account. Al uw belangrijke gegevens moeten echter worden gesynchroniseerd met online services in plaats van opgeslagen op de Chromebook zelf.
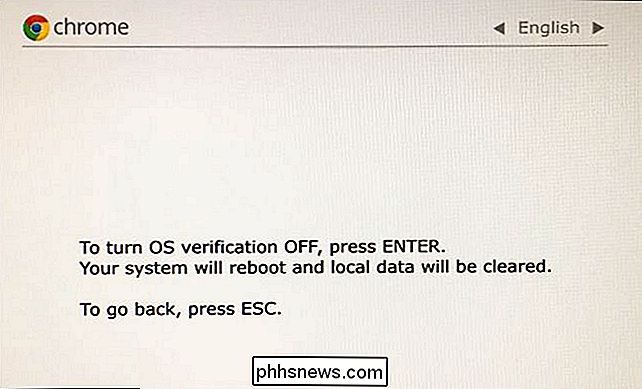
Wanneer u opstart in Chrome OS, wordt het bericht 'OS verification is OFF' weergegeven. U moet op Ctrl + D drukken om dit scherm te omzeilen telkens wanneer u opstart. Maakt u zich geen zorgen: nadat u een nieuw BIOS hebt geflashed, verdwijnt dit bericht en start uw Chromebook rechtstreeks Windows op als u klaar bent.
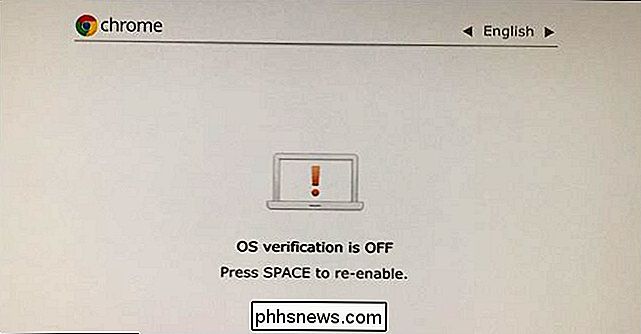
Stap drie: flash het nieuwe BIOS
Vanuit ChromeOS kunt u nu flash het nieuwe BIOS van uw Chromebook. Druk op Ctrl + Alt + T om een terminalvenster te openen.
Type "shell" in de terminal en druk op "Enter" om toegang te krijgen tot een krachtigere Linux shell-omgeving.
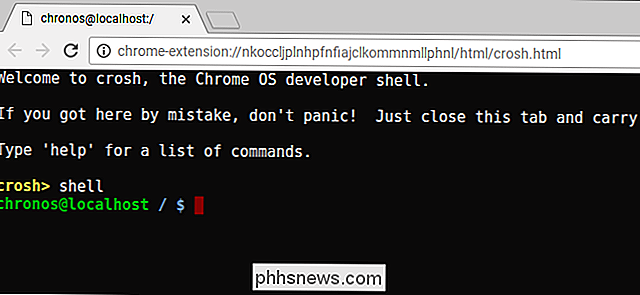
Download en voer het script uit dat het BIOS van uw Chromebook zal vervangen door de onderstaande opdracht in het terminalvenster te kopiëren en vervolgens op "Enter" te drukken:
cd ~; curl -L-O //mrchromebox.tech/firmware-util.sh; sudo bash firmware-util.sh
Deze opdracht verandert in je home-directory, downloadt het scriptbestand //mrchromebox.tech/firmware-util.sh en voert het uit met root-rechten.
Raadpleeg de website van de ontwikkelaar als u meer gedetailleerde documentatie wilt over de werking van dit script.
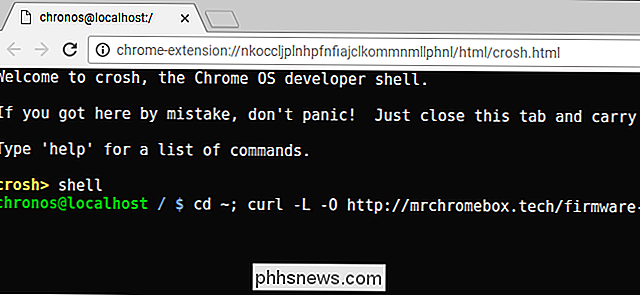
Het script bevat een handige interface die u door het proces leidt. Kies de optie "Custom coreboot Firmware (Full ROM)" in de lijst door "3" in te typen en op "Enter" te drukken.
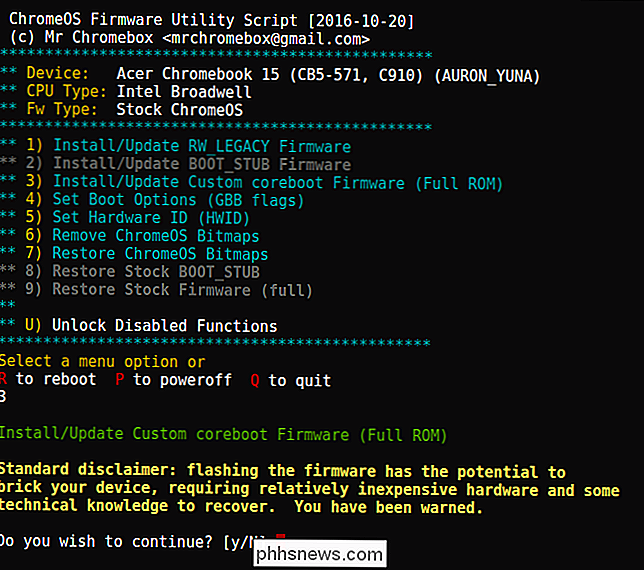
Ga akkoord met het flashen van uw firmware door "y" te typen en typ vervolgens "U" om een UEFI-firmware te installeren . Selecteer de optie "Legacy" niet als u Windows wilt uitvoeren.
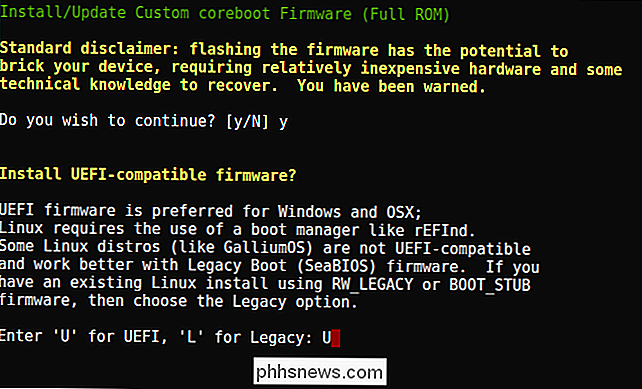
Het script biedt een back-up van de voorraadfirmware van uw Chromebook en plaatst deze voor u op een USB-station. Maak deze reservekopie en bewaar deze op een veilige plaats. Hierdoor wordt het in de toekomst eenvoudiger om het oorspronkelijke BIOS van de Chromebook te herstellen.
U hoeft de BIOS-back-up niet op het USB-station te laten staan. U krijgt een .rom-bestand dat u van de USB-schijf kunt kopiëren en ergens veilig kunt opslaan nadat het proces is voltooid.
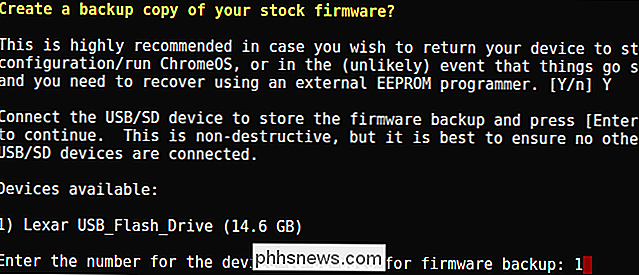
Nadat het back-upproces is voltooid, downloadt het script de vervangende Coreboot-firmware en flitst deze naar uw Chromebook. Zet de Chromebook uit wanneer deze is voltooid.
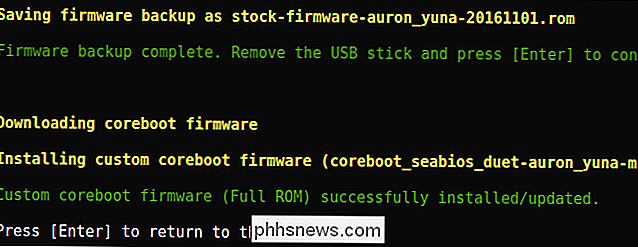
Nu kunt u de schrijfbeveiligingsschroef opnieuw installeren, als u dat wilt.
Stap vier: maak een Windows-installatie-station
GERELATEERD: Windows 10, 8.1 en 7 ISO's downloaden Juridisch
U kunt nu Windows op uw Chromebook installeren, maar u moet eerst het Windows-installatiemedium maken. U kunt dit echter niet doen met de officiële methode van Microsoft. In plaats daarvan moet u een ISO downloaden en deze op een USB-station branden met behulp van een tool genaamd Rufus. U moet dit deel van het proces uitvoeren op een Windows-pc.
Download een Windows 10 ISO van Microsoft. Klik nu op "Download tool", selecteer "Installatiemedia voor een andere pc maken" en vertel hem om een ISO-bestand voor u te downloaden. Windows 8.1 en 7 werken mogelijk wel of niet met uw Chromebook en de bijbehorende stuurprogramma's.
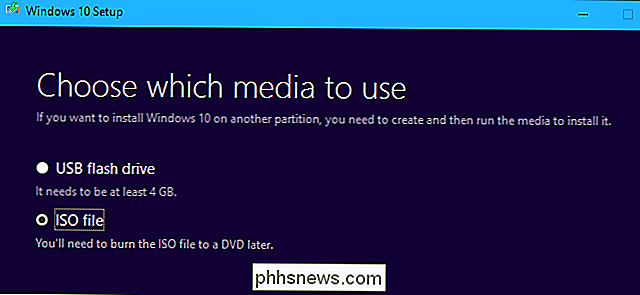
U moet ook het hulpprogramma Rufus downloaden en uitvoeren, waarmee u het Windows-installatie USB-station kunt maken.
Sluit a USB-drive op de pc. U gebruikt dit USB-station voor het Windows-installatieprogramma en eventuele bestanden erop worden gewist. (Dus zorg ervoor dat je iets belangrijks kopieert voordat je verder gaat!)
Start Rufus, selecteer je USB-stick en selecteer "GPT partitieschema voor UEFI" en "NTFS". Klik op de knop rechts van "Een opstartbare schijf maken met" en selecteer de Windows 10 ISO-afbeelding die u hebt gedownload.
Controleer nogmaals of Rufus eigenlijk "GPT-partitieschema voor UEFI" zegt voordat u doorgaat. Het kan automatisch naar de standaardinstelling veranderen wanneer u het ISO-bestand selecteert. Als u eenmaal hebt gecontroleerd of alle instellingen correct zijn, klikt u op de knop "Starten" om een Windows Installer USB-station te maken.
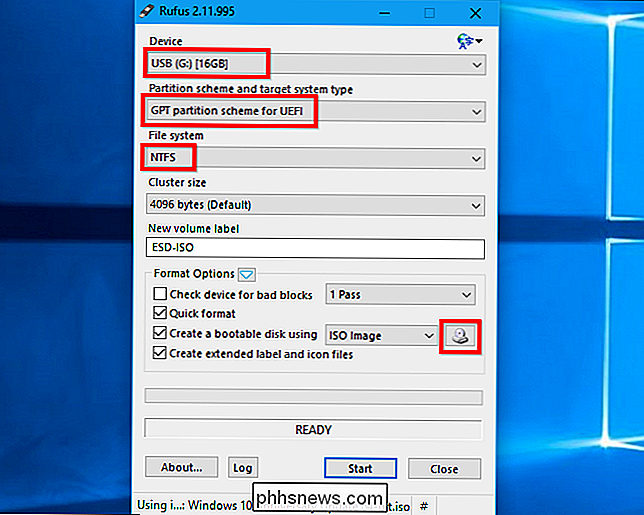
Stap vijf: Installeer Windows
U kunt nu Windows op de Chromebook installeren. Sluit het USB-station aan op uw Chromebook en zet uw Chromebook aan. Het zou automatisch van het USB-station moeten opstarten en het Windows-installatieprogramma tonen. Als het niet automatisch opstart vanaf het USB-station, druk dan op een willekeurige toets wanneer "Selecteer Boot Option" op uw scherm verschijnt. Vervolgens kunt u "Boot Manager" selecteren en uw USB-apparaten selecteren.
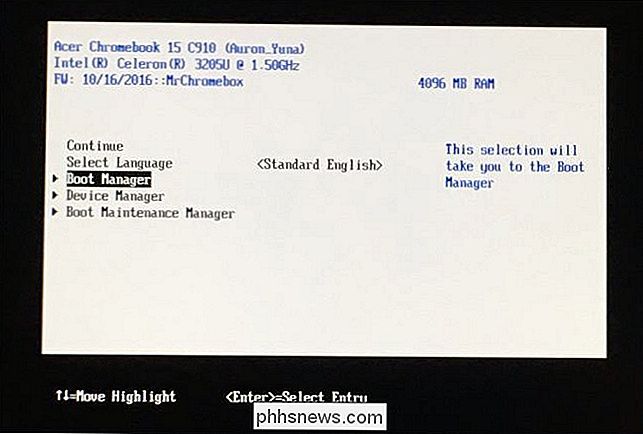
Sluit een USB-muis, een USB-toetsenbord of beide aan op uw Chromebook. U moet deze gebruiken tijdens het installeren van Windows. Je kunt er langskomen met alleen een USB-toetsenbord of een USB-muis, maar je hebt minstens één ervan nodig om te communiceren met het Windows-installatieprogramma.
Met een USB-toetsenbord kun je de toetsen Tab, pijl en Enter gebruiken navigeren door de interface. Met een muis kunt u het toetsenbord op het scherm openen en gebruiken om te typen.
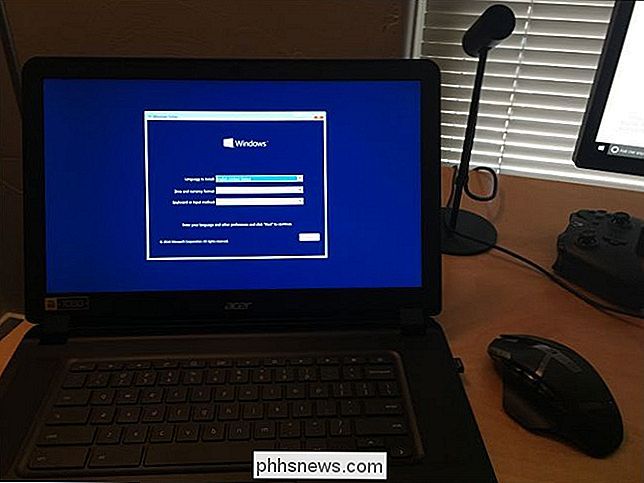
GERELATEERD: U hebt geen productcode nodig om Windows 10
te installeren en te gebruiken> Doorloop het Windows-installatieproces normaal gezien, installeert u Windows op uw Chromebook in plaats van Chrome OS. U kunt de interne schijf desgewenst partitioneren zoals u wilt. We hebben alle interne partities verwijderd en Windows geïnstrueerd zichzelf te installeren met behulp van de toegewezen ruimte.
Houd er rekening mee dat u geen productcode nodig hebt om Windows 10 te installeren en te gebruiken. U kunt altijd een productsleutel toevoegen of een product kopen sleutel van Microsoft later in Windows 10.
Maak je geen zorgen over Chrome OS - als je ooit Windows wilt vervangen door Chrome OS, kun je eenvoudig een Chrome OS-herstelstation maken op elke computer waarop Chrome wordt uitgevoerd en deze gebruiken om te herstellen het originele Chrome OS-besturingssysteem.
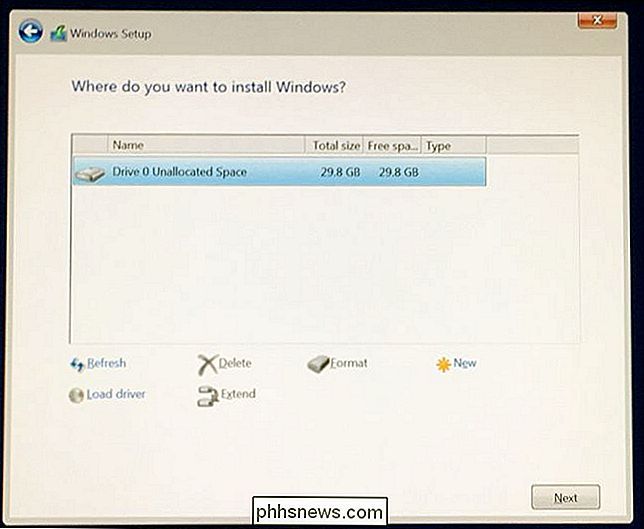
Het Windows-installatieprogramma wordt halverwege opnieuw gestart. Zorg ervoor dat u uw USB-station verwijdert wanneer dit gebeurt, anders wordt het opnieuw gestart tot aan het begin van het installatieprogramma. Als u het begin van het installatiescherm opnieuw ziet, verwijdert u uw USB-station, drukt u lang op de aan / uit-knop totdat uw Chromebook wordt uitgeschakeld en drukt u vervolgens op de aan / uit-knop om de back-up op te starten. Windows moet worden opgestart vanaf de interne schijf van de Chromebook en het installatieproces voltooien
Stap zes: Stuurprogramma's van derden installeren voor uw hardware
Nu moet Windows zijn geïnstalleerd en moet uw Chromebook opstarten in Windows wanneer u het inschakelt . Je bent bijna klaar! U hoeft alleen stuurprogramma's van derden te installeren om zoveel mogelijk van uw hardware te laten werken. U hebt nog steeds uw USB-toetsenbord en -muis nodig voor deze stap.
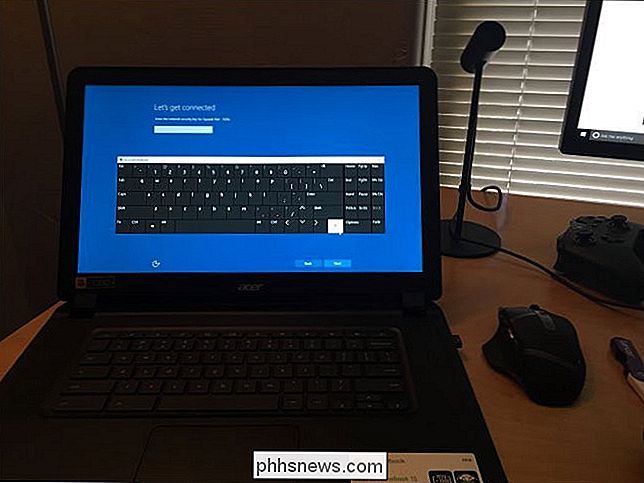
Aangezien dit stuurprogramma's van derden zijn, zijn deze niet correct ondertekend en kunnen ze normaal niet door Windows worden geïnstalleerd. U moet 'test signing' inschakelen om ze te kunnen installeren. Dit is een instelling die is ontworpen voor het testen van stuurprogramma's.
Hiertoe opent u een opdrachtprompt als beheerder - klik met de rechtermuisknop op de knop Start of druk op Windows + X en selecteer "Opdrachtprompt (beheerder)". Voer de volgende opdracht uit:
bcdedit -set testsigning on
Start daarna uw Chromebook opnieuw.
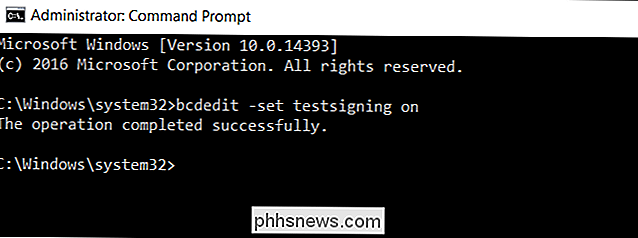
U kunt nu de stuurprogramma's van derden installeren die de installatiehandleiding van Chromebook voor uw model van Chromebook aanbeveelt. Op onze Acer C910 Chromebook moesten we bijvoorbeeld stuurprogramma's installeren voor de chipset van de Chromebook, Intel HD-graphics, snelle opslagtechnologie, toetsenbord, trackpad en Realtek HD-audio.
Windows toont u een beveiligingswaarschuwing wanneer u de Chromebook installeert chauffeurs. Dat komt omdat dit niet-officiële stuurprogramma's van derden zijn die niet door de fabrikant zijn gemaakt en niet door Microsoft zijn ondertekend. Ga akkoord om de stuurprogramma's toch te installeren. Als u alleen door de fabrikant geleverde stuurprogramma's wilde gebruiken, zou u dit in de eerste plaats niet doen!
Naderhand leek alles goed te werken op dit model van de Chromebook. We konden het USB-toetsenbord en de USB-muis loskoppelen en normaal de Chromebook gebruiken. De knop 'Zoeken' op het toetsenbord van de Chromebook wordt zelfs een Windows-toets.
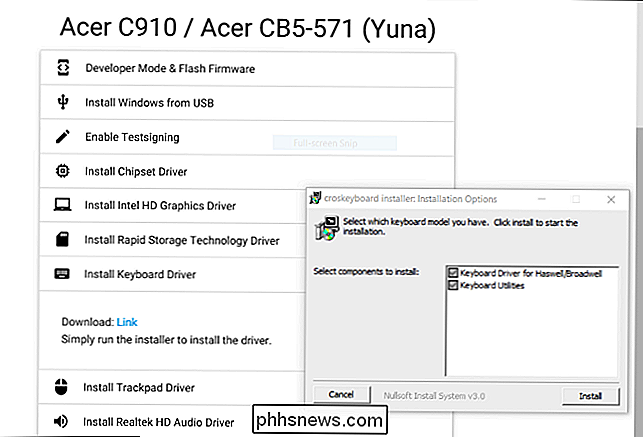
En daar heb je het! Uw Chromebook is nu een erg goedkope, (hopelijk) volledig functionerende Windows-computer. Als er ooit iets kapot gaat, moet je teruggaan naar coolstar.org om te zien of je nieuwe stuurprogramma's moet installeren of anders iets moet repareren dat door een Windows Update is verbroken. Veel plezier!

Stuck Entries verwijderen uit programma's en functies
Soms, zelfs nadat u een programma hebt gedeïnstalleerd, blijft de vermelding staan in de lijst Programma 's of Programma's en functies onder momenteel geïnstalleerde programma's in het Configuratiescherm.Dit wordt meestal veroorzaakt door een slecht geschreven programma dat zichzelf niet correct verwijdert. De i

Hoe u Ring Deurbel-toegang deelt met andere huishoudens
Als u uw echtgenote of kamergenoot niet met uw slimme nieuwe deurbel in het stof wilt laten, kunt u de Ring Doorbell-toegang delen met de mensen bij u thuis. Als u gewoon de deurbel hebt, weet u alleen dat als iemand bij u aan de deur komt en aanbelt, een melding via de telefoon wordt weergegeven, tenzij u de add-on Chime-apparaat of haak krijgt de Ring-unit op naar de bedrading van uw bestaande deurbel.



