Hoe u uw eigen ondertitels aan een video toevoegt
Onlangs heb ik een video gedownload van internet in het Hindi en moest ik Engelse ondertitels aan de video toevoegen, zodat ik deze met enkele vrienden kon delen. Ik controleerde Windows Movie Maker, dat de mogelijkheid heeft om tekst op video te leggen, maar de functies waren erg slecht en het was bijna onmogelijk om te bepalen waar de ondertitels verschenen, hoe lang en in welk formaat.
Een ander probleem met Windows Movie Maker is dat u geen ondertitels kunt maken die als een optie op dvd-spelers verschijnen; het is er altijd of niet. Na enig onderzoek, vond ik dat de beste manier om een semi-professionele ondertiteling aan een video toe te voegen, een combinatie van programma's is, een die is gespecialiseerd in het maken van ondertitels van hoge kwaliteit die exact overeenkomen met je video en een ander programma dat de ondertitels en codeert ze met de video.
Dus hier is een gids die je zal leren hoe je ondertitels gratis aan video's kunt toevoegen en hopelijk je niet compleet gefrustreerd kunt maken! Om te beginnen, moet u eerst twee applicaties downloaden en installeren. Ik ga eerst schrijven hoe ik Handbrake moet gebruiken, omdat dit het eenvoudigere programma is, maar als dat om een of andere reden niet werkt, kun je TEncoder als back-up gebruiken.
Subtitle Workshop downloaden en unzippen
Download en installeer Handbrake
Download en installeer TEncoder - optioneel
Creëer ondertitelsbestand (SRT)
Subtitle Workshop hoeft alleen te worden uitgepakt om te worden uitgevoerd, er is geen installatie. Dubbelklik gewoon op het pictogram SubtiteWorkshop4. Dit is de eerste applicatie waarmee we beginnen. Subtitle Workshop stelt ons in staat om zoveel mogelijk ondertitels toe te voegen aan onze video en dat bestand op te slaan als een apart bestand (onze video blijft op dit moment ongewijzigd).
Nadat u Subtitle Workshop hebt geopend, klikt u op Bestand en kiest u Nieuwe ondertitel .

Ga vervolgens naar de menuoptie Video en kies Openen . Kies je video en klik op OK en je video verschijnt in het bovenste gedeelte en begin met spelen. Ga je gang en verplaats de schuifbalk naar de locatie waar je je eerste ondertitel wilt weergeven en klik vervolgens op de eerste rij in de hoofdlijst die nr. 1, Weergeven, Verbergen, etc. zegt.
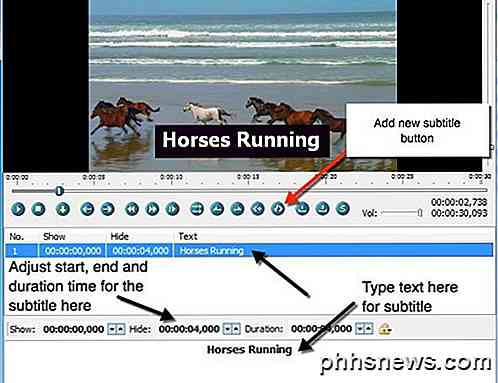
Om je ondertitel toe te voegen, begin je met het typen van je tekst in het tekstvak onderaan. Je zou het moeten zien verschijnen in de video terwijl je typt. Wanneer u nu ondertitels toevoegt, ziet u dat er een gedeelte Weergeven en verbergen zichtbaar is in de bovenstaande schermafbeelding. Je moet de exacte tijden typen waarop de ondertitels moeten verschijnen, omdat deze niet alleen de waarde kiest van de locatie waar je in de video bent.
Bekijk de rechterkant van het scherm onder de video om het huidige frame te krijgen waarin u zich bevindt tijdens het afspelen van de video. U ziet die nummers net zoals ze in de vakken Tonen / Verbergen staan. Neem gewoon de waarde van de bovenste en voeg die toe aan het vak Tonen. Ik wil bijvoorbeeld dat mijn eerste ondertitel 5 seconden de video binnenkomt en de laatste 5 seconden duurt.
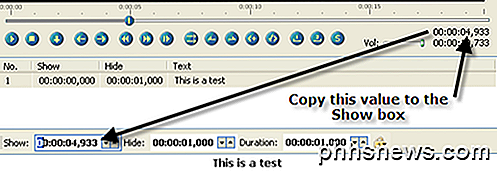
Dus ik kan typen in 00: 00: 05: 000 in het vak Tonen of ik kan naar een heel specifiek frame gaan door te typen door de schuifbalk naar de exacte locatie te verplaatsen (of op het exacte tijdstip te pauzeren) en vervolgens de waarde te kopiëren rechtsboven in mijn doos weergegeven. Stel vervolgens de duurwaarde in op hoe lang u de ondertitels nog op het scherm wilt laten staan! Het is standaard ingesteld op één, dus verander het gewoon wat je maar wilt.
Om nog een ondertitel toe te voegen, moet je op de knop Ondertitel toevoegen klikken, die ik hierboven heb aangegeven met de rode lijn. U kunt ook op het menu Bewerken klikken en Subtitle invoegen kiezen. In termen van het wijzigen van het uiterlijk van de ondertitel, zijn er niet heel veel opties. In principe kunt u vet, cursief, onderstrepen en de kleur veranderen. Het daadwerkelijke coderingsprogramma dat de ondertitels in de video zal invoegen, bestuurt de andere instellingen voor het uiterlijk en het gevoel
Zodra je al je ondertitels hebt ingevoerd, ga je gang en klik je op Bestand en vervolgens op Opslaan . Blader in het vak Opslaan als naar SubRip (.srt) en sla het bestand op in dezelfde map als het videobestand en geef het ook exact dezelfde naam als de video.
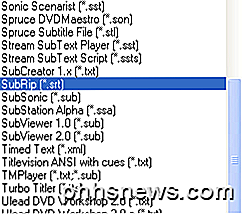
Gebruik HandBrake om ondertitels te coderen
Nadat u HandBrake hebt geopend, klikt u op de knop Bron en kiest u uw videobestand. Ga je gang en kies een bestemming voor je uitvoerbestand en laat alles anders zoals het is. Zorg ervoor dat Normaal is gekozen in het menu Voorinstellingen helemaal rechts.
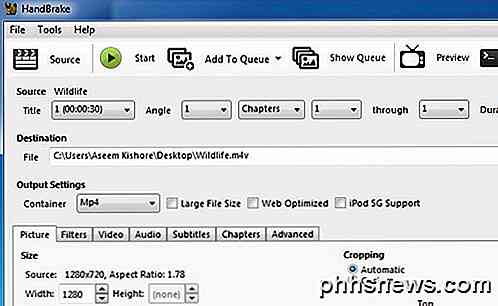
Klik nu onderaan op het tabblad Ondertiteling en klik op de knop SRT importeren . Kies het SRT-bestand en het zal verschijnen in de onderstaande lijst.
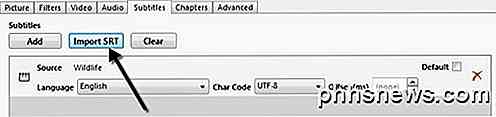
U kunt meer dan één ondertitelbestand toevoegen als dat nodig is, dwz voor meerdere talen. Dat is het ongeveer voor HandBrake! Het is een heel eenvoudig proces en werkt goed.
Gebruik TEncoder om ondertitels te coderen
Sluit nu Subtitle Workshop en open TEncoder. Eerst moeten we het videobestand toevoegen waaraan we de ondertitels willen toevoegen. Ga je gang en klik op de knop Toevoegen (+) en kies je videobestand.

Merk op dat TEncoder ook een video / audio-omzetter is, dus je kunt ook het formaat van het videobestand wijzigen als je wilt. Standaard wordt er een AVI-bestand gemaakt met behulp van de Xvid-videocodec en MP3-audiocodec. Als u wilt dat alles hetzelfde is als het oorspronkelijke bestand, kiest u Rechtstreeks kopiëren in de vervolgkeuzelijst Video Codec .
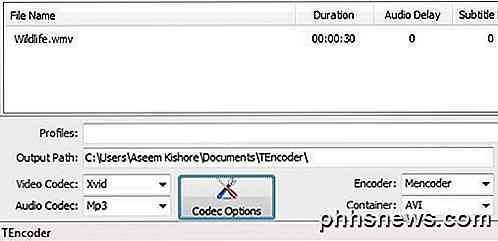
Controleer nu het vak Ondertitels inschakelen rechtsonderaan. U moet ervoor zorgen dat het ondertitelingsbestand zich in dezelfde map als het videobestand bevindt en dat het ook dezelfde naam heeft.
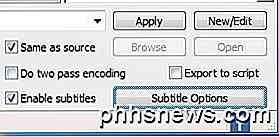
Als u een bestand van hogere kwaliteit wilt, vinkt u het selectievakje Do two pass coding aan . U kunt ook op Opties voor ondertitels klikken om nog enkele opties te configureren voor het configureren van het uiterlijk van de ondertitels.
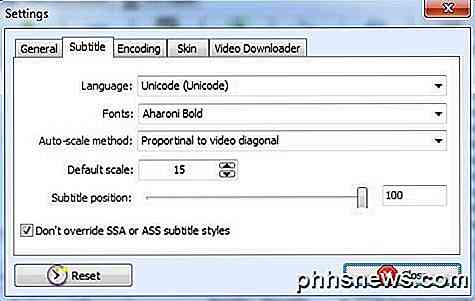
Merk op dat wanneer u op de naam van het videobestand in de lijst klikt, u het pad naar het ondertitelbestand automatisch in de bovenstaande tekstvakken ziet verschijnen. Op dit punt kunt u er zeker van zijn dat het ondertitelbestand correct is gevonden. Ga je gang en klik op de knop Encode om te starten.
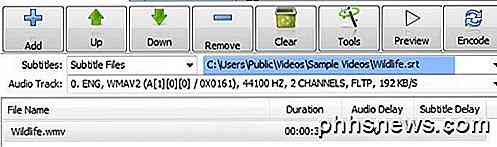
Als u hetzelfde vakje als in de bron aanvinkt, bevindt het nieuwe uitvoerbestand zich op dezelfde locatie als uw oorspronkelijke videobestand. Je zou nu in staat moeten zijn om het in je mediaspeler te spelen en ondertiteling in te schakelen om ze in actie te zien.
Het is ook de moeite waard om op te merken dat veel videospelers automatisch een ondertitel zullen vinden of je er handmatig een laten kiezen. Dit kan handig zijn als je niet van plan bent de video te verspreiden, maar gewoon de ondertitels voor een video wilt zien terwijl je een film bekijkt, enzovoort. In mijn voorbeeld laat ik je zien hoe dit wordt gedaan met VLC Media Player .
Open eerst je videobestand en klik met de rechtermuisknop ergens in de video, klik op Ondertiteling en klik vervolgens op Ondertitelbestand toevoegen . Het programma is slim genoeg om het voor je te vinden als je het dezelfde naam geeft als het videobestand. In dat geval zul je zien dat Subtrack niet grijs is en je een ondertitelspoor zou kunnen kiezen.
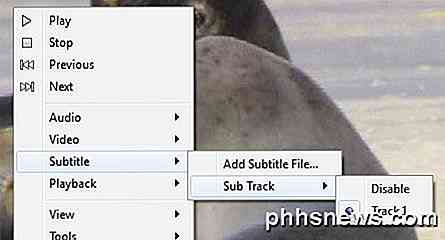
Er zijn een paar stappen in het proces en het kan een beetje ingewikkeld en verwarrend zijn, dus als je vragen hebt of vastgelopen bent, kun je een opmerking plaatsen en we zullen proberen te helpen. Genieten!

Bandbreedte opslaan door de beeldkwaliteit van iMessage te verlagen
De afbeeldingen die u in iMessage verzendt, kunnen kostbare bandbreedte en ruimte op uw telefoon in beslag nemen. IOS 10 biedt nu echter een manier om de grootte van verzonden afbeeldingen te verminderen, als u geen volledige kwaliteitsfoto nodig hebt. Mobiele bedrijven zijn gierig met gegevens en de meesten van ons hebben een beperkt dataplan.

Hoe u ruimte op uw Mac of iPhone kunt besparen door Podcast te beperken Downloads
Podcasts zijn een geweldige manier om de tijd te doden op lange ritten of tijdens lange perioden van moeizaam werk. Maar podcasts kunnen vaak vrij snel veel ruimte in beslag nemen, dus het is goed om te weten hoe je ze het best kunt beheren. Je realiseert je waarschijnlijk niet eens dat dit gebeurt. Je abonneert je gewoon op meer en meer podcasts zonder je te realiseren dat ze automatisch afleveringen downloaden.



