Automatische correctie van hoofdletters uitschakelen in Microsoft Word

Als u niet van het automatische hoofdlettergebruik houdt waarin Microsoft Word fouten met hoofdletters corrigeert, kunt u die functie volledig uitschakelen of pas het aan aan uw behoeften.
Klik op het tabblad "Bestand" om de hoofdautocorrectie uit te schakelen.
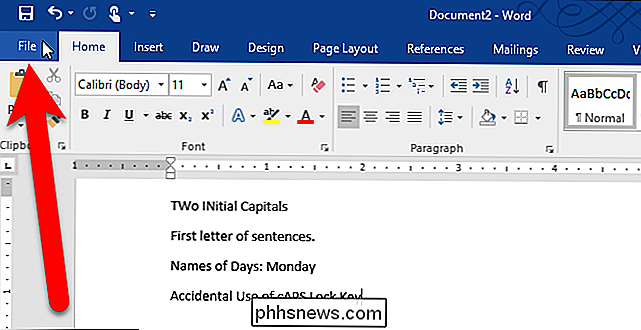
Klik in het backstage-venster op "Opties" in de lijst met items aan de linkerkant.
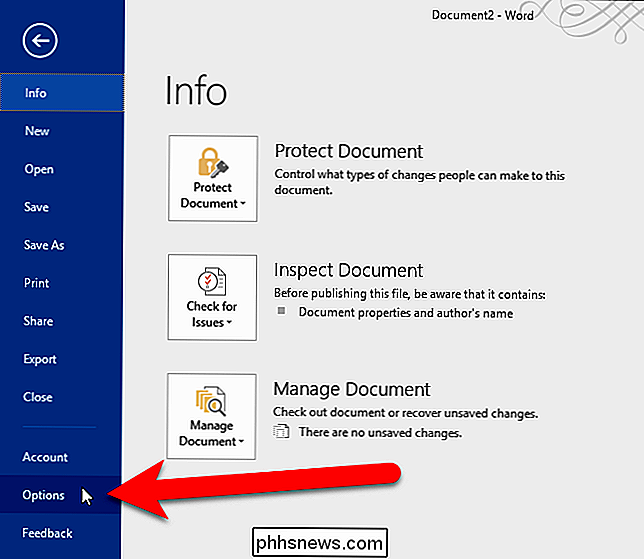
Klik "Proofing" in de lijst met items aan de linkerzijde van het dialoogvenster Word-opties.
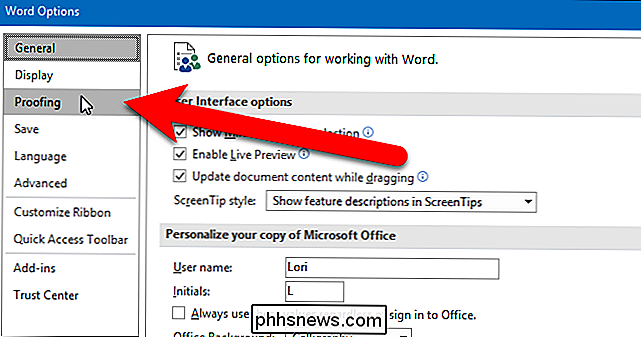
Klik in de sectie AutoCorrectie-onderdelen op de knop "AutoCorrectie-opties".
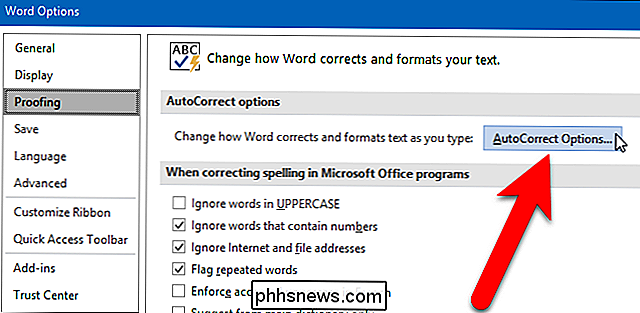
Het dialoogvenster AutoCorrectie wordt weergegeven met het tabblad AutoCorrectie actief. Aan de bovenkant van het tabblad schakelt u de selectievakjes uit voor de opties die u niet wilt dat Word corrigeert (weergegeven in het rode vak hieronder). Als u klaar bent met het aanbrengen van wijzigingen in deze opties, klikt u op 'OK'. Er is echter meer dat u kunt doen met deze opties, als u ze liever niet volledig wilt uitschakelen. Als u meer wilt weten over de uitzonderingen die u toepast, laat u het dialoogvenster AutoCorrectie open en leest u verder.
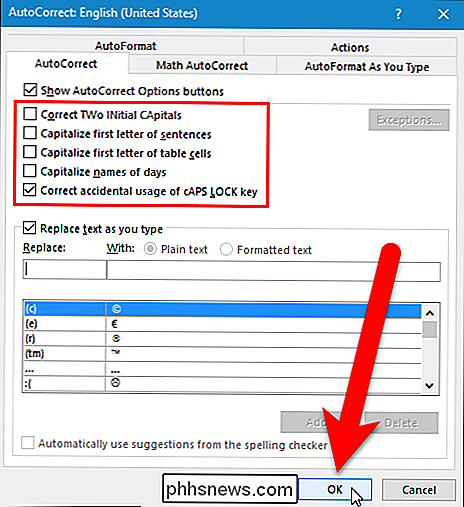
Als u deze opties liever ingeschakeld laat, kunt u de knop Uitzonderingen gebruiken om specifieke items toe te voegen die u niet wilt gebruiken regels en worden niet automatisch gecorrigeerd.
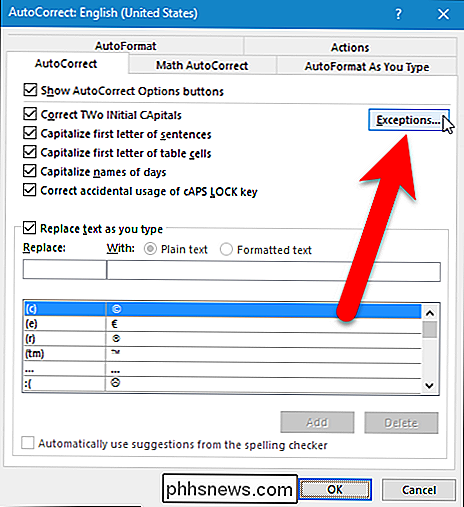
In het dialoogvenster AutoCorrectie-uitzonderingen kunt u woorden toevoegen die u niet wilt dat Word corrigeert. Het tabblad Eerste letter is voor woorden die normaal gesproken worden gecorrigeerd voor de eerste letter van zinnen en tabelcellen. Op het tabblad INITIALE CAPS kunt u uitzonderingen voor woorden toevoegen, zoals 'ID's', waarbij twee de eerste twee letters met een hoofdletter zijn geschreven, maar niet de rest. Voeg eventuele andere uitzonderingen toe aan het tabblad Overige correcties. Klik op "OK" als u klaar bent.
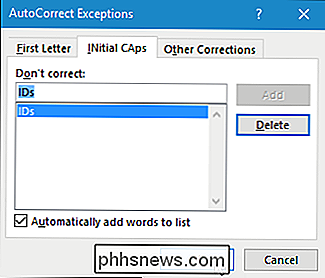
Klik op "OK" in het dialoogvenster AutoCorrectie en vervolgens nogmaals op het dialoogvenster Opties voor Word om beide dialoogvensters te sluiten.
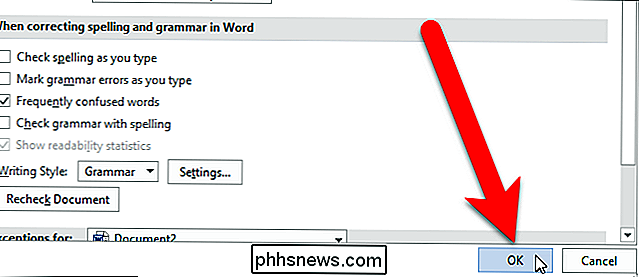
Als u de AutoCorrectie-opties voor hoofdletters uitschakelt, kunt u wil de functie inschakelen die de spelling controleert tijdens het typen, zodat u geen hoofdletterfouten mist.

Hoe u acne en andere onvolkomenheden kunt verwijderen in Photoshop
. Zits. Puistjes. Acne. Iedereen krijgt ze op een of ander moment. Niemand heeft echter een permanente fotografische herinnering nodig van de tijd dat ze een grote vlek op hun neus hadden. Er is momenteel veel verzet tegen over bewerkte afbeeldingen, maar soms moet je een beetje bijwerken hier of daar om te reflecteren hoe je er normaal uitziet.

Hoe u instellingen, diensten en programma's in Windows 7 / 8.1 uitschakelt
Hoewel de meeste mensen nooit de instellingen op hun computer wijzigen, zijn er situaties waarin het erg handig is om een bepaald programma, service of instelling in Windows 7 of Windows 8 uit te schakelen of uit te schakelen. In de jaren dat ik als IT-professional aan het werk was, zijn er vele gelegenheden waarbij het zeer nuttig is gebleken om de firewall in Windows uit te schakelen, pop-upblokkering in IE uit te schakelen of de autorun / autoplay-functie voor het cd / dvd-station uit te schakelen.Uit



