Hoe bewerk je je Minecraft-kaarten met een externe editor

In een vorige tutorial hebben we WorldEdit gebruikt voor een spin, een fantastische in-game editor waarmee je geavanceerde veranderingen in het Minecraft-landschap kunt uitvoeren terwijl het spel aan het spelen. Vandaag kijken we naar MCEdit, een krachtige externe editor die wordt gebruikt om de Minecraft-wereld buiten het spel te bewerken, net zoals je een foto- of 3D-model zou bewerken.
Waarom MCEdit gebruiken?
Terwijl je de kaart bewerkt met een in- game tool zoals WorldEdit is echt leuk omdat het je meteen feedback geeft over het proces en het voelt alsof je Minecraft met goddelijke krachten speelt, het heeft wel beperkingen. Hoewel je bijna alles met WorldEdit kunt doen, kun je het doen met de tools waar we naar gaan kijken, in veel gevallen kost het veel meer werk, en het is moeilijk om jezelf en je tools in de eigenlijke Minecraft-game-engine te plaatsen.
De beste manier om MCEDit te beschrijven, is dat het lijkt op het kijken naar de Minecraft-wereld met een voordeel van 20 procent Minecraft en 80 procent CAD-programma. Je ziet de wereld nog steeds zoals je zou doen tijdens het spelen van Minecraft, je beweegt nog steeds met de WASD-toetsen en gebruikt de muis om dingen te selecteren en je weergave te veranderen, maar je kunt dwars door terrein vliegen, blokken zoeken en vervangen, secties exporteren van je kaarten, importeer secties van kaarten die je hebt gedownload en anders doe je serieuze dingen op wereldniveau, op godniveau.
We willen het export / import-bit opnieuw benadrukken omdat het een van de grootste frustraties in de Minecraft oplost universum. Nooit meer iets geweldigs op één kaart bouwen om later een andere kaart te vinden waarvan je wilt dat je deze hebt gebouwd. MCEdit geeft je de mogelijkheid om je creaties gemakkelijk te exporteren en importeren, en bouwt effectief een bibliotheek op van zowel je eigen coole constructies als die die je van internet hebt gedownload. Beter nog, het proces om dit te doen is heel eenvoudig. Laten we MCEdit installeren en er even over nadenken.
MCEdit installeren
Ga naar de MCEdit-website en pak de meest recente release voor uw besturingssysteem. Gebruikers van Windows en OS X hebben het vrij eenvoudig: pak gewoon het meest recente binaire bestand en download het. Linux-gebruikers hebben het een beetje lastiger, ze zullen het GIT-systeem moeten gebruiken om de nieuwste binaries te downloaden en te installeren.
Installatie voor Windows- en OS X-gebruikers haalt gewoon het.ZIP-bestand uit naar de locatie van hun keuze. Linux-gebruikers kunnen de Github-pagina bezoeken voor MCEdit en de instructies daar volgen.
Voer de MCEdit-uitvoerbaar bestand uit zodra het is uitgepakt.
MCEdit gebruiken voor eenvoudige bewerkingen
Het beginscherm voor MCEdit ziet er bedrieglijk uit eenvoudig gezien de kracht van de MCEdit-app zelf. Wanneer je de applicatie voor het eerst start, word je begroet met een Spartaans ogend scherm.
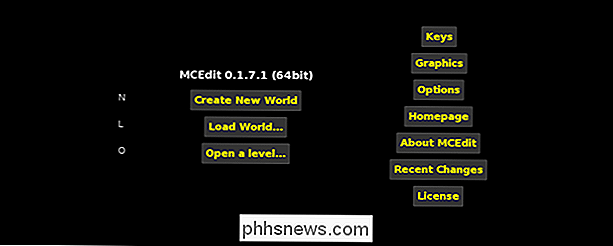
Je kunt een geheel nieuwe wereld creëren om mee te spelen, een wereld laden (het opent de standaard Minecraft / saves / map op je computer) of gebruik de knop "Een niveau openen ..." om een specifiek niveau.DAT-bestand te selecteren, waar het zich ook op uw computer bevindt.
Laten we dezelfde kaart laden die we hebben gebruikt om het AMIDST-programma en World Edit te testen, zodat we het kunnen breng opnieuw een bezoek aan het oude Mooshroom Island. Dit is wat het paar Mooshroom-eilanden (nu gelinkt door de brug die we hebben gebouwd in de zelfstudie van World Edit) eruit ziet als geladen in MCEdit.

Een paar dingen vallen u waarschijnlijk meteen op. Ten eerste lijkt het zicht veel op het normale beeld in Minecraft. Ten tweede zijn de meest populaire hulpmiddelen in een werkbalk met snelle toegang neergelegd, net zoals ze in Minecraft zijn. Hoewel de weergave er hetzelfde uitziet en de gereedschappen onder aan het scherm zijn gerangschikt, en je zelfs met de WASD-toetsen en de muis kunt bewegen, is dat grotendeels waar de overeenkomsten eindigen. Je kunt immers niet zomaar onder de oceaan vliegen in Minecraft en met gemak de grotstructuren bekijken zoals je kunt in MCEdit. Hier is het uitzicht vanaf ongeveer 40 blokken onder de Mooshroom Island-brug.
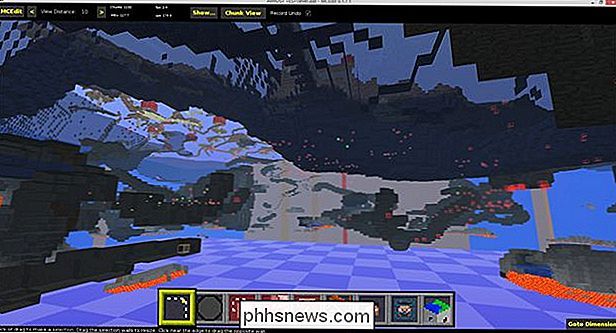
Het is een hele nieuwe wereld van kaartbewerking en -verkenning wanneer je vanuit elke beschikbare hoek naar elk aspect van de wereldkaart kunt kijken.
U kunt zelfs van "Chunk View" naar "Map View" schakelen met behulp van de in de werkbalk als zodanig gelabeld. Op deze manier kun je snel wisselen van het zien van het spel als een speler om het vanuit een vogelperspectief te zien.
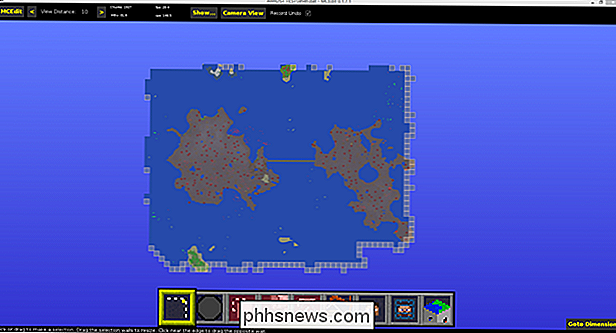
Als de bovenstaande kaart je een beetje nieuwsgierig lijkt, is dat omdat MCEdit alleen chunks laadt die in de daadwerkelijke Minecraft-kaart zijn geladen . Vergeet niet dat we de dubbele Mooshroom-eilanden hebben gevonden met behulp van de AMIDST-tool om de kaart te doorzoeken en vervolgens naar de locatie binnen het spel te teleporteren. Als zodanig hebben alleen de brokken rond het gebied dat we daadwerkelijk verkenden, geladen.
Terwijl we naar de eilanden in deze top-downconfiguratie keken, kwamen we met een ontwerpidee. Wat als we al het water in het meer op het juiste eiland vervangen door lava en de brug toen ergens hadden gegeven, zoals een kasteel of toren op het linker eiland? De eerste verandering, het lavameer, is vrij eenvoudig taak dus laten we daar eerst aandacht aan schenken als een voorbeeld van het soort eenvoudige (en tijdbesparende) bewerking waar MCEdit mee kan helpen. Eerst zullen we in de editor naar het meer vliegen en het selecteren, net zoals we dingen in WorldEdit hebben geselecteerd door de selectietool te gebruiken om de tegenovergestelde hoeken van de ruimte waarin we willen werken te selecteren.
Vergeet niet dat de selectie moet zijn 3D als je met zoiets als een vijver werkt, dus zorg ervoor dat je er omheen vliegt en zorg ervoor dat je je selectie diep genoeg hebt gemaakt om het hele object waarmee je werkt te bevatten. Als je aan een bepaalde kant een paar blokken tekort komt, gebruik dan de knoppen "Nudges" net boven de werkbalk voor snelle toegang om de grenzen van je selectie te verlichten.
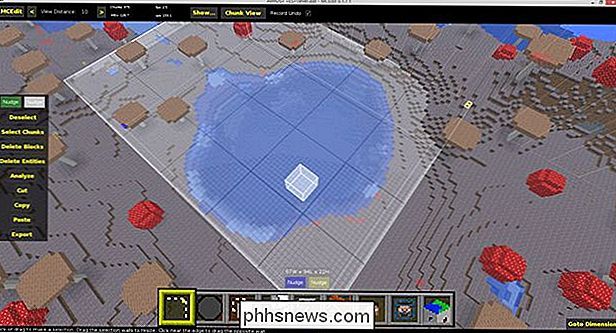
Nadat het object is geselecteerd, kun je verschillende taken uitvoeren . Je kunt het kopiëren, helemaal uit het landschap halen en zelfs exporteren om op te slaan voor een andere kaart (of later in deze kaart invoegen). We gaan iets eenvoudiger en tijdwinst doen: vervanging blokkeren.
Selecteer het vierde item op de werkbalk voor snelle toegang en druk op de "R" -toets om het om te schakelen van de vulmodus naar de modus Vervangen.
Gebruik het selectiehulpmiddel blok-ID, selecteer "Water" als wat u wilt vinden en "Lava" als waarmee u het wilt vervangen en klik op "Vervangen". Maakt u zich geen zorgen dat het volledige selectiegebied dan het lijkt op Lava, het zal alleen de blokken vinden en vervangen die je opgeeft.
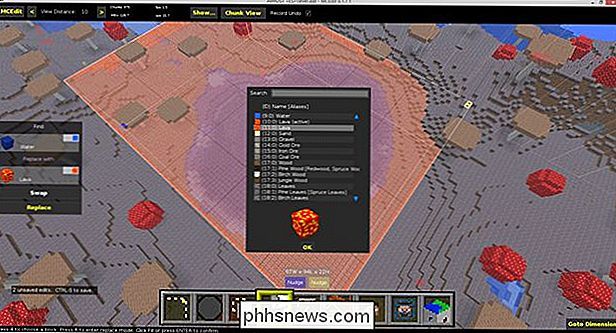
Boom! Een gigantisch meer met lavablokken, geen zweet vereist. Hoe zit het met het krijgen van dat gigantische kasteel op het andere eiland? Laten we onze aandacht richten op een van de meer geavanceerde trucs in het MCEdit-arsenaal.
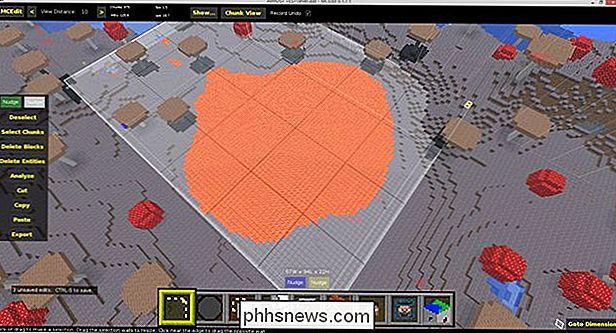
Schema's importeren met MCEdit
Weet je nog de knop "Exporteren" uit de vorige oefening? Met die eenvoudige knop kun je alles exporteren dat je in Minecraft hebt gebouwd (en in MCEdit hebt geladen) om het op te slaan, zoals een 3D-blauwdruk, om te delen met vrienden, op andere kaarten in te voegen en anderszins te bewaren.
Heb geen eigen export om mee te werken? Geen probleem, net zoals Minecraft-fans duizenden kaarten, mods, bronpakketten en andere creaties delen, delen ze beslist stapels geweldige schema's. Ga naar de toepasselijke naam Minecraft-Schematics.net en kijk rond. Terwijl ze alles hebben, van ruimtestations tot game arena's, zijn we op de markt voor een traditionele oude toren van het tovenaarstype die op ons eiland valt.
Daartoe hebben we een beetje gezocht in de categorie "Torens" op Minecraft-Schematics en kwam deze prachtige kleine middeleeuwse stijl vuurtoren tegen waarvan we denken dat het een geweldige tovenaarsretraite zal maken na een beetje interieurontwerp.
Om het schema te laden, klikken we gewoon op de knop "Importeren" in de werkbalk. (vierde van rechts, ziet eruit als een kleine kraan) en selecteer vervolgens in het dialoogvenster voor bestandsselectie het .SCHEMATIC-bestand. Of dit bestand wordt gedownload van internet of opgeslagen op een van uw eigen kaarten via de functie "Exporteren" doet er niet toe.
Met het bestand geladen in MCEdit kunt u het ronddraaien, roteren of anderszins aanpassen. We hebben de top van deze heuvel recht tegenover de brug gepakt en neergezet door op de knop 'Importeren' in de zijbalk aan de linkerkant te klikken om de bewerking te voltooien.
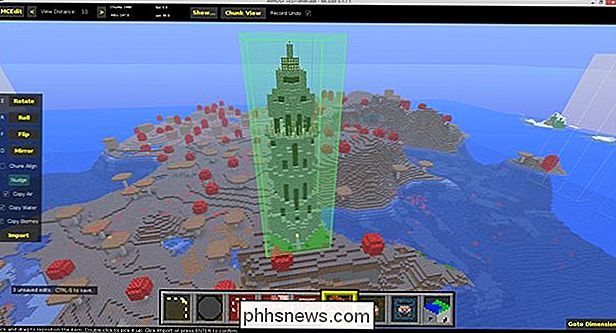
Nadat we klaar waren met het plaatsen van de toren, hebben we een beetje opruimwerk gedaan door de selectiekist naar beneden te verplaatsen en de ruimte onder de toren te vullen met vuil, dat verandert in het mycelium dat groeit in het Mooshroom-biome net zoals vuil in reguliere biomen verandert in gras .

Op dit punt kunnen we doorgaan met sleutelen aan MCEdit, maar laten we ons werk opslaan en kijken hoe het er in het spel uitziet. Om je voortgang op te slaan, gebruik je "CTRL + S" of klik je op de "MCEdit" knop in de linkerbovenhoek en selecteer je "Opslaan". Sluit de kaart met "CTRL + W" of "Close" voordat je hem in Minecraft plaatst.
Het gebeurde toevallig 's nachts toen we de back-up van de kaart laadden; perfect om onze nieuwe vuurtoren / toren te bewonderen. Laten we het licht aandoen en naar binnen kijken.

Zoveel ruimte voor activiteiten; we zullen zeker veel plezier hebben met het toevoegen van vloeren en betoverende tafels aan dit ding. Het beste is: nadat we de toren naar wens hebben aangepast, kunnen we deze opslaan met behulp van de exportfunctie en een kopie van al ons harde werk hebben. Zelfs als je MCEdit nooit gebruikt voor het maken van schema's, is het meer dan de moeite waard om het te leren om eenvoudig je creaties te back-uppen en waar je maar wilt.

Je MCEditing-bevoegdheden uitbreiden
hier met betrekking tot het selecteren van objecten, het vervangen / verwisselen van blokken en het importeren van schema's biedt je zeker een beetje om mee te spelen, het krast nauwelijks de oppervlakte van wat MCEdit kan doen.
We raden je aan om een kopie te maken van een van je bestaande kaarten en experimenteer vrij met het programma op de back-up. Blader door Minecraft-Schematics.net om overzichtelijke schema's te vinden. Pas ze aan. Kloon ze. Lees het MCEdit-discussieforum en de enorme 4-jarige thread op de officiële Minecraft-forums om ideeën op te doen en te zien hoe andere MCEdit-gebruikers hun ontwerpproblemen oplossen.
Tot slot, om je MCEdit-vaardigheden naar een heel nieuw niveau te brengen, bekijk de verzameling filters hier. Filters zijn vergelijkbaar met Photoshop-acties; ze laten je toe om complexe taken te automatiseren, zoals het schalen van terreinen, het bouwen van muren die de helling van heuvels volgen, het creëren van drijvende eilanden van steen en andere enorme ondernemingen.
Tussen de in-game krachten die WorldEdit je heeft geschonken en de out-of-out -spel je bewerking met MCEdit, je zult nooit meer willen dat tools je Minecraft-wereld manipuleren en herwerken.

Windows 10-opslaginstellingen gebruiken voor vrije schijfruimte
Windows 10 introduceert nogal wat verbeteringen ten opzichte van zijn voorganger en hiervan zijn de nieuwe opslaginstellingen, die gebruikers gedetailleerde analyses geven van wat en hoeveel verbruikt hun schijfruimte. Windows 8.1 heeft dit niet grondig gedaan. Hoewel het weliswaar enige informatie bevatte, was de enige controle die het gaf over het verbruik van schijfruimte de mogelijkheid om de Windows Store-app te verwijderen, die in de eerste plaats eigenlijk nooit echt zoveel schijfruimte heeft verbruikt.

Nova Launcher installeren voor een meer krachtig, aanpasbaar Android-startscherm
Een van de mooie dingen over Android is keuze . Als je de standaardconfiguratie van de handset die je gebruikt niet leuk vindt, is het eenvoudig om de meeste dingen te veranderen - er zijn genoeg keuzes in de Play Store voor bijvoorbeeld alternatieve SMS-apps, camera's en kalenders. Van alle opties die er zijn, heeft het veranderen van het opstartprogramma waarschijnlijk de grootste invloed op de algehele gebruikerservaring.



