Waarom kan ik niet langer foto's van mijn iPhone verwijderen?

Na jarenlang kunnen omgaan met uw foto's door uw iOS-apparaat aan te sluiten op uw computer, is de opname van iCloud-fotobibliotheek in iOS mogelijk 8.3 dingen veranderd. Plaats iOS 8.3, je kunt niet langer afbeeldingen van je apparaat verwijderen zoals je gewend was als je iCloud-fotobibliotheek hebt ingeschakeld. Lees verder terwijl we u laten zien hoe u terug kunt naar het beheer van uw bestanden zoals u dat wilt.
Wat is het probleem?
GERELATEERD: Alles wat u moet weten over het gebruik van iCloud Drive en iCloud-fotobibliotheek
In iOS-versies in de aanloop naar iOS 8,3, was het nooit een probleem om uw iPhone, iPad of ander iOS-apparaat op uw computer aan te sluiten en vervolgens foto's en films van de mobiele opslag van het apparaat over te zetten en vervolgens te verwijderen, net zoals met een flits drive.
De introductie van iCloud-fotobibliotheek in iOS 8.3 veranderde de bestandsmachtigingen voor alle beeld- en filmbestanden in een door iCloud beheerde map. Na de wijziging kon je niet langer een foto van je apparaat verwijderen terwijl het was gemonteerd als een verwijderbaar apparaat (hoewel je het altijd kon verwijderen met de Foto-app op het apparaat zelf).
Deze wijziging brak niet alleen de eenvoudige handeling van het handmatig beheren van uw foto's vanuit het comfort van uw computer, maar het verbrak ook elke toepassingsworkflow die was gebaseerd op het importeren en vervolgens verwijderen van media-inhoud.
Zolang het apparaat is gekoppeld aan een iCloud-account waarop beeldbeheer is ingeschakeld, kunt u niet verwijder bestanden tenzij u dit op het apparaat doet.
Wat is de oplossing?
De oplossing is, zoals u misschien al vermoedde, het uitschakelen van iCloud-beeldbeheer op elk iOS-apparaat dat u handmatig wilt beheren (of een partij foto management applicatie). U hoeft iCloud niet volledig uit te schakelen (u kunt iCloud blijven gebruiken voor uw contacten, agenda en andere functies), maar u moet alle opties voor fotoback-up en delen deactiveren.
We zouden echt willen dat er een betere manier om dit aan te pakken. Het is jammer dat je de back-up en het handige delen met iCloud-fotobeheer moet opofferen, maar vanaf deze tutorial is er geen manier om het toestemmingssysteem in te stellen wanneer iCloud-fotobeheer is ingeschakeld.
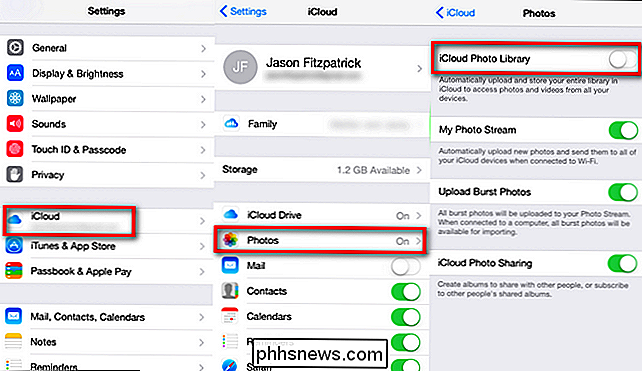
Het iCloud-fotobeheer op je iOS uitschakelen navigeer naar Instellingen> iCloud> Foto's en schakel de optie "iCloud-fotobibliotheek" uit. Vreemd genoeg hoef je "Mijn fotostream", "Upload Burst-foto's" of "iCloud-foto's delen" - alleen "iCloud-fotobibliotheek" niet uit te schakelen.
Als je eenmaal hebt omgeschakeld boven instellingen kunt u uw apparaat verbinden met uw computer en vervolgens uw foto's handmatig beheren. Opnieuw opstarten van het iOS-apparaat is niet nodig - de wijziging van machtigingen vindt onmiddellijk plaats nadat u de instellingen hebt gewijzigd.
Heeft u een dringende vraag over uw apparaat dat zich misdraagt? Schiet ons uw vraag op en we zullen ons best doen om deze te beantwoorden.

Hoe u uw vergrendelscherm-widgets herschikt in iOS 10
IOS 10 heeft een hele reeks verbeteringen doorgevoerd, waaronder een voor de widgetliefhebbers: uw favoriete widgets zijn nu toegankelijk via het slot van uw apparaat scherm. What's New Met het vergrendelscherm GERELATEERD: De beste nieuwe functies in iOS 10 (en hoe ze te gebruiken) Zodra u een iOS 10-apparaat oppakt, zult u merk een paar behoorlijk grote veranderingen op.

Hoe je je smartphone kunt redden van de dood van Watery Death
Het is weer gebeurd. U probeerde een oproep te beantwoorden tijdens het afwassen en uw telefoon duikt direct in de gootsteen. Water binnen in je telefoon krijgen is een van de meest verwoestende manieren om je mobiele apparaat in het stof te zien bijten, maar vrees niet, alles is nog niet verloren. GERELATEERD: Wat is de beste manier om mijn telefoon waterdicht te maken?



