Hoe u uw iPad als tweede monitor voor uw pc of Mac gebruikt

Meerdere beeldschermen zijn geweldig. Met twee schermen naast elkaar kunt u gemakkelijker al uw vensters tegelijk bekijken, zodat u productief blijft. Heb je een iPad? Je kunt het gebruiken als een tweede scherm voor je Mac of pc.
GERELATEERD: Meerdere monitors gebruiken om productiever te zijn
Een iPad kan natuurlijk niet concurreren met een echte monitor, in termen van termen van grootte of prijs. Maar als u al een iPad heeft, kan deze dubbel werk uitvoeren als een tweede monitor aan uw bureau, of zelfs met uw laptop als u onderweg bent. Het enige wat je nodig hebt is een kleine standaard zoals deze, of een hoesje dat de mogelijkheid heeft om je iPad rechtop te houden. De beste apps die deze mogelijkheid bieden, kosten $ 20 of minder, wat - in combinatie met de prijs van een standaard - best goedkoop is voor een tweede beeldscherm met een aanraakscherm. Helaas zijn hiervoor geen goede gratis opties beschikbaar. Splashtop biedt een gratis versie van hun app, maar het werkt maar 5 minuten per keer, en je moet wat geld verdienen. Er zijn een aantal opties, allemaal met vergelijkbare prijskaartjes, maar we denken dat Duet Display ($ 19) de beste optie is.
Stap één: Duet-scherm downloaden op uw iPad en computer
Om dit te bereiken, zult u heb twee apps nodig: één op je iPad en één op je Mac of Windows-pc. Je kunt hier Duet Display voor je iPad gebruiken en de gratis server-app voor je computer hier. Installeer beide zoals je elke andere app zou doen.
Je hebt ook een bliksemsnelle USB-kabel nodig, dus pak er nu een. Duet-display werkt niet via wifi, maar om eerlijk te zijn, zou je het niet willen hebben - draadloos introduceert een beetje lag, terwijl een bekabelde verbinding behoorlijk glad is. Je iPad staat sowieso naast je computer, dus er is geen reden waarom een kabel je zou beperken.
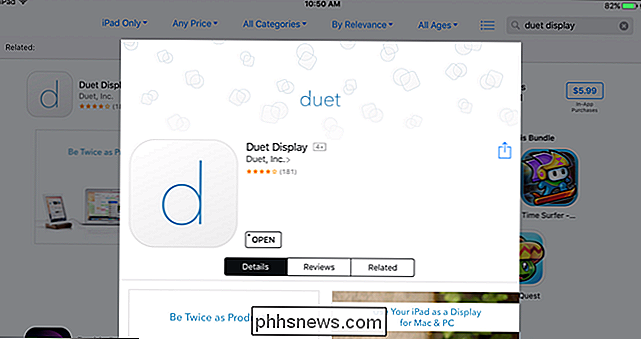
Stap twee: sluit je iPad
Start vervolgens de Duet Display-serverapp op je computer en start vervolgens het Duet-scherm app op je iPad. Je zou dit scherm moeten zien wanneer je dit doet.
Sluit je iPad aan op je computer met een bliksem-naar-USB-kabel, en je iPad zou moeten oplichten met een uitbreiding van je Windows- of Mac-bureaublad. Beweeg je muis naar rechts van je bureaublad, en het zal naar de iPad gaan. Je kunt zelfs de iPad aanraken om Windows of OS X te bedienen. Het kan niet eenvoudiger.
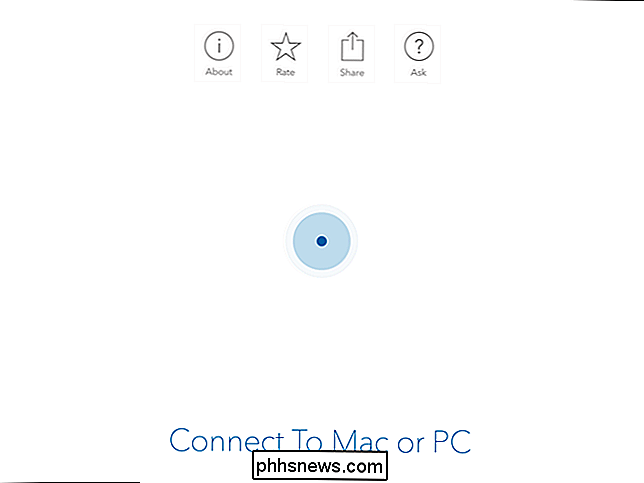
Stap drie: pas je beeldscherminstellingen aan
Je hebt waarschijnlijk een werkende desktop, maar waarschijnlijk krijg je de optimale ervaring direct uit de doos, dus het is tijd om een paar instellingen aan te passen.
Laten we eerst de beeldscherminstellingen van uw computer aanpassen. Standaard gaat Duet Display ervan uit dat je iPad rechts van je computer staat, maar als je hem links neerzet (zoals ik doe), kun je je instellingen aanpassen zodat je muis goed werkt. Windows-gebruikers hebben toegang tot deze weergave door met de rechtermuisknop op het bureaublad te klikken en 'Weergeven' te kiezen. Mac-gebruikers moeten naar Systeemvoorkeuren> Beeldschermen gaan.
Twee vierkanten moeten worden weergegeven: één voor uw hoofdmonitor en één voor uw iPad. Klik en sleep het vierkant van de iPad omhoog, omlaag of naar de zijkanten om het te positioneren zoals het in het echt is gepositioneerd. Ik gebruik mijn iPad links van mijn laptop, dus dat betekende dat ik het vierkant van de iPad naar de linkerkant moest verplaatsen.
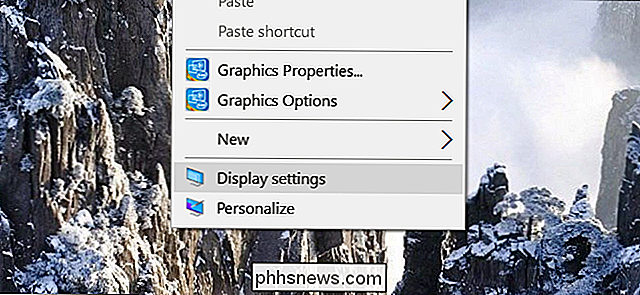
Sluit vervolgens uw beeldscherminstellingen als u klaar bent.
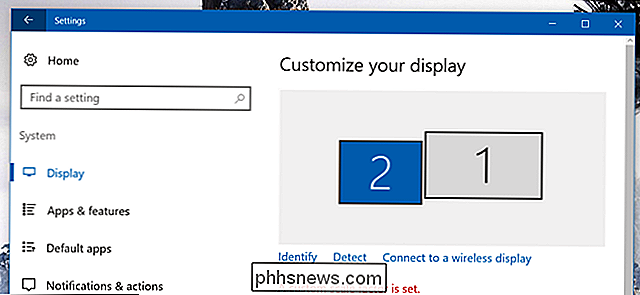
Open vervolgens de instellingen van Duet Display door Klik op het pictogram in uw systeemvak (Windows) of de menubalk (Mac).
Hier kunt u een aantal andere weergave-instellingen aanpassen. We raden u aan Framerate op 60 FPS en Performance op High Power te houden, maar u kunt beide verlagen als uw computer niet krachtig genoeg is om ze aan te pakken, of als de batterij te veel wordt belast.
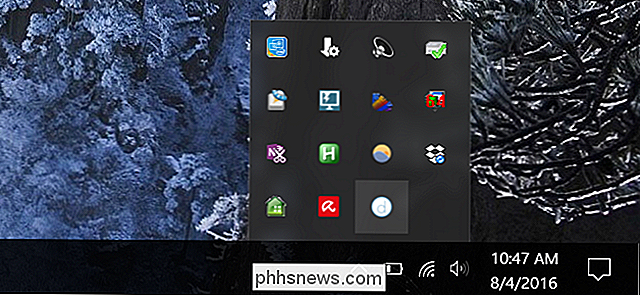
Probeer een aantal opties voor de resolutie en kijk wat het beste werkt voor jou. Hoe hoger je komt, hoe langzamer de ervaring zal zijn, maar hoe lager je komt, hoe minder je op het scherm kunt zien. Voor mijn laptop was 1366 × 1024 een gelukkig medium, maar je kilometers kunnen variëren.
Zodra je dingen hebt aangepast die je leuk vindt, ben je klaar om te gaan-ga je pc gebruiken en geniet je van de verhoogde productiviteit van twee monitoren!
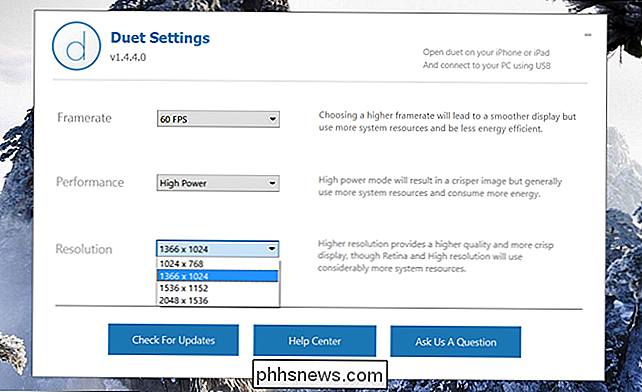
Duet Display is niet de enige app in zijn soort. Air Display ($ 15), iDisplay ($ 20) en Splashtop ($ 5) zijn allemaal populaire alternatieven, en hebben het voordeel dat ze draadloos zijn - maar hebben de neiging om als gevolg hiervan te vertragen (of kunnen andere waarschuwingen hebben - Luchtweergave, bijvoorbeeld rekent geld aan voor elke nieuwe hoofdversie). In onze ervaring is Duet Display zo goed als mogelijk. Er is gewoon geen enkele oplossing voor die snelle, bekabelde verbinding als u de ervaring van een echte tweede monitor wilt nabootsen.

Ultieme gids voor het uitvoeren van Windows op een Mac
Hoewel ik mijn Mac als mijn belangrijkste werkende machine voor dagelijks gebruik gebruik, heb ik nog steeds af en toe Windows nodig voor bepaalde programma's of voor bepaalde websites die alleen in Internet Explorer werken. In plaats van dat ik een tweede computer moet gebruiken, is het veel eenvoudiger om Windows op mijn Mac uit te voeren

Het nieuwe berichtencentrum gebruiken en configureren in Windows 10
De meldingen in het Windows-besturingssysteem waren lange tijd een grapje. In Windows 10 worden gebruikers echter uiteindelijk getrakteerd op een meldingscentrum dat ze kunnen gebruiken. Meldingen kunnen een systeem maken of breken en in Android, iOS of OS X zijn meldingen een belangrijk aspect van de gebruiker / app-interactie.



