Google Keep gebruiken voor frustratie-vrije notities maken

Er zijn veel notitie-apps beschikbaar. Google Keep is misschien niet zo krachtig als services zoals Evernote, maar de waarde zit hem in de eenvoud. Laten we het erover hebben hoe we hiervan het beste kunnen maken.
Wat is Google Keep?
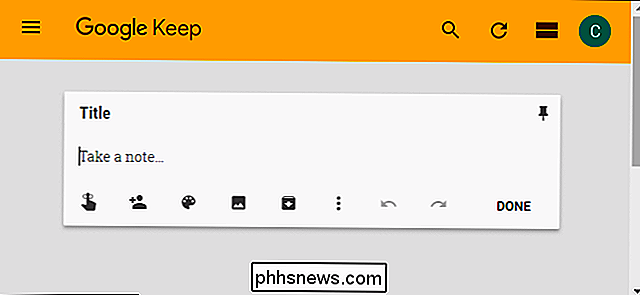
Keep is een gratis notitie app. Toen Keep in 2013 voor het eerst werd aangekondigd, waren er veel gesprekken over de vraag of we een andere app voor het maken van aantekeningen nodig hadden . Mensen maakten vergelijkingen met Evernote en andere vergelijkbare diensten. Maar uiteindelijk is Keep zijn eigen ding. Het is eenvoudig waar het ertoe doet, maar Keep biedt nog steeds genoeg functies om het krachtig te maken.
Keep is ook productief. U kunt het op internet gebruiken, dus het is beschikbaar op al uw computers en er zijn ook Android- en iOS-apps. Omdat het een Google-product is, wordt het gesynchroniseerd met uw Google-account, dus het is altijd up-to-date, ongeacht op welk apparaat u het gebruikt. Er is ook een Chrome-extensie om het toevoegen van dingen gemakkelijk te maken zoals u ze vindt.
Ik gebruik Keep sinds het begin en ik gebruik het momenteel bijna elke dag. Hier volgt een korte blik op enkele dingen die ik persoonlijk gebruik bewaren voor:
- Boodschappenlijst: Dit is waarschijnlijk een van de meest voorkomende redenen waarom mensen Keep gebruiken. En het is een verdomd goede.
- Maaltijdplanning: Dit gaat hand in hand met de boodschappen, maar het is niet hetzelfde. Dit is waar mijn vrouw en ik maaltijden plannen voor de volgende weken, dus we weten welke boodschappen we moeten kopen.
- Werkideeën: Als het gaat om het bijhouden van dingen om over te schrijven, is Keep voor mij absoluut van onschatbare waarde. Ik heb twee lijsten: een voor ideeën die ik moet onderzoeken en een voor ideeën die ik in mijn editor moet plaatsen.
- Willekeurige notities om te onthouden: Mijn vrouw en ik zijn onlangs op zoek geweest naar een huis om te kopen, dus we hielden een checklist met dingen om naar te kijken terwijl we bij elk waren. Op deze manier zijn we nooit vergeten om naar de boiler of het dak te kijken. Op dezelfde manier hebben we een lijst met dingen die we voor dat huis moeten kopen. Als ik een willekeurige lijst nodig heb, zowel voor de korte als voor de lange termijn, houd ik waar.
- Een vasthoudpen tussen apparaten: sinds Keep wordt gesynchroniseerd met mijn Google-account, kopieer en plak ik vaak dingen tussen apparaten op deze manier. Als ik een stukje tekst van mijn computer naar mijn telefoon moet halen (of omgekeerd), is Keep de plaats om het te doen. Als ik klaar ben, verwijder ik de notitie.
Nu u een idee heeft van enkele manieren waarop u Keep kunt gebruiken, laten we u eens nader bekijken hoe u er het beste uit kunt halen.
Kleur Code uw notities
Terwijl u Keep gebruikt, kan het rommelig worden van allerlei soorten bankbiljetten. Als u alles de standaard witte kleur laat, kan het een echte pijn zijn om door te sorteren en te vinden wat u zoekt. Er is een zoekfunctie, maar als je dingen vanaf het begin overzichtelijk houdt, wordt het leven een stuk eenvoudiger. <> Sinds Keep je de kleur van notities laat veranderen, is dit een geweldige manier om dingen georganiseerd te houden. U kunt bijvoorbeeld al uw werkgerelateerde notities blauw maken, voedselgerelateerde lijsten groen en op een hobby gebaseerde notities rood kleuren. Dus wanneer u snel iets moet vinden dat gerelateerd is aan werk, kunt u er doorheen bladeren en snel een blik werpen op alle blauwe tonen. Het is heel simpel.
Als je de kleur van een notitie op internet wilt wijzigen, open je de notitie en klik je onderaan op het gehemelte.
Tik op mobiel op de drie stippen in de rechteronderhoek en selecteer vervolgens een van de kleuren onderaan.
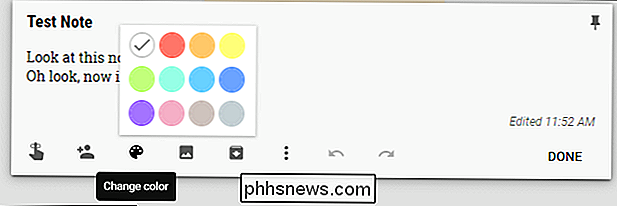
Label uw notities
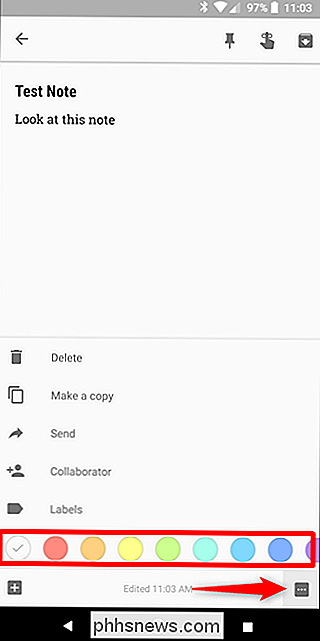
Maar wacht, er is meer! Je kunt ook labels toevoegen om je aantekeningen georganiseerd te houden, en als je veel aantekeningen hebt, kan een goed labelsysteem een redder in nood zijn.
Tik in het hoofdmenu van Keep gewoon op "Bewerken" naast de optie Labels. Hier kunt u de benodigde labels toevoegen, bewerken of verwijderen.
Om labels aan uw notities toe te voegen, tikt u op de menuknop op de notitie en kiest u de optie "Label toevoegen". Je kunt ook gewoon een hashtag rechtstreeks in de notitie typen om het labelsmenu te openen. Gemakkelijk peasy.
Hier bladeren we bijvoorbeeld door mijn gitaren- en muzieklabel. Merk op dat ze ook allemaal van een kleurcode zijn voorzien.
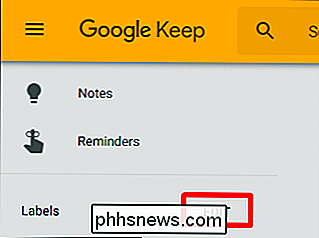
Gebruik selectievakjes voor lijsten
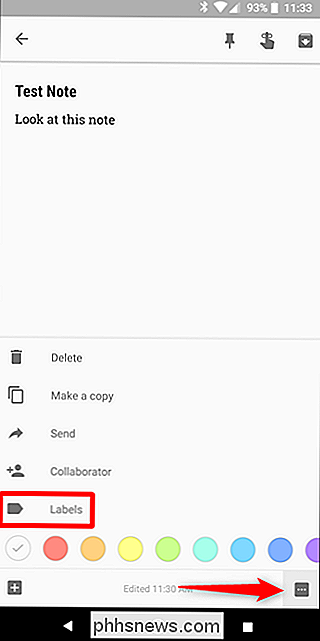
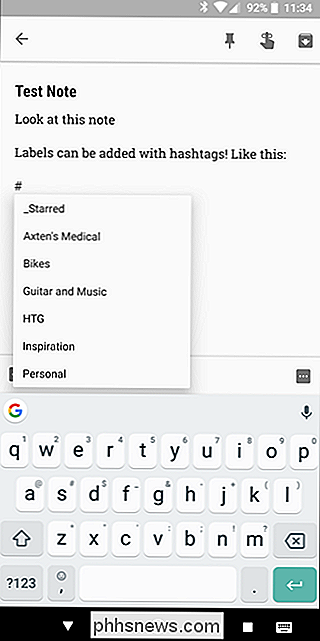
Als u Keep voor lijsten gebruikt, of het nu een takenlijst, boodschappenlijst of een ander type punt-voor-punt lijst is, maakt het gebruik van vinkjes gemakkelijker leesbaar, en u kunt items uitschrijven als ze zijn voltooid.
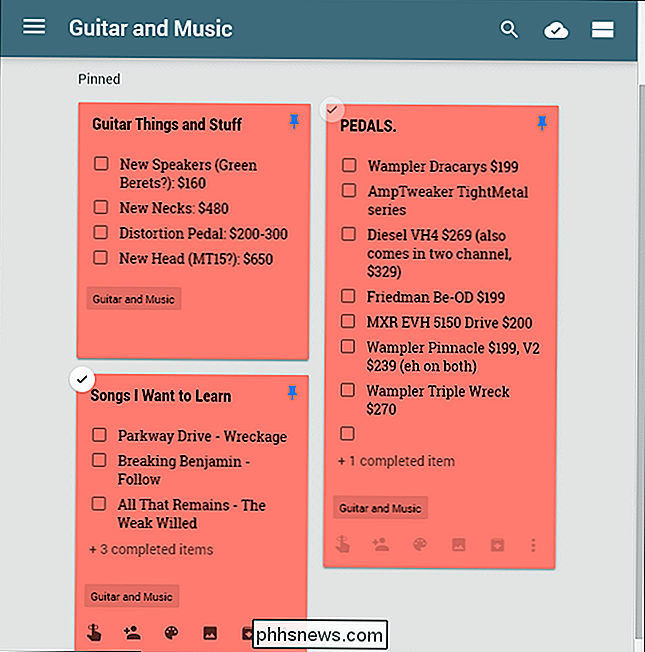
Er zijn twee verschillende manieren om een lijst met selectievakjes te maken. U kunt de knop "Nieuwe lijst" gebruiken of selectievakjes achteraf aanvinken door op de knop "+" te tikken en vervolgens de optie "Vinkjes weergeven" te kiezen.
Vink vanaf dat punt deze vakjes aan als u " heb de items voltooid om ze naar de onderkant van de lijst te verplaatsen. Je kunt ze ook verbergen of tonen door te klikken op / tikken op de kleine pijl.
Als je op enig moment de selectievakjes wilt verwijderen, alle vinkjes wilt verwijderen of de aangevinkte items wilt verwijderen, kun je dat doen door op de drie stippen naast de lijstnaam op mobiel of klik op de menuknop op internet. Vanaf daar worden alle beschikbare lijstopties weergegeven.

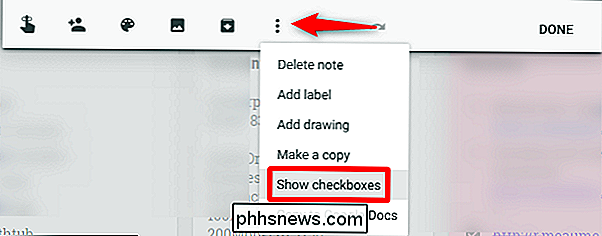
Deel uw aantekeningen en lijsten voor eenvoudige samenwerking
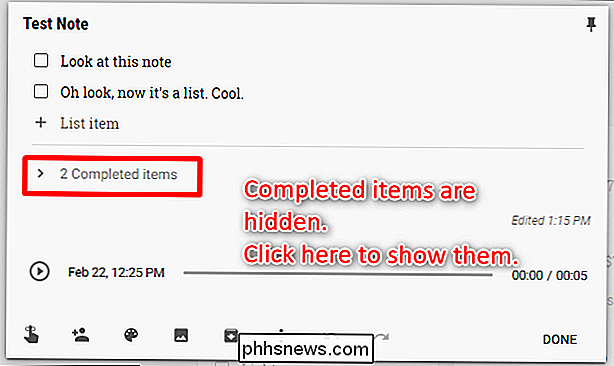
Gedeelde lijsten zijn van cruciaal belang om teams of gezinnen te helpen georganiseerd te blijven. Als u een lijst wilt delen, tikt u op de menuknop op mobiel en kiest u de optie 'Medewerker'.
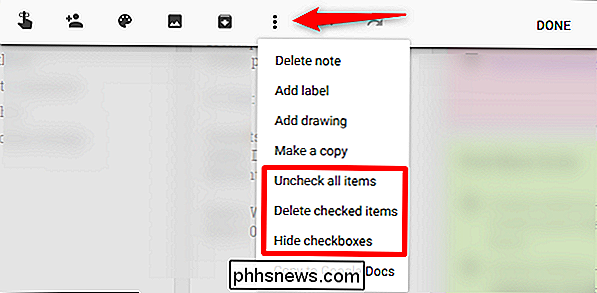
Klik op het web op de knop "Bijdrager".
Hier voert u het e-mailadres van de persoon in en weg je gaat. Keep stuurt hen een melding en voegt het bericht automatisch toe aan hun Keep. Het is gaaf.
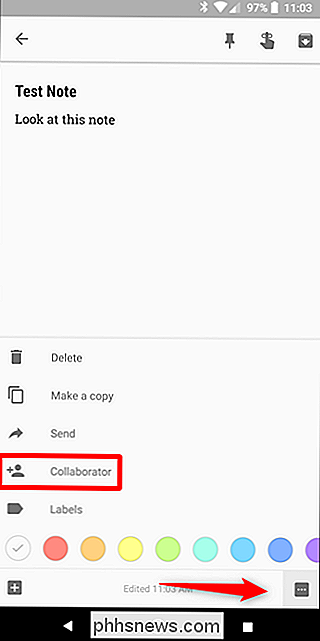
Ook als u een Google Play-gezinsabonnement heeft, kunt u met één tik notities delen met uw gezinsgroep. Dit is geweldig voor gezinnen die georganiseerd willen blijven.
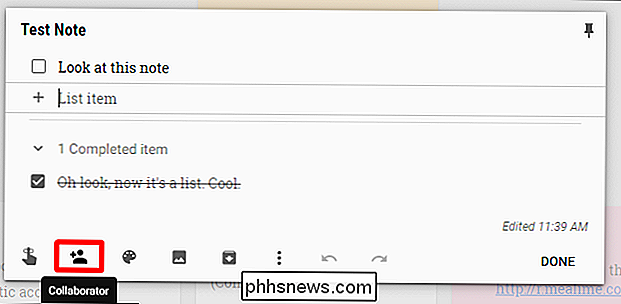
Herinneringen gebruiken
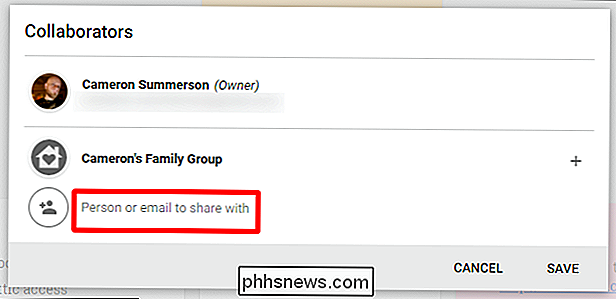
Je kunt een andere app gebruiken om herinneringen te bewaren, maar als je al je taken, lijsten, notities en herinneringen in één wilt bewaren plaats, Keep kan het voor u doen. Open gewoon het hoofdmenu in de zijbalk en kies vervolgens de optie "Herinneringen".
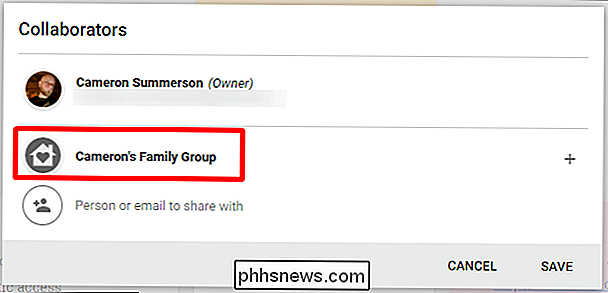
Een nieuwe herinnering toevoegen is bijna identiek aan het toevoegen van een nieuwe notitie: open het notitieblok, geef het een titel en voeg wat tekst toe. Het belangrijkste verschil is dat je ook een herinneringstijd kunt kiezen.
Vanaf daar is het redelijk vanzelfsprekend. Blijf je eraan herinneren wanneer de tijd rijp is, en de rest is aan jou.
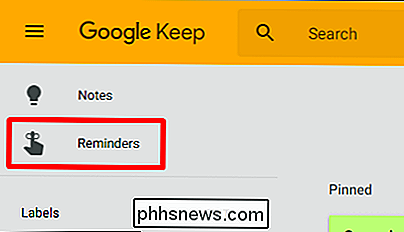
Blijf ook deze herinnering toevoegen aan je Google-agenda, wat een leuk detail is. Maar als u dat doet, krijgt u waarschijnlijk dubbele meldingen.
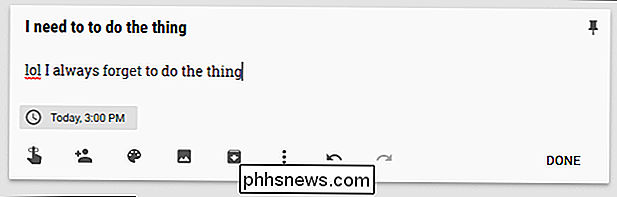
Spraakmemo's, afbeeldingen of peninvoer toevoegen aan uw aantekeningen
Soms hebt u meer nodig dan alleen getypte woorden. Voor die tijd kunt u ook afbeeldingen toevoegen, afbeeldingen tekenen (of woorden schrijven) en zelfs spraakmemo's toevoegen (alleen mobiele apps). Om een van deze dingen in een nieuwe notitie te doen, gebruikt u de knoppen op de balk onderaan. (op het web is de optie "Tekenen" verborgen achter de knop "Meer"):
Om een van die dingen aan een bestaande notitie toe te voegen, tikt u onderaan op de knop "+" en kiest u het juiste item .
Als u een stuk tekst opschrijft met de functie "Tekenen", kunt u ook vragen om te blijven schrijven om het te transcriberen met behulp van de knop voor het bovenste menu en vervolgens de optie "Afbeeldingstekst grijpen" te selecteren.
een paar minuten, maar het is over het algemeen een behoorlijk legitieme taak.
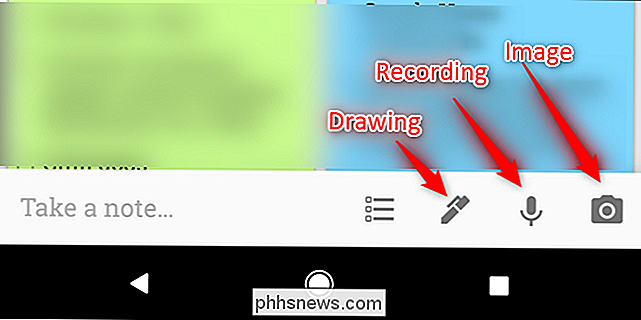
Ook als u een spraaknotitie toevoegt, zal Keep deze automatisch transcriberen. Dat is geweldig.
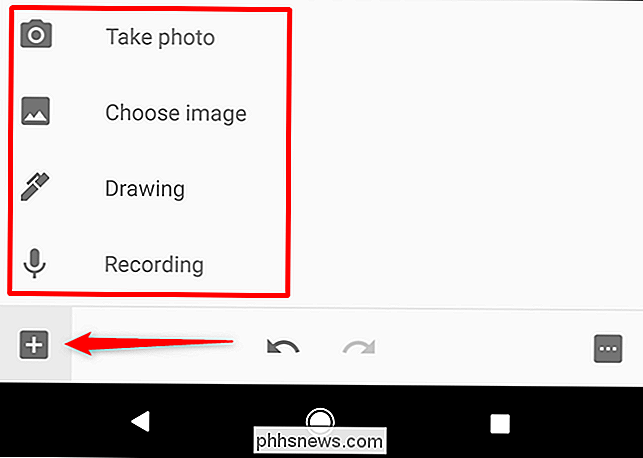
Eh, dat is voldoende.
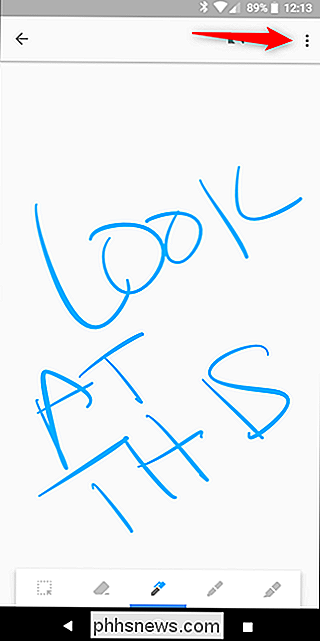
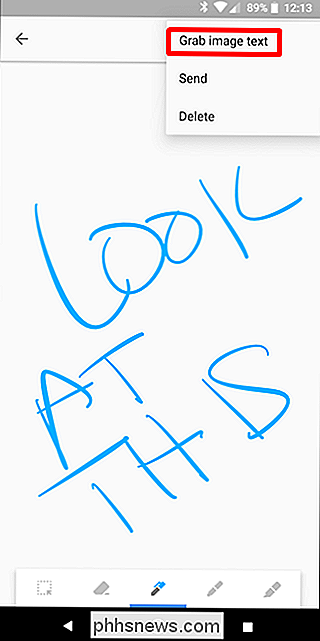
Pas uw Keep-instellingen aan
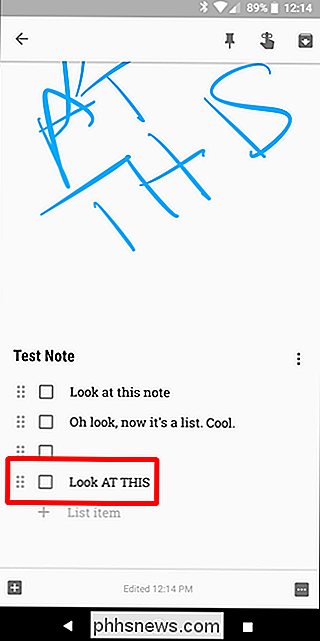
Keep heeft niet veel opties in het menu Instellingen, maar wat het wel heeft, is erg handig. Als u deze opties wilt gebruiken, opent u het hoofdmenu en klikt of tikt u op de optie "Instellingen".
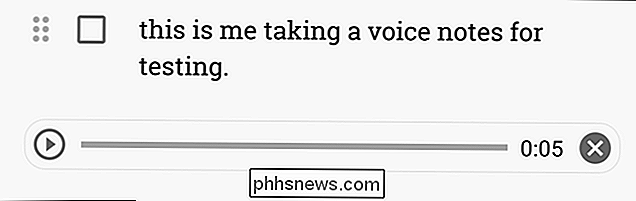
Hier kunt u de functie van de routelijsten wijzigen door te kiezen of nieuw toegevoegde items boven of onder worden weergegeven. U kunt ook kiezen of aangevinkte items naar de bodem worden verplaatst of op hun huidige plaats in de lijst blijven staan.
U kunt ook specifieke tijden aanpassen voor herinneringen, hoewel de standaardopties echt behoorlijk goed zijn.
Tot slot, u kan delen in- of uitschakelen, evenals rich link-voorbeelden. De laatste voegt in principe een preview-fragment en miniatuurafbeelding toe aan alle links die u toevoegt aan Keep, wat veel ruimte in beslag kan nemen.
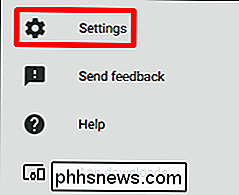
Gebruik de Android Wear-app voor een nog snellere toegang
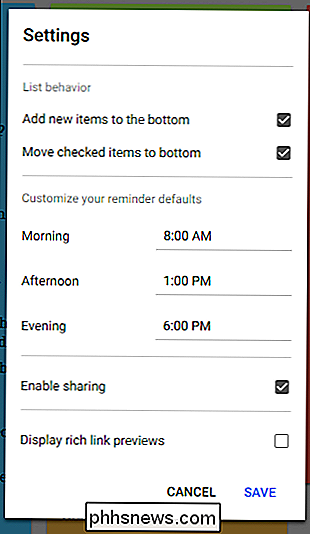
zijn
Android Wear-gebruikers, houd Keep op je horloge!
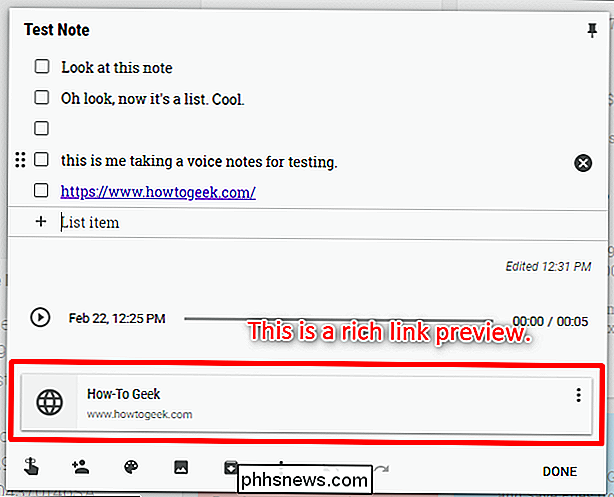
Dit is een geweldige manier om een lijst in de gaten te houden als je bijvoorbeeld boodschappen doet. Je kunt de lijst bekijken en dingen bekijken terwijl je onderweg bent. Het werkt zelfs in de omgevingsmodus, dus u laat uw horloge-batterij niet leeglopen terwijl u de lijst gemakkelijk toegankelijk houdt.
Maar hier doet u het volgende: u kunt Keep niet vinden in de Play Store for Wear als u ernaar zoekt. In plaats daarvan moet u de Play Store openen op uw horloge en vervolgens omlaag bladeren naar het gedeelte 'Apps op uw telefoon'. Dat is waar u het zult vinden - installeer het vanaf daar. Opmerking: de bovenstaande instructies zijn alleen voor Android Wear 2.0. Als u een pre-2.0-apparaat gebruikt, moet Keep automatisch worden gesynchroniseerd vanaf uw telefoon. Keep is eenvoudig. Het heeft geen volledige teksteditor zoals Evernote, maar het is krachtig genoeg voor eenvoudige notities. Het is geweldig voor lijsten en voor het noteren van snelle ideeën. De gedeelde lijsten werken geweldig voor een gezin en de kleurcoderings- en labelsystemen houden de zaken overzichtelijk en overzichtelijk. Als je Keep nog geen kans hebt gegeven en op zoek bent naar een nieuwe manier om je te organiseren, probeer het dan eens. En als u het al gebruikt, zal deze lijst u hopelijk helpen beter gebruik te maken van alles wat Keep te bieden heeft.

Bannerberichten maken Plak op het scherm van uw iPhone (in plaats van verdwijnt)
Bijna alle iOS-apps tonen een tijdelijke banner wanneer u een melding ontvangt. Het verschijnt bovenaan het scherm en verdwijnt na enkele seconden, hoewel je het nog steeds in het Berichtencentrum kunt zien. Hoewel dit voor vrijwel alles werkt, mis je af en toe een melding omdat je wegkijkt terwijl je telefoon is ontgrendeld of te druk is om er iets mee te doen.

EXIF-gegevens weergeven (en bewerken) op Android
GERELATEERD: Wat zijn EXIF-gegevens en hoe kan ik deze uit mijn foto's verwijderen? EXIF-gegevens voor foto's is handig voor het weergeven van relevante informatie over een foto: sluitertijd, diafragma, belichtingstijd, benodigde tijd, geolocatie - de lijst gaat maar door. Dit soort informatie direct vanaf je telefoon bekijken is eenvoudig, dus bewerken (of verwijderen).



