Elke webpagina omzetten in een web-app op een Chromebook

Chrome OS is al lang meer dan 'slechts een browser'. Omdat het voor de meeste activiteiten in principe een actieve internetverbinding vereist, webapps vormen de ruggengraat van het Chrome OS-ecosysteem, maar wist u dat u elke -pagina daadwerkelijk kunt omzetten naar een eigen web-app, te starten vanuit de taakbalk? Dit is hoe. Chrome, en bij uitbreiding Chrome OS, hebben al een bladwijzerbalk die supersnel toegang biedt tot specifieke websites met één klik op de knop. U kunt echter ook pagina's toevoegen aan het Chrome OS-schap voor een nog snellere toegang - het is zelfs niet nodig om een Chrome-venster te openen. Dit kan met elke pagina en op elk moment worden gedaan. Het is geweldig voor die site waar u snel toegang toe wilt hebben, zoals deze!
Ga aan de slag en ga naar de pagina die u wilt toevoegen aan het Chrome OS-schap. Als je daar bent, klik je in de rechterbovenhoek op het overloopmenu met drie knoppen.
Beweeg je muisaanwijzer over de optie "Meer hulpmiddelen" in dit menu. Er verschijnt een tweede menu.
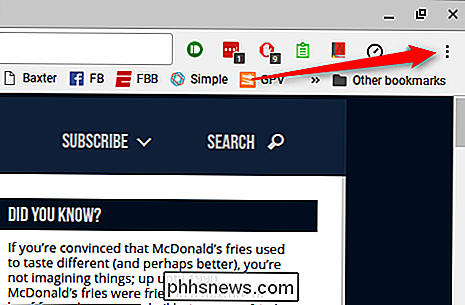
Selecteer hier 'Toevoegen aan plank'. Boven in het scherm verschijnt een dialoogvenster.
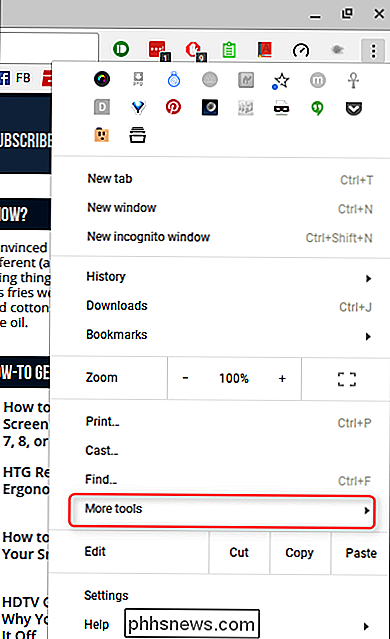
Sommige pagina's werken gewoon beter als zelfstandige apps - in plaats van altijd actief te zijn in het hoofdvenster van Chrome biedt een hulpprogramma dat in een eigen venster wordt uitgevoerd een betere workflow (in ieder geval in mijn gedachten), omdat het een veel meer Windows-achtig gevoel heeft. Slack werkt bijvoorbeeld alleen beter voor mij. Als u wilt dat uw nieuwe app als een zelfstandig venster werkt (dat betekent geen bladwijzerbalk of omnibox), vinkt u het selectievakje 'Openen als venster' aan. Anders wordt de app net gestart in het Chrome-hoofdvenster.
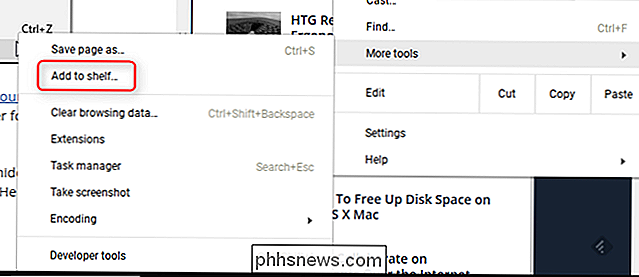
Je kunt de app ook een andere naam geven dan wat vooraf is ingevuld in het dialoogvenster 'Toevoegen aan schap'.
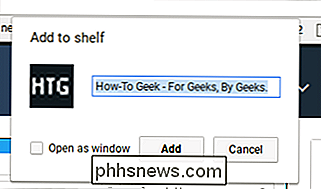
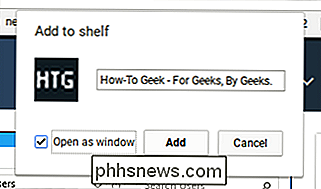
Zodra je alles hebt ingesteld op je wilt, klik op de knop "Toevoegen". De nieuwe app wordt toegevoegd aan het schap en je bent in feite klaar.
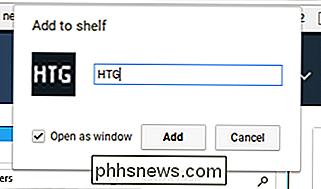
Ten slotte, als je het selectievakje "Openen als venster" aanvinkt en later besluit dat je niet in het hele vrijstaande venster zit, kun je gelijk - klik op het schappictogram en schakel het selectievakje "Openen als venster" uit.

Dit is een geweldige manier om een meer desktop-achtig gevoel te krijgen van Chrome OS. Persoonlijk vind ik het niet leuk om alles in hetzelfde venster te laten draaien, omdat het me alleen maar vertraagt. Het is geweldig om tegelijkertijd alles te kunnen onderzoeken en schrijven zonder voortdurend heen en weer te hoeven schakelen tussen tabbladen, omdat het echt de manier is waarop ik Windows op mijn desktopcomputer gebruik.
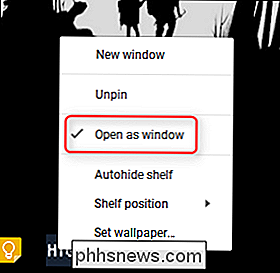

Paginatellingen voor meerdere Word-documenten tegelijk ophalen
Achterhalen hoeveel pagina's een Word-document bevat, is heel eenvoudig wanneer het document is geopend. Maar wat als u veel documenten in één map hebt waarvan u het aantal pagina's wilt weten? Dit is gemakkelijk in Windows. Sluit alle geopende Word-bestanden omdat dit in Windows is gedaan. Open een Verkenner-venster (Windows 8 en 10) of een Windows Verkenner-venster (Windows 7).
Locatieretracking uitschakelen of configureren in Windows 10
Windows 10 bevat een hele reeks nieuwe privacy-instellingen, allemaal belangrijk op zich, maar misschien niet zoveel als de locatie-instellingen . Als u privacybewust bent, wilt u ze zeker verder onderzoeken. De privacy-instellingen van Windows 10 zijn, althans in de meest recente versie, veel uitgebreider en uitgebreider dan die van Windows 8.



