Hoe meerdere homepages in uw webbrowser in te stellen
Hoewel ik SpeedDial als mijn standaard startpagina voor nieuwe tabbladen gebruik, wil ik ook graag dat mijn browser wordt geladen met verschillende tabbladen open wanneer ik het voor het eerst start. Ik controleer normaal gesproken mijn e-mail en lees een bepaalde nieuwssite, dus wanneer ik 's ochtends Chrome open, is het goed om die twee websites samen met de browser in hun eigen tabbladen automatisch te openen.
In dit artikel laat ik je zien hoe je meerdere startpagina's kunt instellen om te openen in Chrome, IE, Firefox en Safari. Het proces is enigszins anders, afhankelijk van de browser, dus daarom bedwing ik alle grote browsers.
Google Chrome
Laten we beginnen met Chrome, want dat is mijn favoriete browser op dit moment. Het eerste dat u wilt doen om het u gemakkelijk te maken, is door de verschillende websites die u bij het opstarten wilt laden eenvoudigweg in afzonderlijke tabbladen te openen. Zodra je de websites hebt geopend, ga je gang en klik je op de optieknop met drie horizontale lijnen in de rechterbovenhoek.

Klik onderaan op Instellingen en een nieuw tabblad wordt geopend in Chrome. U ziet een gedeelte met de naam Op opstarten en u moet het keuzerondje Een specifieke pagina openen of een set van pagina's selecteren. Ga door en klik op de link Pagina's instellen .
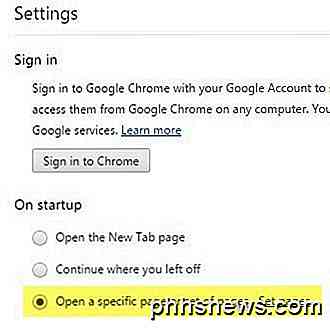
In het pop-upvenster dat verschijnt, kunt u nu de reeks pagina's toevoegen die u bij het opstarten wilt openen. U kunt elke website handmatig invoeren of op de knop Huidige pagina's gebruiken drukken. De huidige geopende tabbladen worden dan automatisch gebruikt om de opstartpagina's in te vullen. Daarom zei ik dat ik de websites eerst in tabbladen moest openen voordat ik naar de instellingen ging.
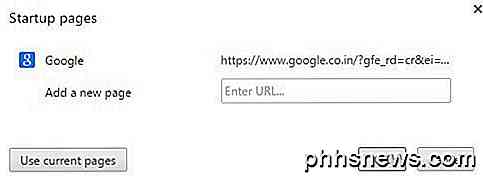
Er moet ook worden opgemerkt dat de webpagina's in de browser worden geladen in dezelfde volgorde waarin u ze intypt op de pagina Instellingen. Het eerste tabblad is dus de website die op de eerste regel staat, het tweede tabblad voor de tweede regel enzovoort.
Firefox
Net als bij Chrome moet u eerst de webpagina's in Firefox openen voordat u naar de instellingenpagina gaat. Nadat u ze hebt geladen, klikt u op de knop met de drie horizontale balken in de rechterbovenhoek, net als in Chrome.
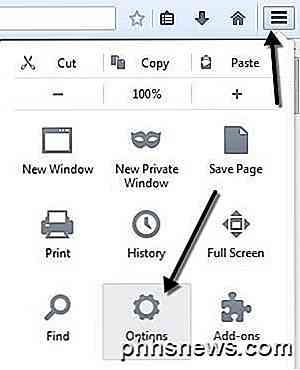
Ga je gang en klik op de knop Opties en er verschijnt een pop-upvenster met het tabblad Algemeen standaard geselecteerd. Onder Opstarten kunt u de startpagina's configureren. Zorg ervoor dat de vervolgkeuzelijst When Firefox starts is ingesteld op Show my home page .
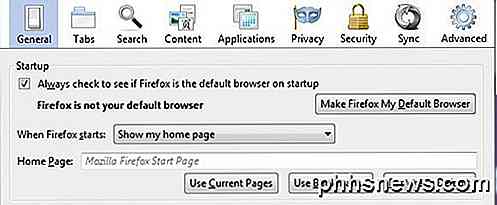
U kunt nu handmatig de webadressen typen in het vak Home-pagina en elke website scheiden met de | symbool op de slash-toets of klik op Huidige pagina's gebruiken of Bladwijzer gebruiken . Gebruik huidige pagina's werkt op dezelfde manier als Chrome en Gebruik bladwijzer laat u eenvoudig sites uit uw bladwijzers kiezen. Nogmaals, de volgorde waarin de items in het leerboek worden vermeld, is hoe ze in tabbladen worden geopend.
Internet Explorer
Volg dezelfde procedure hier ook en open de pagina's voordat u verdergaat. In IE, klikt u op het tandwielpictogram in de rechterbovenhoek en vervolgens op Internet-opties .
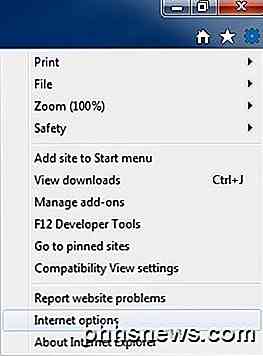
Er verschijnt een dialoogvenster en op het tabblad Algemeen kunt u klikken op de knop Huidig gebruiken om de tabbladen van de startpagina snel te laden, anders moet u ze handmatig invoeren, één op elke regel.
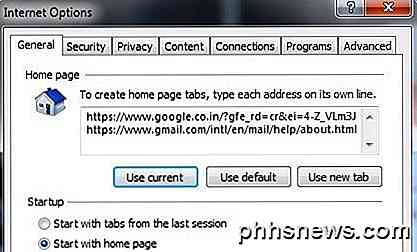
Controleer ook in het gedeelte Startup of het keuzerondje Start met startpagina is geselecteerd. Net als bij alle andere browsers is de volgorde in het tekstvak de volgorde waarin de tabbladen verschijnen.
Safari
Aangezien Safari sinds versie 5 niet meer is bijgewerkt op Windows, zal ik het hier niet eens noemen, omdat niemand het met de juiste gerustheid gebruikt. Op de Mac moet je eerst Safari het actieve venster maken en vervolgens op Safari - Voorkeuren in de hoofdnavigatiebalk boven aan het scherm klikken.
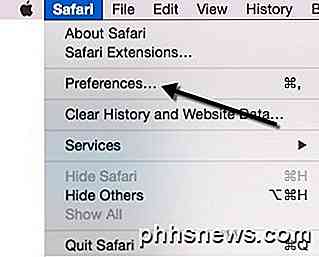
Hierdoor wordt het dialoogvenster met voorkeuren op het tabblad Algemeen geopend. Nu is Safari de enige browser die de normale conventies niet volgt en niet alleen maar meerdere pagina's in een tekstvak, enz. Kan toevoegen. Je zult het startpagina- venster zien en dat kan alleen op één URL worden ingesteld! Dus hoe in de wereld kun je meerdere startpagina's hebben met Safari?
Nou, het is een beetje een hack, maar werkt prima. Kortom, u moet klikken op de vervolgkeuzelijst naast Nieuwe vensters openen met en selecteer de map Kies tabbladen .
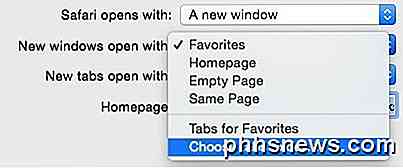
Er verschijnt een pop-upvenster waarin u elke map kunt selecteren die u in uw bladwijzers hebt opgeslagen. Selecteer de map aan de linkerkant en klik vervolgens op de knop Kiezen .
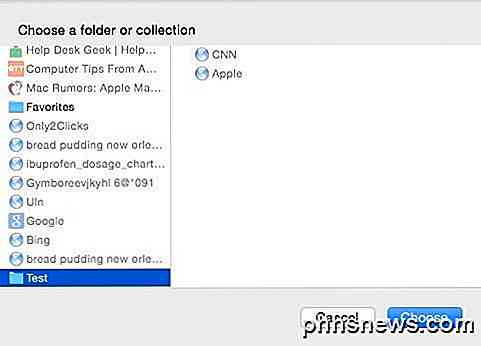
Wanneer u nu de browser opent, verschijnen de nieuwe tabbladen bij het opstarten. Het belangrijkste bij Safari is dus het maken van een bladwijzermap, die je kunt doen door op de zijbalkknop te klikken en vervolgens onderaan onderaan op Bewerken te klikken. Zorg ervoor dat het linker pictogram met het boek is geselecteerd wanneer de zijbalk wordt geopend.
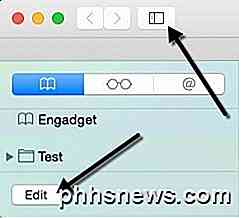
U kunt nu onderaan op de knop Nieuwe map klikken en vervolgens koppelingen naar die map slepen en neerzetten. Mogelijk moet u eerst de eigenlijke website bezoeken en deze toevoegen aan uw bladwijzers om deze in de lijst weer te geven.
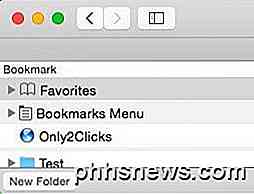
Dus dat is hoe u meerdere startpagina's kunt instellen op Safari, Chrome, IE en Firefox. Als u vragen heeft of een andere browser gebruikt, kunt u ons dit laten weten in de opmerkingen. Genieten!

Waar hulp zoeken, doneren en vrijwilligerswerk doen voor geestelijke gezondheidsproblemen
Er was een tijd in mijn leven, eind jaren negentig, toen ik leed aan angst en depressie. De stress van het werk en een vervagende langetermijnrelatie eisten een zeer zware tol. Ik leed in stilte omdat mijn vrienden en familie geen idee hadden hoe fragiel ik eigenlijk was. Dit artikel maakt deel uit van How-To Geek's Mental Health Awareness Day.
![U bent uitgenodigd voor de WinX DVD Ripper Giveaway & Easter Gift Pack, Time-Limited! [Sponsored]](http://phhsnews.com/img/how-to-2018/you-are-invited-to-winx-dvd-ripper-giveaway-easter-gift-pack-time-limited.jpg)
U bent uitgenodigd voor de WinX DVD Ripper Giveaway & Easter Gift Pack, Time-Limited! [Sponsored]
Paasdag is aan de horizon. Als je je computer hebt bijgewerkt naar Windows 10, beschouw jezelf als een geluksvogel: Digiarty Software viert de vakantie met een knaller. Vanaf nu kun je een echte set licentiesleutels halen voor het nieuwste WinX DVD Ripper Platinum, een van de beste dvd-rippers voor Windows die de verloren dvd-afspeelfunctie op Windows 10 perfect kan doen herleven, zonder een cent te spenderen.



