Aangepaste spraakopdrachten maken voor Alexa en Google Home met Android en Tasker

Tasker is een van de krachtigste automatiseringstools op Android. Met plug-ins zoals AutoVoice kun je Tasker's kernfunctionaliteit uitbreiden om nog meer coole dingen te doen ... zoals aangepaste stemcommando's maken voor je Amazon Echo of Google Home. Hier leest u hoe u uw eigen spraakopdrachten kunt maken.
De ingebouwde spraakopdrachten in Alexa en Google Home kunnen leuke dingen doen, maar Tasker geeft u bijna volledige controle over uw telefoon. Met AutoVoice kunt u uw telefoon instellen op batterijbesparingsmodus, uw meldingen hardop lezen, uw PS4 aan- en uitzetten en meer. Tasker is misschien niet altijd de meest gebruiksvriendelijke app ter wereld, maar je kunt er best mooie profielen mee maken.
Wat heb je nodig
GERELATEERD: Hoe je Tasker kunt gebruiken om je Android te automatiseren Telefoon
We gaan er in dit artikel van uit dat u al bekend bent met Tasker. Als je dat niet bent, bekijk dan hier onze gids om de basisprincipes te leren. Voordat u begint, heeft u ook het volgende nodig:
- Een Google Home- of Amazon-echo: Natuurlijk moet u een van deze stemassistentieapparaten in uw woonkamer hebben als u naar praat ermee. Als je er nog geen hebt ingesteld, kun je onze handleidingen voor het opzetten van een Amazon Echo of Google Home hier bekijken.
- Een Android-telefoon : we gebruiken hiervoor een Android-app met de naam Tasker Ik heb een Android-telefoon nodig. Er is hier geen mogelijkheid voor. Gelukkig zouden zelfs oudere Android-telefoons goed werken.
- Tasker: Met deze app voor Android-automatisering kunt u triggers en taken maken om uw telefoon te beheren, of elk extern apparaat dat u via uw telefoon kunt bedienen. Het kost $ 2,99 in de Play Store.
- AutoVoice: Voor onze doeleinden is deze plugin waar de echte magie plaatsvindt. AutoVoice is een van de vele handige plug-ins gemaakt door ontwikkelaar Joaoapps. AutoVoice wordt geleverd met een gratis proefperiode van 7 dagen, maar u kunt de AutoVoice Pro Unlock kopen voor $ 2,49.
Nadat u alles hebt geïnstalleerd, moet u een beetje instellen voordat u uw eigen aangepaste spraakopdrachten kunt maken .
Link AutoVoice naar uw Google Home of Amazon Echo
Zoals met alles wat Tasker betreft, zal het instellen van AutoVoice meer dan een paar stappen duren. Eerst moet je je Google Home of Amazon Echo verbinden met je AutoVoice-account. Als u Google Home gebruikt, opent u de Google Home-app en tikt u op het menupictogram in de linkerbovenhoek. Tik vervolgens op 'Meer instellingen'.
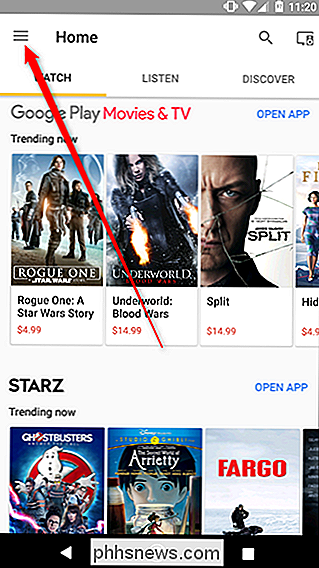
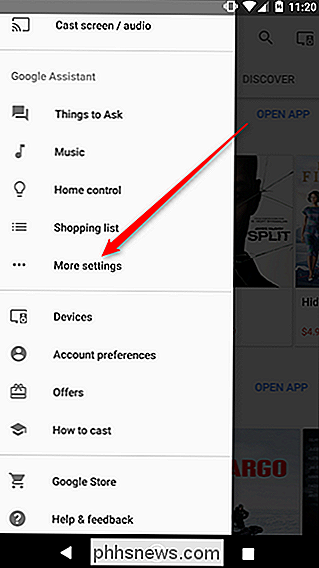
Scroll naar beneden en tik op Services. Blader in de gigantische lijst met services naar AutoVoice. Gelukkig is de lijst alfabetisch, dus AutoVoice moet dicht bij de top staan.
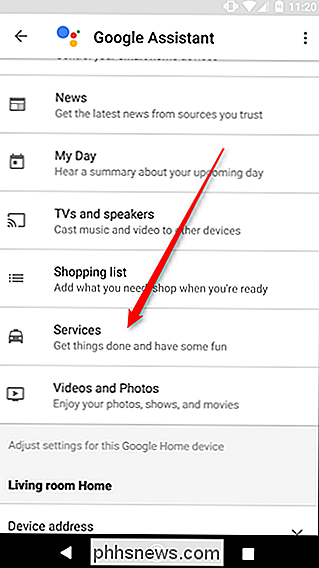
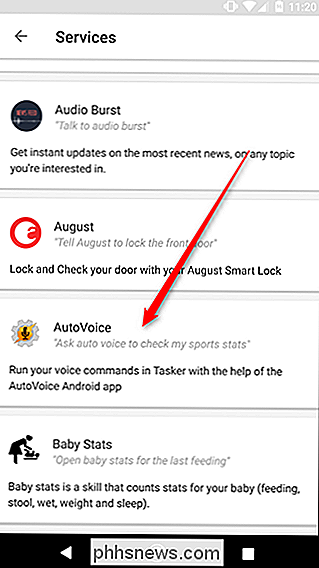
Tik in het servicescherm van AutoVoice op de woorden Account koppelen in blauw. Kies het account dat u wilt koppelen, dit moet hetzelfde account zijn dat u gebruikt op de telefoon waarop Tasker wordt uitgevoerd, en geef AutoVoice de benodigde rechten.
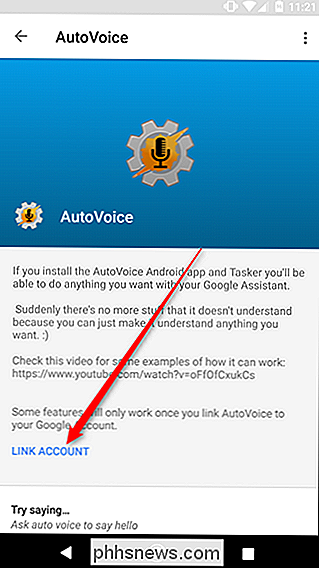
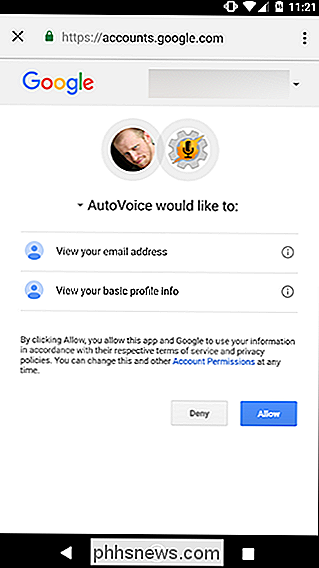
Als u een Amazon Echo gebruikt, kunt u verbinding maken met de AutoVoice-vaardigheid op het web. Je kunt het hier vinden op de Amazon-website. Ga naar die link, zorg dat u bent aangemeld en klik vervolgens op Inschakelen.
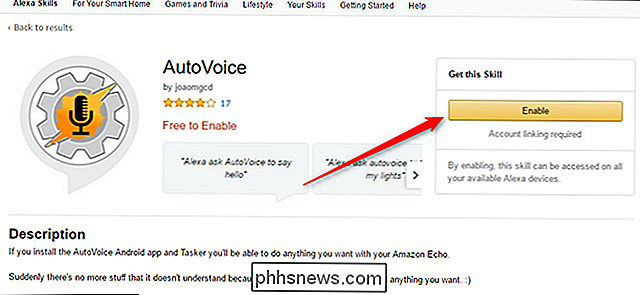
Net als bij Google Home moet u uw Google-account koppelen en toestemming geven. Als je dat hebt gedaan, ben je klaar om verder te gaan naar het leuke gedeelte.
Maak je eigen aangepaste AutoVoice-opdrachten
Vervolgens laten we je zien hoe je je eigen spraakopdrachten kunt maken. U kunt deze opdrachten gebruiken om elke taak die u in Tasker kunt uitvoeren, te activeren, dus gebruik uw verbeeldingskracht. Voor onze gids activeren we een pop-up om dingen eenvoudig te houden. Om aan de slag te gaan, opent u de AutoVoice-app op uw telefoon en tikt u op AutoVoice-apparaten.
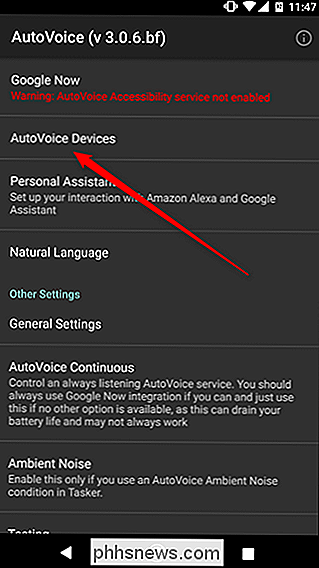
Ten eerste vraagt AutoVoice om toestemming om uw contacten te bekijken om te bepalen welke accounts beschikbaar zijn op uw telefoon. Tik op Toestaan. Kies vervolgens hetzelfde Google-account dat u hebt gekoppeld aan de AutoVoice-service op Google Home of Alexa en tik op OK.
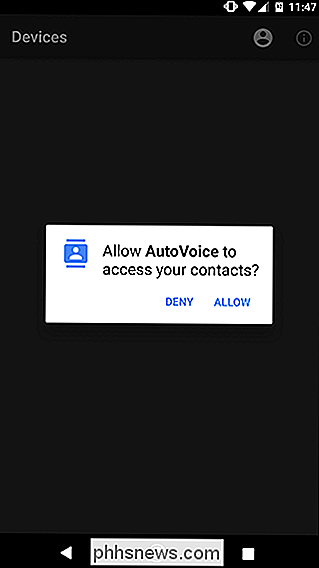
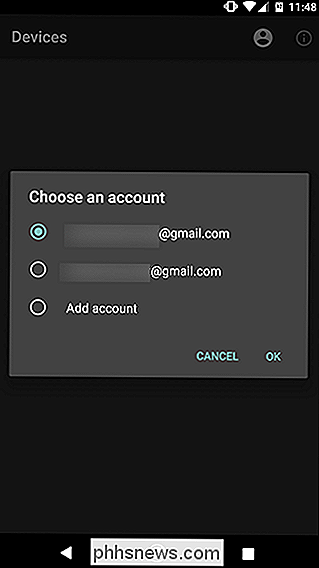
Open vervolgens de Tasker-app op uw telefoon. Tik op het + -symbool onder aan het scherm om een nieuw profiel te maken en tik vervolgens op Gebeurtenis.
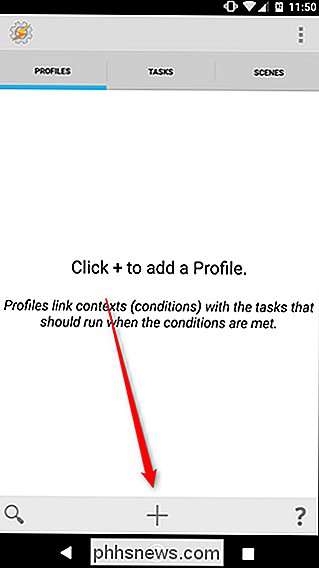
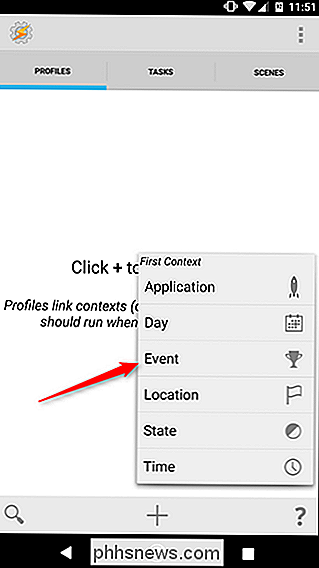
Tik in de pop-up die verschijnt op Plugin en kies vervolgens AutoVoice.
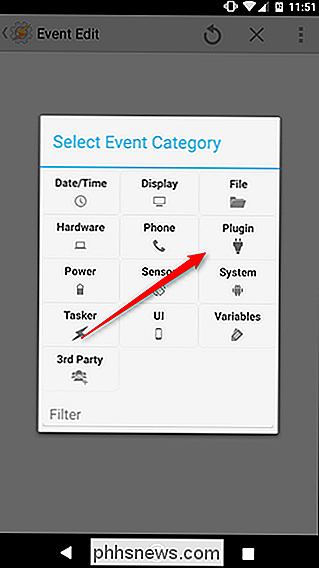
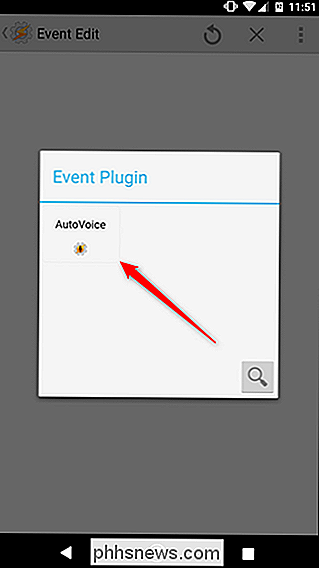
In de vervolgkeuzelijst die verschijnt, scrolt u naar beneden en kiest u Herkend.
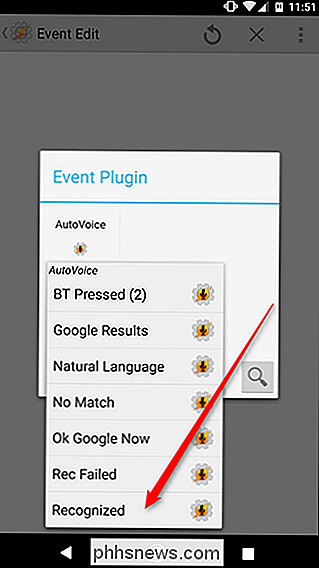
Op het volgende scherm staat bovenaan een balk met de tekst Configuratie. Tik op het potloodpictogram rechts van deze balk.
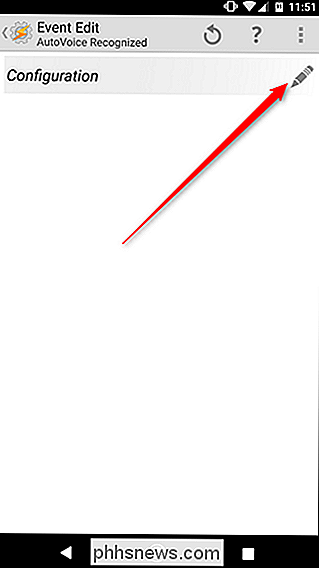
Hiermee gaat u naar de configuratiepagina van AutoVoice. Tik eerst op Opdrachten boven aan het scherm om uw aangepaste spraakopdrachten in te voeren. U kunt meerdere triggerwoorden of -zinnen, gescheiden door een komma, toevoegen als u wilt dat Google of Alexa meerdere fraseringen voor dezelfde opdracht herkennen. We hebben hieronder bijvoorbeeld 'hallo' en 'hallo' als opdrachten toegevoegd. Als AutoVoice een van beide hoort, wordt dezelfde taak gestart.
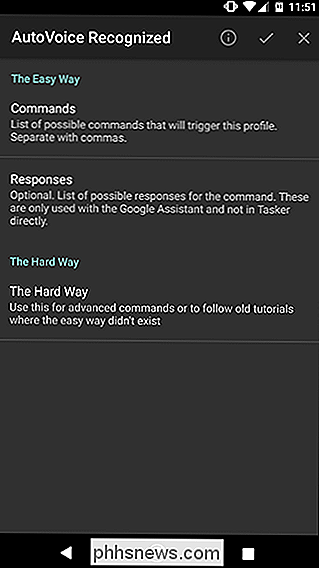
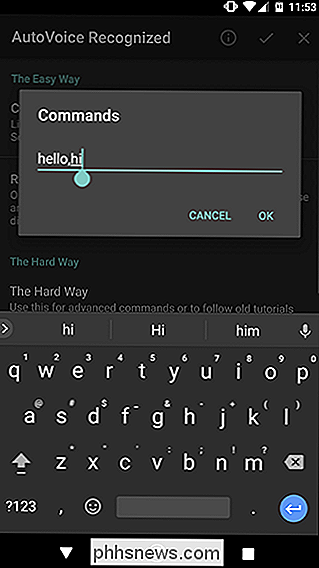
Tik vervolgens op Antwoorden. Hier kunt u instellen hoe AutoVoice op u reageert. Hiermee krijg je een mondelinge bevestiging dat AutoVoice je opdracht heeft ontvangen, plus een leuke manier om je stemassistent een beetje meer conversatie te geven. In dit geval hebben we AutoVoice gezegd om te reageren met "hi back at you". Dit zal eigenlijk geen taken activeren (we zullen dat deel in een seconde doen), maar het voegt een leuke smaak toe aan je interactie.
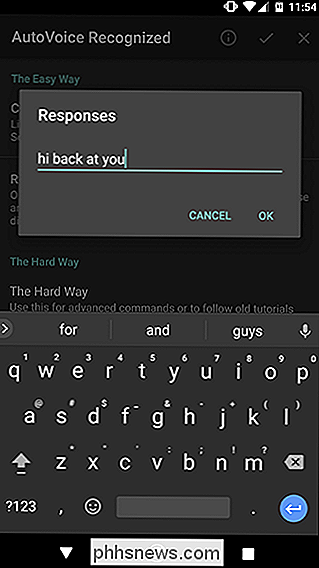
Nadat u alle gewenste opdrachten en antwoorden voor deze taak hebt toegevoegd, tikt u op het selectievakje bovenaan om terug te keren naar Tasker.
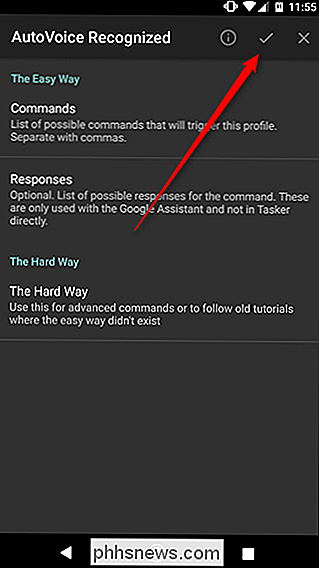
Terug in Tasker ziet u dat AutoVoice de configuratiepagina heeft ingevuld. U hoeft hier niets te veranderen. Tik gewoon op de knop Terug aan de bovenkant (of gebruik de terugknop van je telefoon).
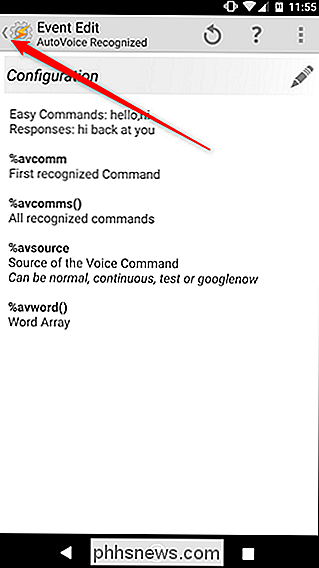
Op dit moment kun je je opdracht toewijzen aan elke gewenste taak. Als u al een taak hebt gemaakt in Tasker, kunt u deze toewijzen vanuit uw bestaande bibliotheek. Als u uw eigen wilt maken, tikt u op de knop Nieuwe taak en geeft u deze een naam. In ons geval noemen we het Popup, maar u moet uw naam een naam geven op basis van de taak die u uiteindelijk maakt.
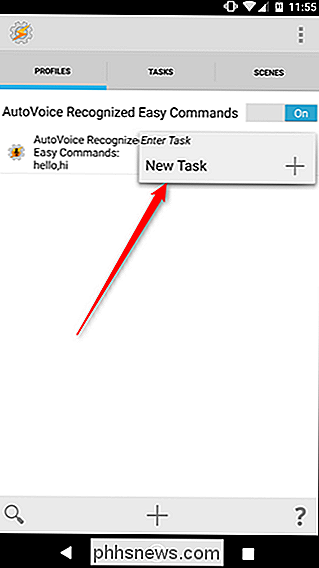
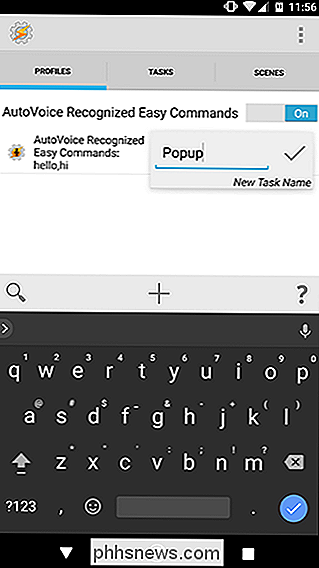
Uw proces zal hierna waarschijnlijk afwijken van onze instructies, maar we zullen onze taak afronden gewoon om demonstreren. Tik op de taakpagina op het + pictogram onderaan om een nieuwe actie toe te voegen.
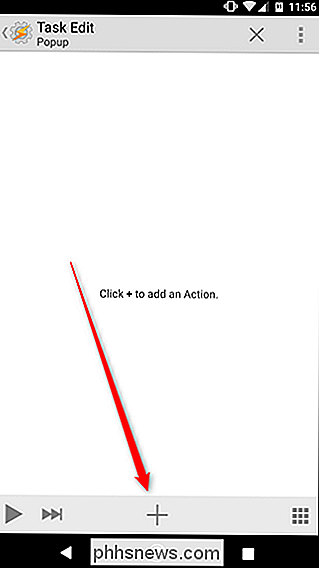
Tik in het vak dat verschijnt, op Waarschuwen en kies vervolgens Pop-up.
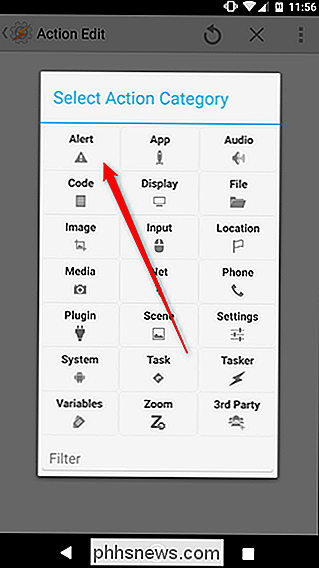
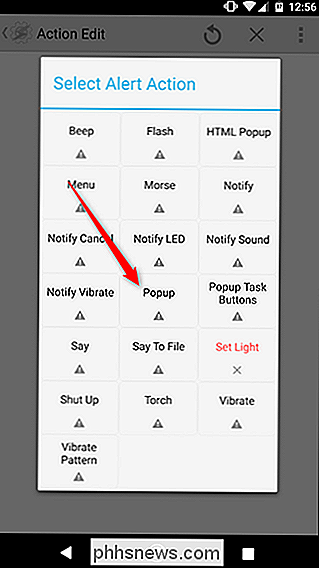
Schrijf onder Tekst een bericht als "Hallo allemaal!" Als je klaar bent, tik je op de pijl naar links in de linkerbovenhoek van het scherm of druk je op de terugtoets van je telefoon.
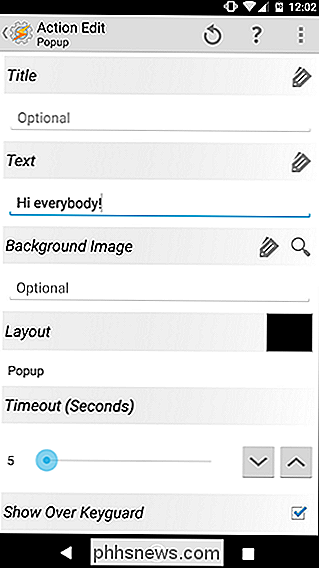
Nu is het tijd om je opdracht uit te proberen! Zeg "[Ok google / Alexa], vertel Autovoice hallo" en open je telefoon. U zou een pop-up moeten zien die eruit ziet als die hieronder.
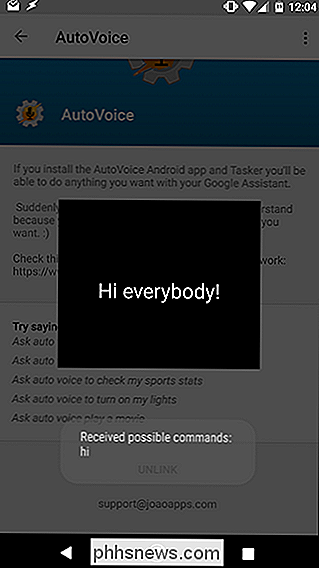
Dat zou moeten bevestigen dat uw AutoVoice-opdracht werkte. U kunt deze voorbeeldtaak vervangen door alles wat u maar wilt. Bekijk nogmaals onze volledige Tasker-handleiding voor meer taken.

Aangepaste beltonen maken voor uw Android-telefoon
U hebt dus een glimmende nieuwe Android-telefoon. Je veranderde de achtergrond, kocht een case die je leuk vindt, arrangeerde je startschermen ... je weet wel, de jouwe gemaakt. Dan belt er iemand. Waarom gebruik je in vredesnaam nog steeds een beltoon voor een aandeel? Haal dat hier weg - het is tijd om het niet alleen op de jouwe te laten lijken, maar ook zo te klinken.

De Nest Cam is een gebruiksvriendelijke bewakingscamera die op een stopcontact kan worden aangesloten en rechtstreeks verbinding met je wifi maakt, zodat je de tabbladen kunt bijhouden bij u thuis, waar u ook bent. Ga als volgt te werk om te beginnen. Om te beginnen heb je natuurlijk een Nest Cam nodig - deze komt zowel binnen als buiten voor.



