Afbeeldingen overzetten naar de PlayStation 4 of Pro

Mensen wilden al lang afbeeldingen overbrengen naar hun PlayStation-consoles, maar met de recente update die (eindelijk) aangepaste achtergronden toestaat, is er nooit was een beter moment om te weten hoe dit te doen. Het ongelukkige is dat er geen eenvoudige manier is om eenvoudig afbeeldingen naar de PlayStation over te zetten, dus een oplossing is noodzakelijk.
Er zijn een aantal verschillende manieren om afbeeldingen op je PlayStation 4 of Pro te krijgen en we zullen schets ze hier beide. Spoiler: beide eindigen in het maken van een screenshot van je PS4-scherm.
Methode één: Gebruik PlayStation Messenger
Dit is waarschijnlijk de gemakkelijkste manier om afbeeldingen op je PS4 te krijgen, en het is waarschijnlijk ook de meest gebruikelijke manier om dit te doen .
In principe moet je de afbeelding hebben die je wilt verplaatsen naar de PS4 die is opgeslagen op je telefoon en de PlayStation Messenger-app voor Android of iOS zijn geïnstalleerd.
Open de PlayStation Messenger-app op je telefoon, en ofwel een nieuw bericht schrijven of een bestaand bericht kiezen. Welke weg je ook kiest, zorg ervoor dat iemand het niet erg vindt om willekeurige afbeeldingen van je te krijgen.
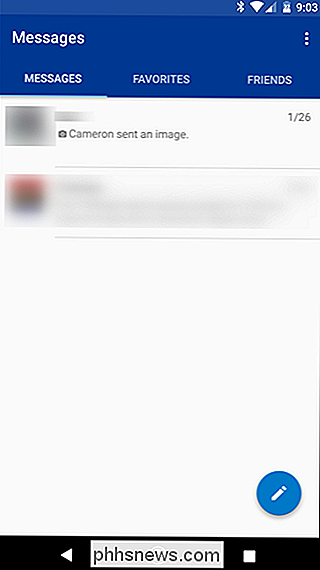
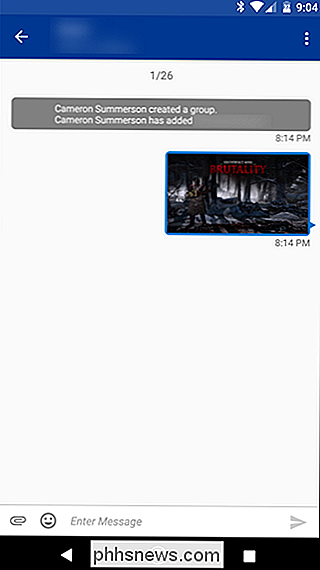
Bevestig de afbeelding aan het bericht met behulp van het paperclip-pictogram onderaan en verzend het dan.
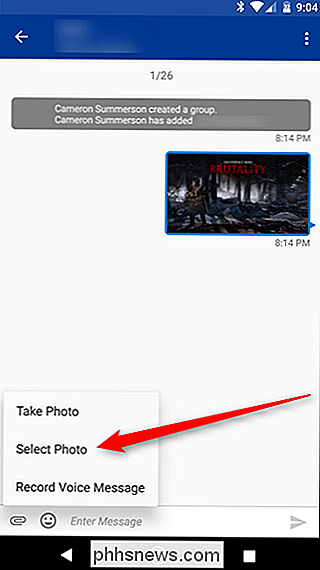

Nu, wenden tot je PS4. Ga naar Berichten, die u op de actiebalk kunt vinden.
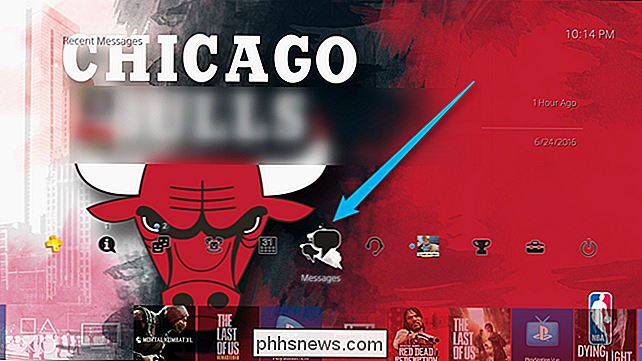
Geef het bericht weer waarin u zojuist de afbeelding hebt verzonden, die de afbeelding bevat. Open het.
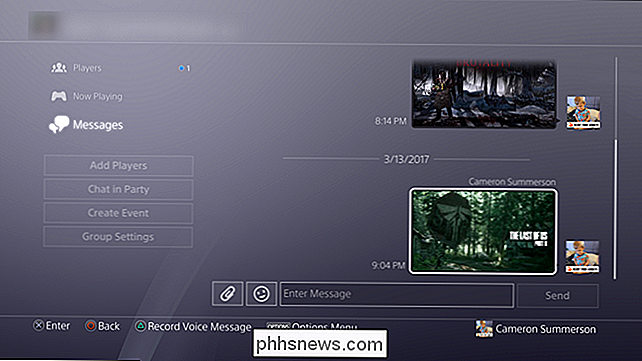
Nadat de afbeelding op volledig scherm is weergegeven, geeft u deze een paar seconden de tijd om de knop "Informatie" te laten verdwijnen. Vervolgens maakt u een screenshot door de Share-knop op uw controller lang in te drukken. (U kunt dit gedrag ook wijzigen om een schermafbeelding te maken door op de knop Delen te tikken.)

De afbeelding wordt net als alle andere in de Capture Gallery weergegeven, zodat u deze kunt gebruiken als achtergrond voor uw thema.

Methode twee: Gebruik de browser
Als u de afbeelding niet op uw telefoon hebt opgeslagen of als u gewoon op internet wilt zoeken naar een afbeelding, kunt u ook de ingebouwde webbrowser van de PS4 gebruiken.
Met de browser open, navigeer naar waar de afbeelding zich bevindt (of zoek Google als dat uw plan is). Ik gebruik dezelfde afbeelding van boven, die ik vond op de Subreddit van The Last of Us.
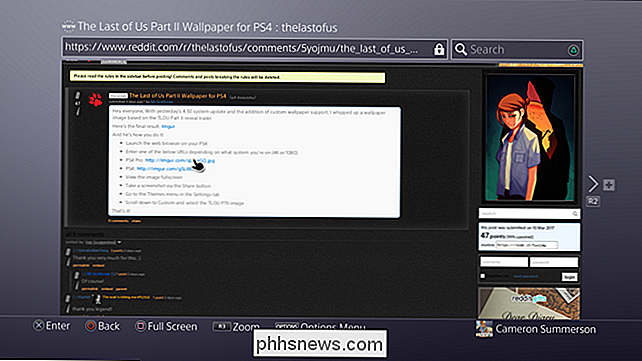
Open de directe link en open de modus voor volledig scherm wanneer u de afbeelding hebt gevonden.
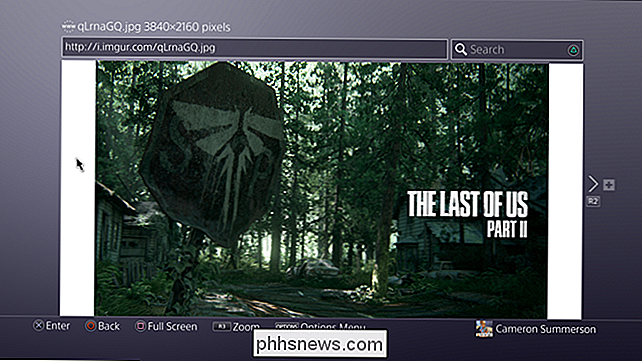
Verplaats de cursor omlaag de linkerbenedenhoek of rechterhoek, waar het volledig verborgen zal zijn.

Maak nu een screenshot door de Share-knop op uw controller lang in te drukken. (Je kunt dit gedrag ook veranderen om een screenshot te maken met een tik op de knop Delen.) En dat is dat.
Het is nogal raar dat Sony na al die jaren gebruikers nog steeds niet zomaar afbeeldingen direct naar de PS4 zal laten overbrengen, maar er zijn op zijn minst workarounds zoals deze om aangepaste afbeeldingen toe te staan op de console.

Wat is Google AMP en waarom staat het in mijn zoekresultaten?
Heeft u ooit opgemerkt dat sommige van uw Google-resultaten een kleine bliksemflits naast zich hebben? Dit betekent dat ze deel uitmaken van het AMP-project van Google. Het AMP-project (Accelerated Mobile Pages) van Google werkt als volgt: in plaats van rechtstreeks naar een webpagina te worden gestuurd, bijvoorbeeld ons artikel over hoe je 's nachts foto's kunt maken, krijg je meegenomen naar een kopie op de servers van Google.

Herstellen van verwijderde iMessages van een iPhone of iPad
Als u ooit iMessages hebt verwijderd en ze vervolgens weer wilt terughalen, is dat niet altijd gemakkelijk. Maar het is mogelijk. Er zijn drie verschillende methoden om verwijderde iMessages te herstellen. U kunt herstellen van een iCloud-reservekopie of een iTunes-back-up, u kunt een app gebruiken die back-ups scant voor verwijderde gegevens of een app die uw apparaat scant op verwijderde gegevens.



