Twee dingen die u moet doen na aanschaf van een nieuwe pc-monitor

Hoewel monitoren grotendeels een plug-and-play-apparaat zijn, is er meer nodig om een nieuwe monitor in te stellen dan hem gewoon aan te sluiten en aan te zetten . Lees verder terwijl we een medelezer laten zien hoe hij zijn nieuwe monitor op kwaliteit kan controleren en het kan helpen het beste naar voren te brengen.
Beste How-To Geek,
Ik heb zojuist een gloednieuw beeldscherm gekocht na eeuwenlang gebruik van een groezelige medio LCD-paneel van 2000 seconden. Na zoveel jaren van het gebruik van een vage en donzige monitor, wil ik graag je beste tips en trucs horen om het meeste uit een nieuwe te halen. Een buddy van mij op het werk zei dat ik een pixelcontrole moest uitvoeren, maar ik was niet echt duidelijk over wat hij bedoelde. Ik heb ook gehoord van monitorkalibratie, maar opnieuw is grafisch ontwerp niet mijn specialiteit en ik weet niet zeker wat dat inhoudt. Ik wil echt gewoon genieten van mijn nieuwe en veel betere monitor met minimale hoofdpijn of spijt. Wat moet ik doen nadat ik het heb uitgeslagen?
Met vriendelijke groet,
Nieuwe monitor Guy
Oh, begrijpen we de opwinding van het uitpakken en het opzetten van een nieuwe monitor. Je begrijpt nooit hoe cruddy je oude monitor is totdat je hem naast een gloednieuwe monitor van de volgende generatie hebt zitten. U bent ervan overtuigd dat er meer is aan het opzetten van een monitor dan aan het aansluiten, en we zijn blij dat u dit hebt geschreven omdat we zeker weten dat er veel andere lezers zijn die kunnen profiteren (of ze nu een nieuwe monitor of wil je gewoon hun oude aanpassen) van je vraag.
Op jacht naar dode pixels
Laten we het eerst hebben over de suggestie van je vriend dat je een pixelcheck uitvoert. Waar je vriend zich zorgen over maakt (en waar je je ook zorgen over moet maken) zijn dode, vastzittende, vage en heldere pixels. Moderne displays zijn samengesteld uit tienduizenden piepkleine pixels, elk een uniek elektronisch onderdeel van de grotere structuur van het display. Als u een vergrootglas of een macrocameralens zou gebruiken en van dichtbij en persoonlijk op het nieuwe scherm zou komen, zou dit er zo uit zien:

Duizenden en duizenden kleine rood-blauw-groene subpixels in elk kleine pixel die samenwerken om kleur weer te geven. Gebruik deze opstelling als een referentiepunt, laten we het hebben over de kwalen die een weergavepaneel kunnen overkomen. De twee ergste dingen zijn dode pixels en heldere pixels. Een dode pixel is een pixel in de array die niet meer functioneert of vanaf het begin defect is vanwege een kleine fout in het productieproces.
Die pixel zal permanent zwart zijn en nooit veranderen. Aan de andere kant van het spectrum bevindt zich een heldere pixel of, zoals veel fabrikanten het noemen, een "heldere stip". Dit is een pixel die permanent op vast wit wordt weergegeven, dus zelfs als u een donker beeld op het scherm weergeeft, zal er altijd een lichtpunt in dat beeld zijn omdat de pixel niet kan veranderen om het weergavesignaal weer te geven.
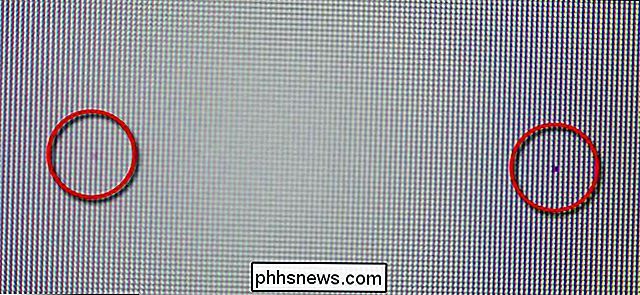
minder serieus, zijn doffe en vastzittende pixels. Een dim pixel is een pixel die kan worden omschreven als een geestachtig uiterlijk. Wanneer de kleuren veranderen, verandert het, maar het is altijd net een beetje zwakker dan de omringende pixels en heeft een grijsachtige afdruk. Een vastzittende pixel is een pixel die een bepaalde kleur registreert en niet kan veranderen wanneer het scherm een nieuw signaal verzendt (de afbeelding verandert bijvoorbeeld van rood naar blauw maar de vastgelopen pixel blijft hangen als een rode).
In de bovenstaande foto zien we kan twee soorten pixeldefecten zien. In de rechter cirkel zien we een dode pixel, permanent zwart met geen kans om weer in te schakelen. In de linker cirkel zien we heel zwak een dim pixel; het verschil is bijna spookachtig en de kans is groot dat het niet permanent is.
GERELATEERD: Een vastzittende pixel op een LCD-scherm
repareren Hoe verhoudt dit alles zich tot u, de nieuwe toezicht houden op de koper? Het is belangrijk omdat u verantwoordelijk bent voor de kwaliteitscontrole van uw monitor wanneer u deze ontvangt en vervolgens de resultaten controleert tegen de garantie die door uw fabrikant wordt geboden. Als u uw monitor niet op deze pixeldefecten controleert en geen garantieclaim indient / retourneert voor vervanging, hebt u niemand de schuld maar uzelf.
Neem eerst even de tijd om het beleid van de fabrikant te controleren. We zullen verwijzen naar het ASUS-monitorbeleid als een voorbeeld. ASUS heeft twee niveaus van monitoren die we kunnen overwegen voor deze oefening: hun Zero-Bright-Dot (ZBD-modellen en hun reguliere niet-ZBD-modellen) Ze garanderen hun ZBD-modellen tegen heldere stippen voor het eerste jaar en tegen meer dan 5 dode pixels voor de eerste drie jaar. Hun niet-ZBD-modellen hebben gegarandeerd minder dan drie heldere stippen en minder dan vijf dode pixels voor de eerste drie jaar. Andere fabrikanten hebben een vergelijkbaar beleid, dus zoek de uwe op en neem notitie.
u kent de drempel voor acceptabele productie, het is tijd om enkele eenvoudige diagnoses uit te voeren om te zien of uw monitor in perfecte staat verkeert, een paar dubieuze pixels heeft, of defect genoeg is om een retour te verdienen. De beste manier om uw monitor te testen om hem uit te voeren door een reeks foto's op volledig scherm in puur zwart, wit, rood, groen en blauw en bekijk het paneel zorgvuldig op zoek naar pixels die eruit springen.
Er zijn veel bronnen waarmee u uw monitor kunt testen. uw browser te vol l schermmodus en gebruik de DeadPixel-test van Jason Farrell. Een andere browsergebaseerde oplossing is CheckPixels.com; een vluchtige zoekopdracht in de zoekmachine zal aantonen dat er geen tekort is aan browsergebaseerde oplossingen. Als je problemen hebt met de browsergebaseerde oplossingen, kun je ook eenvoudige apps downloaden om je te helpen, zoals UDPix (handig omdat het niet alleen helpt bij het zoeken naar dode en heldere pixels, maar ook snel kleuren zal gebruiken om dimmen en vastzittende pixels te corrigeren) . In het ergste geval kun je je favoriete afbeeldingseditor openen en lege doeken maken ter grootte van je monitor, gevuld met de juiste kleurwaarden (gebruik een kleurkiezer, zoals deze, om de RGB-waarden te pakken die je nodig hebt) en bekijk de de resulterende afbeeldingen op volledig scherm.
Controleer na het overlopen van uw scherm en het noteren van defecte pixels die u vindt, aan de hand van de richtlijnen van uw fabrikant. Toen we bijvoorbeeld onze monitors voor het laatst hadden geüpgraded, vonden we een dode pixel op drie 1080 × 1920-monitoren. Een uit de weg liggende dode pixel in een spread van 6.220.800 is niet slecht (en zeker ruim onder de limiet van het retourbeleid). Vergeet niet ook de omvang van de garantie te vermelden; zet een herinnering in je agenda om de pixelcontrole elke 12 maanden te herhalen, zodat je een vervanging kunt krijgen als er meer pixels op je afvallen.
Je monitor kalibreren
Veel mensen zijn verward over wat monitorkalibratie inhoudt, dus als je leest dit en verbaasd, voel je niet slecht. Een deel van de verwarring is dat er monitoraanpassing is en dat er monitorkalibratie is, maar het woord ijking is enigszins een overkoepelende term geworden die mensen gebruiken om beide werkwijzen te omvatten.
GERELATEERD:
Verbeter digitale fotografie door uw te kalibreren Monitor Kalibratie is het proces waarbij de afbeelding op uw scherm wordt uitgelijnd met een bekend afdruk- / weergaveproces. Als zodanig is kalibratie van cruciaal belang in elke industrie waar het product op de computer wordt bewerkt, maar later in fysieke vorm wordt gereproduceerd (zoals gedrukte advertenties). In de bovengenoemde situatie worden de monitors van de advertentieontwerpers gekalibreerd op de kleur schema's / modellen van de afdrukstandaarden die ze gebruiken om ervoor te zorgen dat wat ze op het scherm zien, wordt afgedrukt in het tijdschrift. Om uw monitor echt te kalibreren, hebt u speciale hardware nodig die in prijs varieerde van ongeveer $ 100 voor professionele kwaliteitskleding tot vele malen dat voor professionele topuitrusting. Tenzij u een serieuze hobbyfotograaf bent die veel foto's afdrukt of als uw werk aan vergelijkbare eisen met betrekking tot de kleurnauwkeurigheid voldoet, is er echt geen behoefte aan dat soort kosten. In plaats daarvan, is het wat u wilt doen aanpassingen aanbrengen aan uw monitor, dat de beelden duidelijk zijn, een goed contrast hebben en de kleur accuraat genoeg is (voor zover de afbeeldingen die u op het scherm ziet er natuurlijk uitzien, de blanken niet vreemd getint zijn, enz.) Daarom raden wij u aan onze gids voor monitor kalibratie (met de nadruk op de secties voor handmatige monitoraanpassing).
Meestal worden monitors van de fabrikant verzonden in een hoeveelheid die overeenkomt met de "weergavemodus"; ze worden geleverd met hoog contrast en hoge helderheid om er goed uit te zien op een fel verlichte showroomvloer in een winkel. Een paar minuten de tijd nemen om je monitor aan te passen om er op je kantoor het mooist uit te zien (en niet in een Best Buy) is zeker de moeite waard.
Zodra je hebt gecontroleerd op dead pixel (en hun broeders) en de tijd hebt genomen om je kijk, je bent een voorsprong op de meerderheid van de mensen in het monitor-setup-spel.
Heeft u een dringende technische vraag over monitors, computerinstellingen of andere zaken? Schiet ons een e-mail op en we zullen ons best doen om deze te beantwoorden.

Beveilig uw online accounts door app-toegang van derden te verwijderen
U hebt waarschijnlijk een paar applicaties of websites toegang gegeven tot uw Google-, Facebook-, Twitter-, Dropbox- of Microsoft-account. Elke applicatie die je ooit hebt toegestaan, houdt die toegang voor altijd vast - of tenminste totdat je hem intrekt. Met andere woorden, er zijn waarschijnlijk nogal wat andere webservices die toegang hebben tot je persoonlijke gegevens.

Vijf manieren om uw huis te automatiseren, zonder veel geld uit te geven
Niet iedereen kan het zich veroorloven om zijn huizen uit te rusten met Wi-Fi-lampen, stopcontacten en stembesturing. Maar dat betekent niet automatisch dat je huis dom moet zijn. Hier zijn een paar manieren om uw huis een beetje slimmer te maken, zonder veel geld uit te geven. Toegegeven, deze goedkopere oplossingen bieden niet de mogelijkheid om dingen vanaf uw smartphone te bedienen, en zij geen verbinding maken met uw thuisnetwerk.



