De Belkin WeMo Insight-switch gebruiken om energieverbruik te controleren

Belkin heeft een diverse reeks WeMo-producten, maar de nieuwste toevoeging is de WeMo Insight Switch. Hiermee kun je niet alleen apparaten in- en uitschakelen op je smartphone, maar ook het energieverbruik bijhouden en schattingen geven van hoeveel je uitgeeft door die ruimteverwarming in te pluggen. Hier leest u hoe u die informatie optimaal kunt gebruiken.
GERELATEERD: Instellen van de Belkin WeMo-switch
Ten eerste hebben we, als u uw WeMo Insight-switch nog niet hebt opgezet, een handige handleiding die u door het proces leidt. Het instellen van de WeMo Insight Switch is precies hetzelfde als het instellen van de normale WeMo Switch. Het enige verschil - naast de grootte - is dat de WeMo Insight Switch het stroomverbruik kan volgen van alles dat erop is aangesloten. Dat is waar we het in dit artikel over zullen hebben.
Hoe de statistieken over het energieverbruik van de Insight te bekijken
In de WeMo-app kunt u de Insight-schakelaar in- en uitschakelen, net als alle WeMo-producten van Belkin, maar u merkt mogelijk een klein virtueel LED-lampje naast de aan / uit-knop. Soms is het geel en soms is het groen.
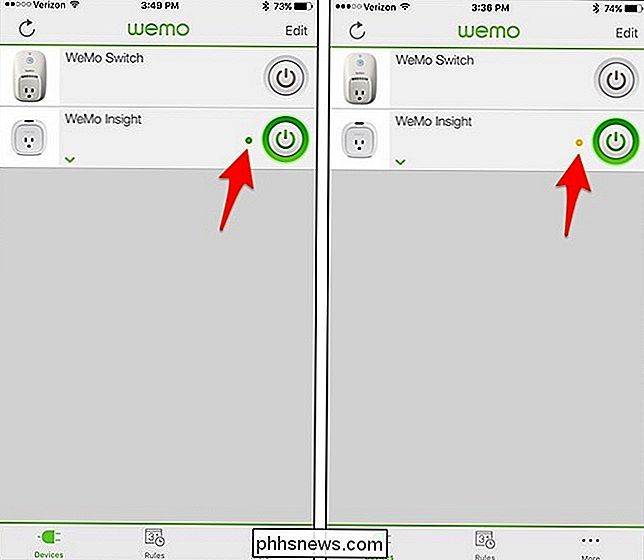
Dit lampje geeft aan of er stroom door de schakelaar stroomt of niet. Als het groen is, stroomt er stroom doorheen en als het geel is, betekent dit dat het stationair is, maar het stopcontact is nog steeds ingeschakeld.
Dus als u bijvoorbeeld een ruimteverwarming hebt die automatisch de hele dag in- en uitschakelt , de WeMo Insight-schakelaar geeft een geel licht wanneer de kachel in stand-by staat en een groen lampje als de kachel aanstaat en de kamer actief verwarmt. De Insight Switch zelf blijft volledig in de hele tijd.
Door op de Insight Switch in de WeMo-app te tikken, krijgt u meer informatie over het stroomverbruik van wat erop is aangesloten.
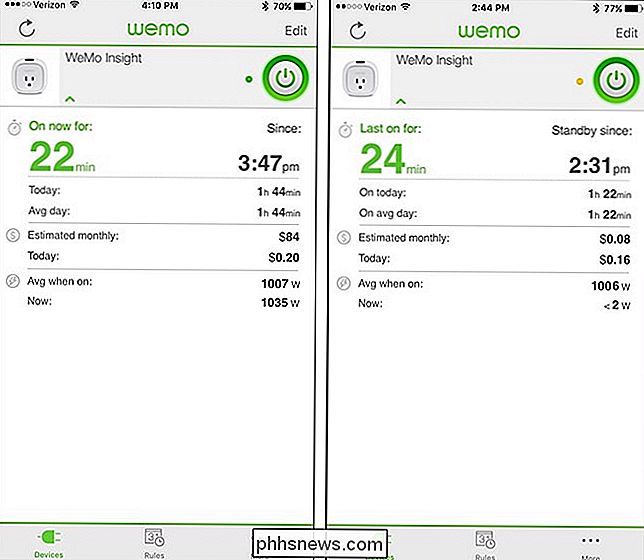
Wanneer het apparaat dat u hebt aangesloten aan staat , het geeft aan hoelang het is ingeschakeld, groen is gemarkeerd en de tijd aan de rechterkant is wanneer het apparaat is ingeschakeld. Wanneer het apparaat is uitgeschakeld, wordt in plaats daarvan weergegeven hoe lang het is geleden sinds het apparaat was ingeschakeld en hoe laat dat het laatst rechts was.
Daaronder hebt u de velden "Vandaag:" en "Gem. Dag:" . "Vandaag:" geeft u een totale tijd van hoe lang het apparaat is ingeschakeld voor die dag en vervolgens "Gem. Dag:" geeft u de gemiddelde tijd dat het apparaat per dag is ingeschakeld. Vanzelfsprekend wordt dit nauwkeuriger naarmate u de Insight Switch langer gebruikt, dus u heeft een beter idee van dit cijfer als u eenmaal een plug-in hebt en een aantal weken wordt gebruikt.
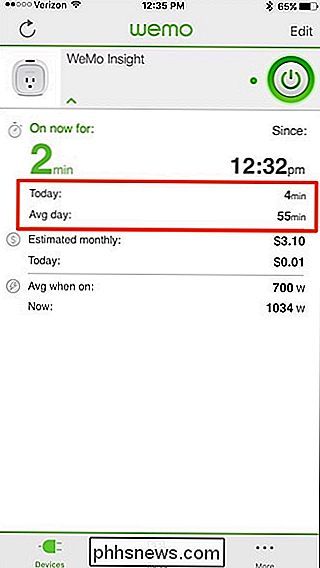
Onder die velden staat "Geschat maandelijks:" en nog een veld "Vandaag". Het veld "Geschat maandelijks:" zal niet erg accuraat zijn tijdens de eerste paar dagen van gebruik, maar na een paar weken.
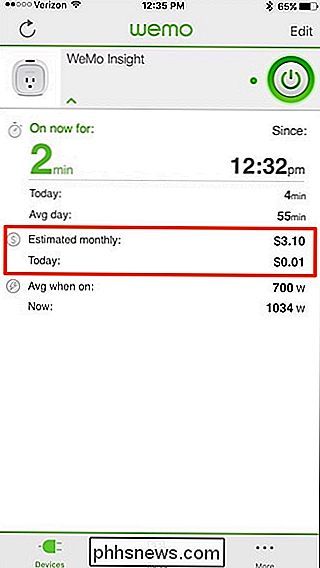
Aan het einde van een bepaalde dag kunt u echter het nummer in de "Vandaag: "Rechtsonder dat en vermenigvuldig het met 30 of 31 dagen om een idee te krijgen van wat dat apparaat u maandelijks kost. We weten niet zeker waarom de switch dit soort wiskunde niet gebruikt om de maandelijkse kosten te schatten, maar we weten in ieder geval dat het wattage in aanmerking neemt als het de maandelijkse kosten schat, omdat we hebben gemerkt dat de geschatte maandelijkse kosten daalde tot $ 21 nadat het wattage van 1000 tot ongeveer 300 was gedaald toen ik de schakelaar voor het eerst gebruikte.
In elk geval, aangezien mijn ruimteverwarming gedurende de dag ongeveer $ 0,21 aan stroom verbruikte, is de kans groot dat dit ongeveer zou kosten $ 6,50 voor het verwarmen van mijn thuiskantoor gedurende een bepaalde maand, wat niet veel lijkt, maar dat is waarschijnlijk goed voor ongeveer 6-8% van onze elektriciteitsrekening.
Onder de geschatte kosten, is er het laatste deel over wattage verbruik . Je hebt "Gem. Indien aan:", wat je het gemiddelde wattage geeft dat je apparaat gebruikt wanneer het aan staat (het duurt ongeveer een dag voordat dit verschijnt, zodat het een gemiddelde kan berekenen), en dan heb je "Nu:" , wat u het real-time wattage-gebruik geeft van het apparaat dat u hebt aangesloten.
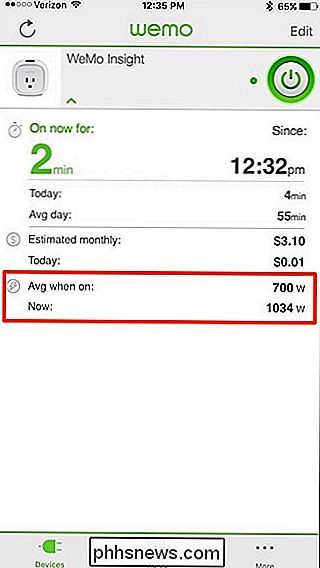
Hoe u uw "kosten per kWh" kunt wijzigen voor nauwkeuriger schattingen
De elektriciteitsrekening van iedereen is anders en afhankelijk van waar u woont, kan de prijs per kWh (kilowattuur) hoger of lager zijn. U kunt deze factor op uw WeMo Insight Switch binnen de app wijzigen, zodat u nauwkeurigere kostenramingen krijgt.
Om dit te doen, tikt u op "Bewerken" in de rechterbovenhoek van het hoofdscherm van de app.
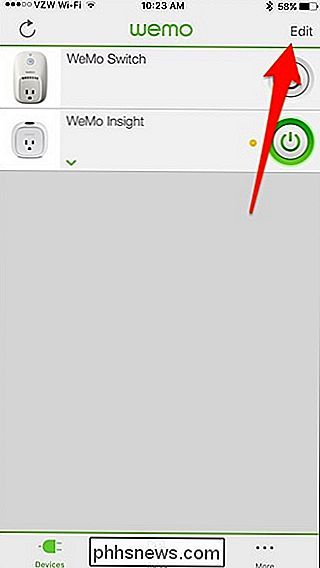
Tik vervolgens op uw WeMo Insight-schakelaar.
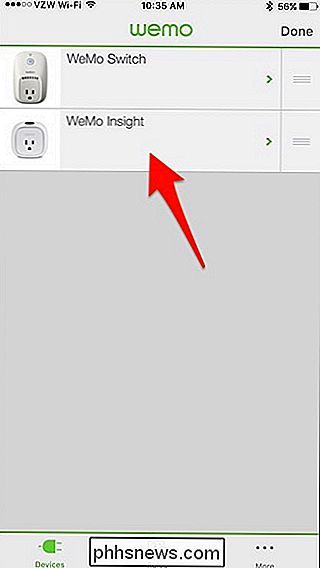
Tik op "Kosten per kWh".
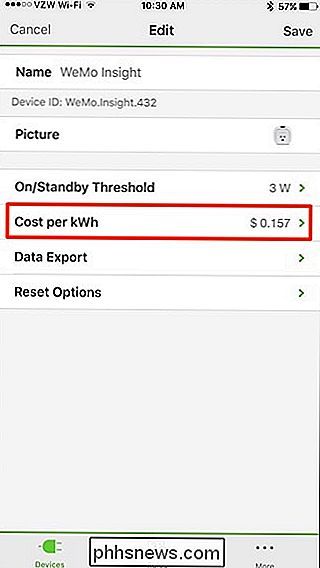
Tik nogmaals op "Kosten per kWh" en gebruik het gegevensinvoerveld hieronder om aan te geven hoeveel uw elektrische bedrijf per kWh in rekening brengt.
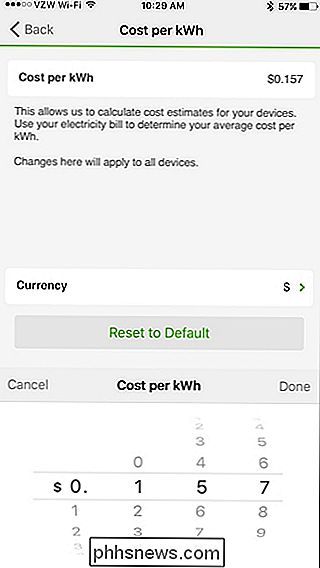
Als u dit cijfer niet kent, kunt u uw laatste elektriciteitsrekening bekijken en moet u zien hoeveel kWh u gedurende de maand hebt verbruikt. Neem het bedrag van de rekening en vermenigvuldig dit met 100 (bijvoorbeeld $ 75 x 100 = 7500 cent). Neem vervolgens dat nieuwe nummer en deel het door uw kWh-gebruik voor die maand. Dit is uw "kosten per kWh".
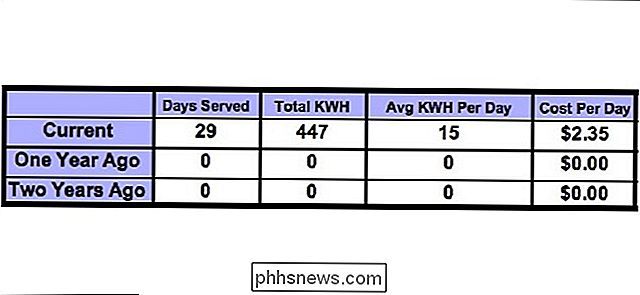
Nadat u het nieuwe nummer hebt ingevoerd, tikt u op "Gereed" en vervolgens op de pijlknop in de linkerbovenhoek om terug te gaan. Vanaf daar tikt u op "Opslaan".
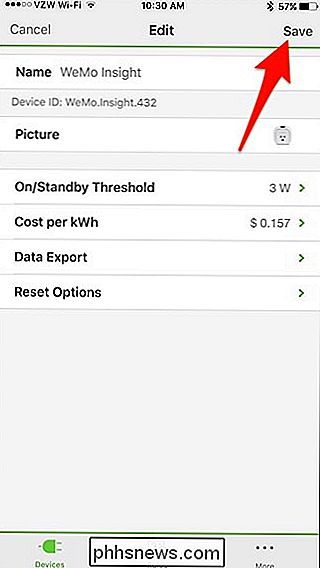
Hoe meer informatie u de WeMo-app kunt geven, des te nauwkeuriger uw stroomschattingen zullen zijn.
Hoe u stroomverbruikswaarschuwingen voor uw Insight-schakelaar kunt krijgen
Naast kunt u zien hoeveel stroom uw apparaten gebruiken. U kunt ook waarschuwingen instellen die u op uw telefoon kunt ontvangen om u te laten weten of de Insight Switch een stroomsterkte detecteert. Op die manier kunt u, als u per ongeluk uw ruimteverwarming heeft ingeschakeld, hierover een melding krijgen en de schakelaar op afstand uitschakelen voordat u nog meer elektriciteit verspilt.
Begin met het tabblad "Regels" onderaan te selecteren.
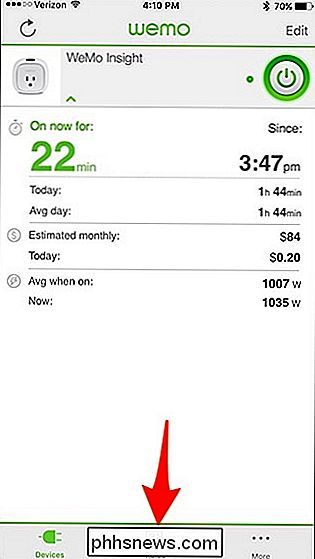
Tik op "Sensing power".
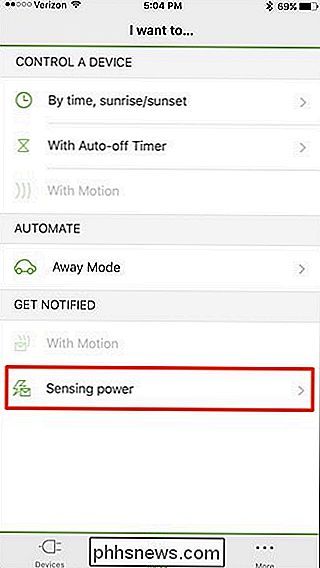
Vanaf hier kunt u aanpassen welke meldingen u wilt wanneer de switch vermogen detecteert. Om te beginnen, tikt u bovenaan op "WeMo Insight".
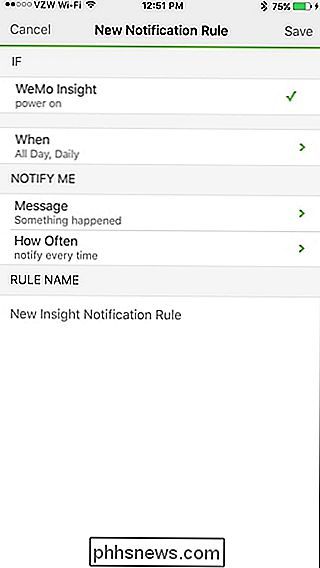
Selecteer een van de drie opties, die bepalen waar u precies een melding over ontvangt. Met 'inschakelen' ontvangt u bijvoorbeeld een melding wanneer de Insight Switch stroom detecteert van het apparaat dat is aangesloten.
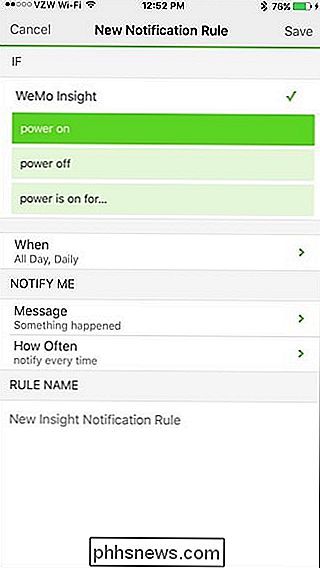
U kunt ook 'power is on for ...' selecteren en een tijdslimiet instellen voor een apparaat dat aan staat voordat u een melding ontvangt.
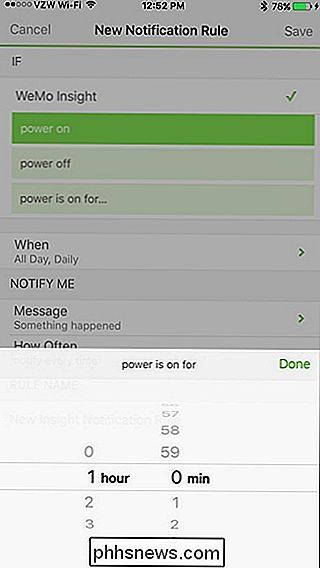
Als u op "When" tikt, kunt u kiezen wanneer u deze meldingen wilt inschakelen. U kunt een bepaald tijdvenster gedurende de dag selecteren en bepaalde dagen uit de week selecteren.
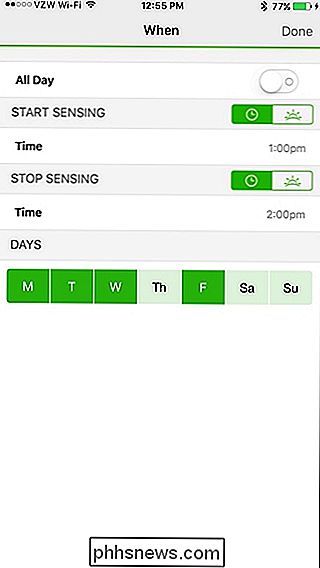
Tik in het gedeelte "Notify Me" op "Message". Hier kunt u een aangepast bericht invoeren dat bij uw melding wordt gevoegd. Tik op "Opslaan" in de rechterbovenhoek als je klaar bent.
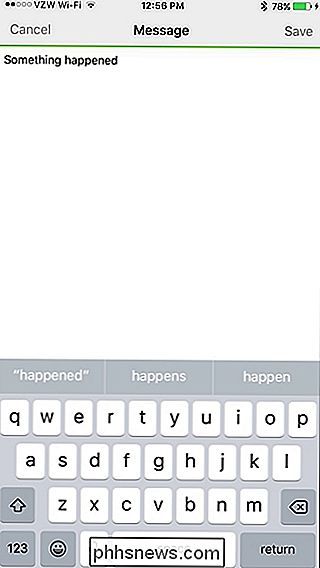
Tik vervolgens op "Hoe vaak". Hier kunt u instellen hoe vervelend u meldingen wilt ontvangen. U kunt "elke keer op de hoogte stellen" selecteren of u kunt een interval uit de lijst kiezen. Dus als je 15 minuten kiest, ontvang je geen notificatie meer dan om de 15 minuten.
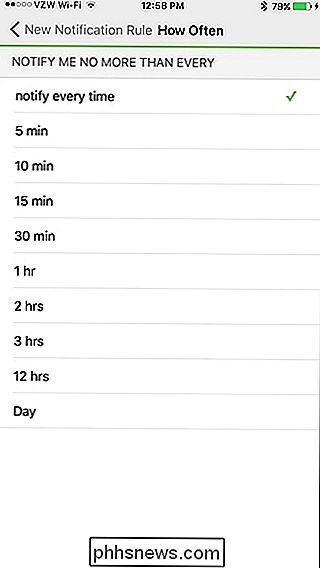
Geef vervolgens onder "Regelnaam" de notificatie setup een aangepaste naam als je dat wilt.
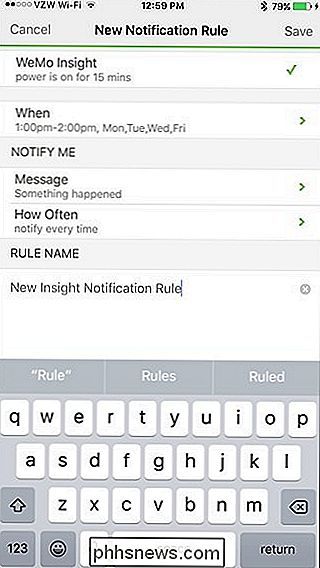
Tik daarna op " Bewaar "in de rechterbovenhoek om uw nieuwe instellingen voor meldingen te voltooien. Zodra dit is voltooid, wordt het weergegeven in de lijst onder 'Ingeschakelde regels'.
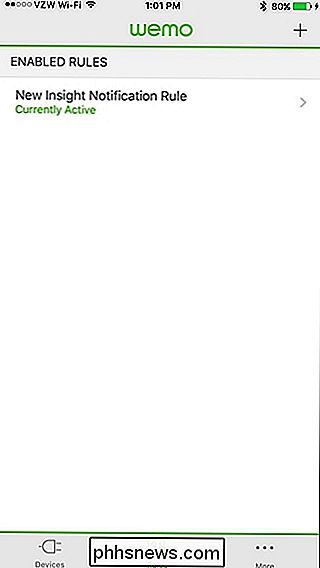
Vanaf dat moment moet u meldingen ontvangen op de tijdstippen die u hebt opgegeven, zodat u niet meer betaalt dan nodig is voor apparaten waarop u bent ingelogd.

ITunes stoppen met starten wanneer u app-winkelpagina's opent In Safari
Apple's macOS biedt tegelijkertijd 's werelds meest gestroomlijnde standaardbrowser en' s werelds meest opgeblazen standaardmuziekspeler. En men heeft de slechte gewoonte om de ander constant te lanceren. Als je het beu bent dat Safari automatisch iTunes start, kun je dit alsjeblieft stoppen. No More iTunes is een gratis extensie voor Safari die voorkomt dat iTunes wordt geladen wanneer je een App Store-pagina opent.

Verwijder bureaublad achtergrond achtergronden in Windows
Bent u op zoek naar een manier om bureaubladachtergronden van uw Windows-pc te verwijderen? Als je de achtergrond in Windows ooit hebt gewijzigd, heb je waarschijnlijk het belachelijke aantal nutteloze achtergronden dat standaard bij het systeem hoort, opgemerkt. Ik heb NOOIT een van de ingebouwde achtergronden gebruikt en wilde daarom een manier bedenken om ze permanent te verwijderen!Dit



