Hoe bestanden delen tussen pc's, smartphones en tablets
Als het gaat om het delen van bestanden tegenwoordig, gaat het niet langer alleen om het delen van bestanden tussen computers. Nu wil je vriend met een Android-telefoon misschien wat video's van je iPhone of misschien wil je een aantal foto's van een Windows-pc naar je iPad kopiëren.
In dit artikel hoop ik u een volledig overzicht te geven van het delen op verschillende apparaten. Het wordt lang, dus voel je vrij om door te gaan naar het gedeelte dat op jou van toepassing is. De secties worden onderverdeeld in delen tussen computers, delen tussen computers en mobiele apparaten en alleen delen tussen mobiele apparaten.
Opmerking: dit artikel verwijst naar veel van mijn vorige berichten over online technische tips en helpdeskgeek, omdat die artikelen stap voor stap bepaalde taken toelichten.
Bestanden delen tussen computers

Als het gaat om het delen van bestanden tussen computers, kunt u het opsplitsen in twee typen: lokaal delen of delen op afstand. Als u sommige bestanden naar een andere computer op uw lokale netwerk wilt kopiëren, is dit veel sneller omdat u Ethernet of Wi-Fi gebruikt om de overdracht uit te voeren.
Dit is de beste manier om snel een grote hoeveelheid gegevens over te zetten naar een andere computer. Bij het kopiëren van bestanden buiten uw LAN (Local Area Network) wordt u beperkt door uw internetsnelheid. Als je Verizon FIOS hebt met een upload / download-verbinding van 75 Mbps (die ik nu heb), dan zal ook het overbrengen van grote hoeveelheden gegevens naar een externe computer snel gaan.
Als je echter vastzit aan AT & T en een slechte uploadsnelheid van 1, 5 Mbps hebt (wat ik in het verleden had gedaan), duurt het lang om een paar gigabytes aan gegevens te uploaden. Laten we het eerst hebben over lokale gegevensoverdrachten.
Lokale gegevensoverdracht
Als u gegevens probeert te delen tussen alleen Windows-computers, heeft Microsoft het eindelijk gemakkelijker gemaakt met de introductie van thuisgroepen in Windows 7. Hopelijk gebruikt u Windows XP of Windows Vista niet, omdat thuisgroepen niet werken met die besturingssystemen . Als dat zo is, zal ik nog steeds uitleg geven over methoden die u kunt gebruiken om te delen tussen alle versies van Windows.
Windows Homegroups
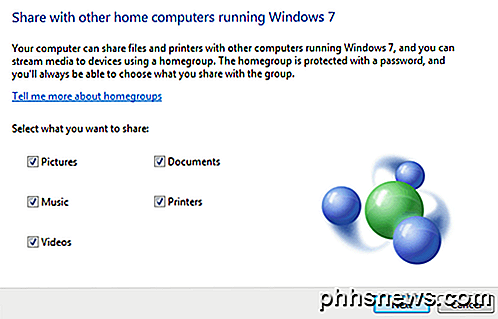
Om te beginnen, lees eerst mijn bericht over het instellen van een thuisgroep in Windows 7. Merk op dat de procedure precies hetzelfde is in Windows 8 en Windows 10.
Als u Windows 8 gebruikt, lees dan mijn bericht over hoe u lid kunt worden van een Windows 8-machine naar een Windows 7-thuisgroep. Als u nog andere problemen hebt bij het verbinden van een Windows-computer met een thuisgroep, leest u mijn thuisgroepen voor probleemoplossing in Windows-berichten.
Mac- en pc-bestanden delen
Dus dat is het zo'n beetje voor Windows-pc's. Het is de eenvoudigste manier en het werkt heel goed. Laten we nu zeggen dat je bestanden moet delen tussen een pc en een Mac, wat moet je doen?

Nou, het is nog steeds vrij eenvoudig, omdat zowel Apple als Microsoft elkaars besturingssystemen de afgelopen jaren hebben ondersteund. Dit betekent dat het voor een Mac nu heel eenvoudig is om toegang te krijgen tot een Windows gedeelde map en omgekeerd.
Ten eerste kun je mijn gedetailleerde zelfstudie lezen over toegang tot een Mac gedeelde map vanaf een Windows-pc. Het is vrij eenvoudig en iets dat de meeste mensen zouden moeten kunnen doen.
Als je het andersom wilt doen, lees dan mijn bericht over het openen van een Windows gedeelde map vanaf een Mac met OS X.
Door deze methode voor het maken van gedeelde mappen te gebruiken, kunt u ook gegevens delen tussen oudere versies van Windows, zoals XP en Vista, met nieuwere versies en ook tussen Windows-, Mac- en Linux-besturingssystemen.
Computers direct verbinden
Een andere manier om bestanden tussen twee computers te delen, is door ze rechtstreeks aan te sluiten. U kunt dit doen als beide computers een draadloze kaart of Ethernet-aansluiting hebben.
Als u twee computers hebt die beide draadloze kaarten hebben, kunt u deze draadloos verbinden door een ad-hocnetwerk te maken. Het is een vrij lange procedure en er zijn enkele beperkingen met deze methode, dus ik raad u alleen aan deze te gebruiken als u geen thuisgroepen kunt gebruiken of geen toegang hebt tot een Wi-Fi- of LAN-netwerk.
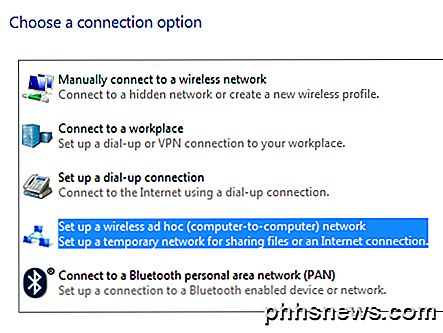
Met deze methode zou u op het strand kunnen zitten en toch de twee computers verbinden en gegevens delen. Als beide computers Ethernet-aansluitingen hebben, kunt u een crossover-kabel kopen en deze rechtstreeks via een kabel aansluiten.
Je kunt mijn bericht lezen over het verbinden van twee computers via een crossover-kabel, maar mogelijk kom je wat problemen tegen, omdat het een beetje technischer is.
Opties van derden
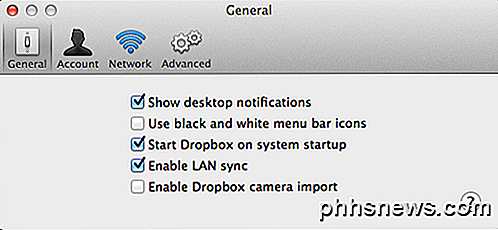
Er zijn nog meer opties om bestanden efficiënt lokaal te laten verhuizen. Een optie is om Dropbox te gebruiken en een optie in te schakelen die LAN-synchronisatie wordt genoemd . Deze functie komt er automatisch achter dat een andere computer waarop Dropbox is geïnstalleerd zich op hetzelfde netwerk bevindt en in plaats van deze eerst naar Dropbox te uploaden en vervolgens weer naar beneden synchroniseert, zal het de gegevens eenvoudig over het LAN naar de andere computer overbrengen.
USB-drives

Last but not least, is het gebruik van traditionele USB flash drives om gegevens over te dragen tussen computers. Ik heb dit niet eerst genoemd, omdat ik veronderstel dat de meeste mensen dit al weten en de overdracht op een andere manier willen uitvoeren.
Het is echter vermeldenswaard dat fysieke verbindingen met uw computer waarschijnlijk de snelste manier zijn om grote hoeveelheden gegevens over te dragen. Als uw computer een USB 3.0- of eSATA-poort heeft, zijn de overdrachtssnelheden razendsnel. Dus vergeet deze eenvoudige manier om dingen eerst te doen niet.
Gegevensoverdracht op afstand
Dat alles hierboven was bedoeld voor lokale gegevensoverdracht. Laten we nu verder gaan met externe gegevensoverdrachten. Stel dat u een vriend of familielid heeft waarvan u gegevens wilt overdragen naar die in een ander deel van de wereld, wat is dan de beste manier om gegevens te verplaatsen?
Cloud diensten

Het antwoord is dat het er van afhangt. Als u een snelle verbinding hebt, met name een hoge uploadsnelheid, is de beste optie om een cloudopslagservice te gebruiken. Installeer eenvoudig Dropbox, Box, OneDrive, Amazon CloudDrive, Google Drive, iCloud Drive, enz., Upload uw gegevens en download deze vervolgens op de externe machine.
Dit werkt goed voor de meeste mensen, maar er zijn enkele problemen. Ten eerste moet u normaal gesproken ruimte kopen op deze cloudopslagservices, wat betekent dat ze niet logisch zijn voor iemand die probeert een eenmalige overdracht van 500 GB aan gegevens uit te voeren. Ten tweede moet u uw gegevens vertrouwen bij een extern bedrijf als Apple, Amazon, Microsoft, enz. De gegevens die u overdraagt kunnen gevoelig zijn en u wilt misschien niet het risico nemen om deze op externe servers te zetten.
Peer naar peer
Voor dat soort gevallen zijn er een paar goede opties. Een van mijn favorieten is BitTorrent Sync. Met BitTorrent Sync is er geen cloudcomponent en daarom worden uw gegevens sneller en veiliger overgedragen. De gratis versie heeft geen maximale mapgrootte of maximale bestandsgrootte. Het heeft alleen een limiet op het aantal mappen dat kan worden gesynchroniseerd.
Het is duidelijk dat als je een aantal gegevens tussen computers wilt synchroniseren, je Pro moet kopen, maar als je gewoon heel grote bestanden vaak wilt overbrengen, dan is de gratis versie perfect.
Personal File Server
De reden dat ik BitTorrent Sync leuk vind, is omdat het al het werk voor je doet en heel gemakkelijk te gebruiken is, terwijl het tegelijkertijd erg veilig en snel is. Als u het liever allemaal zelf doet, kunt u mijn bericht lezen over het instellen van uw eigen home-bestandsserver.
Het is absoluut tijdrovend en technisch uitdagend, maar ook zeer de moeite waard als je het allemaal in de set-up krijgt. U moet echter wel voorzichtiger zijn met betrekking tot mogelijke beveiligingsproblemen zoals open poorten op uw router of een verkeerd geconfigureerde firewall.
Bestanden delen tussen computers en mobiele apparaten
In onze tweede sectie zullen we het hebben over het delen van gegevens tussen computers en mobiele apparaten. Zoals eerder, hangt het type oplossing dat voor u werkt af van uw hardware en besturingssystemen. Laten we eerst beginnen met de eenvoudige dingen.
Apple-gebruikers
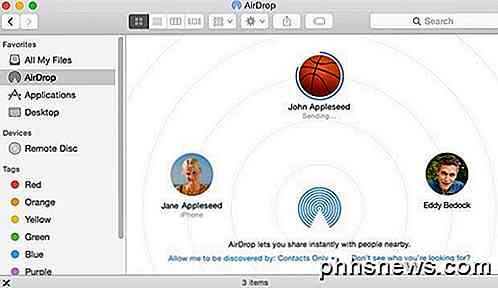
Als u een relatief nieuwe Mac hebt met OS X 10.7 of hoger en een relatief nieuwe iPhone of iPad met iOS 7 of hoger, kunt u een functie genaamd AirDrop gebruiken om bestanden over te zetten tussen uw computer en uw mobiele apparaat. AirDrop werkt niet met Android-apparaten of andere besturingssystemen zoals Windows of Linux, dus het is vrij beperkt.
Als u een Apple-apparaat gebruikt maar uw gegevens op een Windows-computer nodig hebt, raad ik u aan om iCloud Drive in Windows te installeren. U kunt elk type gegevens kopiëren dat u naar iCloud Drive wilt kopiëren vanaf een Mac- of Windows-computer. Vreemd genoeg kun je op iOS alleen iCloud-bestanden voor bepaalde apps zien omdat Apple nog geen iOS-app voor iCloud Drive heeft gemaakt.
Android-gebruikers
Als je Android gebruikt, heb je ook een aantal opties die net als AirDrop werken en waarschijnlijk nog beter. Een paar apps die ik meteen in mijn hoofd tegenkom zijn Filedrop, AirDroid en SHAREit. Met deze apps kunt u bestanden delen tussen uw Android-apparaat, Windows, Mac en zelfs iPhone, iPad of Windows Phone.
Toegang tot gedeelde mappen
Een andere optie als u al een aantal lokaal gedeelde mappen op een thuiscomputer hebt, is om apps zoals ES File Explorer Bestandsbeheer op Android of FileExplorer Free op iOS te gebruiken.
Met deze apps kunt u verbinding maken met uw Windows-, Mac- of Linux-computer en toegang krijgen tot gedeelde mappen. Je kunt bestanden op beide manieren eenvoudig overdragen. Er zijn ook veel andere apps die hetzelfde doen, dus voel je vrij om rond te zoeken. Ik heb ze zojuist genoemd omdat ik ze eerder heb gebruikt. Ze zijn misschien niet de beste.
Op dit punt begint er veel overlap te bestaan in termen van welke app of dienst kan worden gebruikt om een bepaalde taak te volbrengen. U kunt bijvoorbeeld ook eenvoudig een cloudopslagservice gebruiken om bestanden over te zetten tussen een computer en een mobiel apparaat. Je zou BitTorrent Sync ook kunnen gebruiken om het te doen en de cloud te omzeilen.
Bestanden delen tussen alleen mobiele apparaten

Als u alleen bestanden wilt delen tussen mobiele apparaten, kunt u een van de bovengenoemde oplossingen gebruiken. Gelukkig is er hier niets extra's om op te noemen.
Als u Apple-apparaten hebt, gebruik dan iCloud Drive, AirDrop of iCloud Shared Photo Albums. Als u op Android werkt en versie 4.1 of hoger gebruikt met een NFC-chip, kunt u de Android Beam gebruiken. Hiermee kunt u draadloos gegevens verzenden tussen twee Android-apparaten in de buurt.
Voor niet-Apple-apparaten kunt u ook microSD-kaarten eenvoudig verwisselen, als beide telefoons deze hebben. Android-telefoons ondersteunen ook overdrachten van Bluetooth-bestanden. Windows Phone ondersteunt ook het delen van bluetooth-bestanden, dus theoretisch zou je in staat moeten zijn om een Android- en Windows Phone aan elkaar te koppelen en bestanden te delen, hoewel ik dit zelf nooit heb gedaan.
Als u gegevens wilt delen tussen een iPhone en een Android-apparaat, kunt u het beste een cloudopslagservice van derden gebruiken en vervolgens de andere persoon een sharelink sturen. Dropbox, OneDrive, Google Drive, etc laten je allemaal bestanden of mappen delen, die vervolgens door de andere partij kunnen worden gedownload.
Ook, zoals hierboven vermeld, zijn er bepaalde apps zoals SHAREit die je kunt downloaden voor iOS, Android of Windows Phone, zodat je eenvoudig bestanden kunt delen tussen elk mobiel besturingssysteem.
Conclusie
Hopelijk heeft dit artikel je een aantal betere ideeën gegeven over hoe je je gegevens kunt overdragen en je niet meer in verwarring bracht! Er zijn veel opties en manieren om een ding te doen.
Mijn beste advies is om verschillende services, programma's en apps uit te proberen en te kijken welke het beste werken voor wat u probeert te doen. Voor mij gebruik ik cloudopslagservices voor bepaalde overdrachten, maar ik gebruik ook regelmatig AirDrop, USB-flashstations, homegroepen en gedeelde mappen om gegevens te verplaatsen.
Als je een beter idee hebt, app, service die de klus voor je klopt, kun je een reactie plaatsen en ons dit laten weten. Genieten!

Controleren op gevaarlijke, overvalachtige certificaten op uw Windows-pc
Gevaarlijke basiscertificaten vormen een serieus probleem. Van Superfish van Lenovo tot eDellRoot van Dell en een aantal andere certificaten die door adware-programma's zijn geïnstalleerd, de fabrikant van uw computer of een programma dat u hebt geïnstalleerd, heeft mogelijk een certificaat toegevoegd waarmee u wordt aangevallen.

Wat is een "Zombie Process" onder Linux?
Als u een Linux-gebruiker bent, heeft u mogelijk zombie-processen gezien die rondschudden rond uw processenlijst. Je kunt een zombi proces niet doden omdat het al dood is - zoals een echte zombie. Zombies zijn in feite de overblijfselen van dode processen die niet goed zijn opgeruimd. Een programma dat zombieprocessen maakt, is niet goed geprogrammeerd - programma's mogen de zombieprocessen niet laten blijven hangen.



