Windows automatisch een systeemherstelpunt maken bij opstarten

Standaard maakt System Restore automatisch een herstelpunt eenmaal per week en ook vóór belangrijke gebeurtenissen, zoals de installatie van een app of stuurprogramma. Als u nog meer bescherming wilt, kunt u Windows dwingen automatisch een herstelpunt te maken telkens wanneer u uw pc start.
NAAR BOVEN: Systeemherstel gebruiken in Windows 7, 8 en 10
Systeemherstel is een belangrijke tool die je kan helpen bij het herstellen van veel verschillende soorten problemen. Het enige probleem is dat bij het herstellen naar een eerder herstelpunt, veel van de wijzigingen die u op uw pc hebt aangebracht, worden teruggedraaid sinds dat herstelpunt is gemaakt. Deze wijzigingen omvatten apps en stuurprogramma's die zijn geïnstalleerd of verwijderd, wijzigingen die apps hebben aangebracht in het register en instellingenbestanden en Windows-updates die zijn toegepast. Systeemherstel maakt wekelijkse herstelpunten voor u - en u kunt uw eigen handmatige herstelpunten maken - maar voor een beetje meer gemoedsrust kunt u ook Systeemherstel maken om een herstelpunt te maken elke keer dat Windows wordt gestart.
Deze wijziging aanbrengen vereist twee stappen. Eerst gebruikt u het Windows-register om de frequentie te wijzigen waarmee Windows automatische herstelpunten kan activeren en vervolgens gebruikt u Taakplanner om een opstarttaak in te stellen die een herstelpunt maakt.
Stap één: het herstel wijzigen Puntcreatie Frequentie
Windows beheert het maken van automatische herstelpunten op basis van een frequentie-instelling om het aantal herstelpunten dat wordt opgeslagen te helpen beperken. Windows maakt standaard geen automatisch herstelpunt als er in de afgelopen 24 uur een ander herstelpunt is gemaakt. Dit weerhoudt u er niet van om een handmatige herstelpunt te maken, en het voorkomt niet dat er herstelpunten worden gemaakt als gevolg van de installatie van een app of stuurprogramma. In plaats daarvan beperkt het hoe vaak Windows zijn eigen periodieke herstelpunten maakt. Om ervoor te zorgen dat Taakplanner bij elke start een herstelpunt maakt, moet u die frequentie-instelling uitschakelen. En maak je geen zorgen, je schijf gaat niet vol met tonnen herstelpunten. Om te beginnen moet je de limiet instellen voor hoeveel schijfruimte Systeemherstel kan gebruiken, standaard ongeveer 2% van de schijfruimte. Windows doet het ook best goed en verwijdert oude herstelpunten.
Om de frequentie van het herstelpunt aan te passen, kunt u duiken of eenvoudig zelf het register wijzigen of onze one-click Registry-hacks downloaden.
De herstelfrequentie voor het maken van herstelpunten wijzigen door het register handmatig te bewerken
Standaardwaarschuwing: Register-editor is een krachtig hulpmiddel en als u het misbruikt, kan uw systeem onstabiel of zelfs onbruikbaar worden. Dit is een vrij simpele hack en zolang je je aan de instructies houdt, zou je geen problemen moeten hebben. Dat gezegd hebbende, als u er nog nooit mee hebt gewerkt, overweeg dan om te lezen hoe u de Register-editor gebruikt voordat u aan de slag gaat. En maak zeker een back-up van het register (en je computer!) Voordat je wijzigingen aanbrengt.
Open de register-editor door op Start te tikken en "regedit" te typen. Druk op Enter om de Register-editor te openen en toestemming te geven om wijzigingen aan te brengen aan je pc.
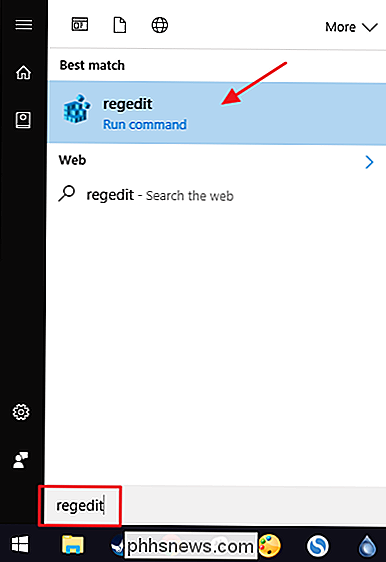
Gebruik in de Register-editor de linkerzijbalk om naar de volgende sleutel te gaan:
HKEY_LOCAL_MACHINE SOFTWARE Microsoft Windows NT CurrentVersion SystemRestore
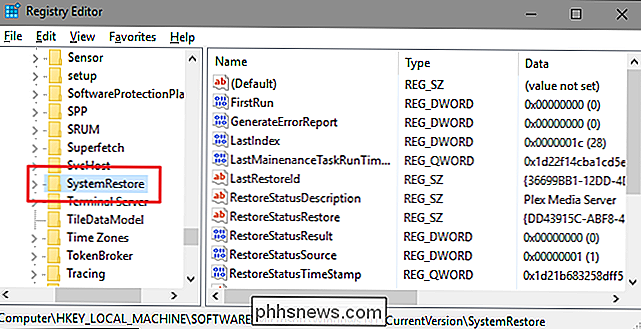
Vervolgens maakt u een nieuwe waarde binnen deSystemRestoretoets. Klik met de rechtermuisknop op deSystemRestore-toets en kies Nieuw> DWORD (32-bit) Value. Geef de nieuwe waarde de naamSystemRestorePointFrequency.
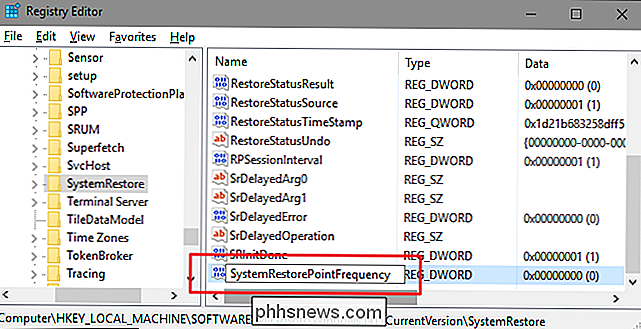
Standaard heeft deSystemRestorePointFrequencyde waarde nul en zo verlaten we deze. Hiermee wordt de frequentiecontrole effectief uitgeschakeld door het interval op nul te zetten. U kunt nu de Register-editor sluiten en doorgaan naar stap 2.
Onze One-Click register-hack downloaden
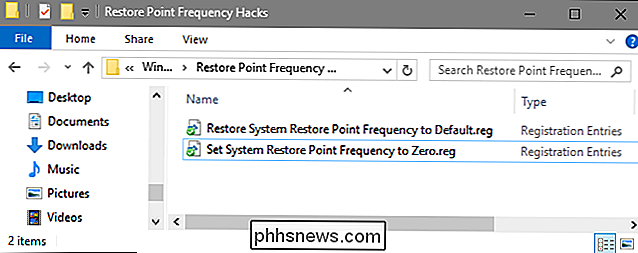
Als u zelf niet in het register wilt duiken, hebben we een aantal register-hacks gemaakt die u kunt maken gebruik. De hack "Systeemherstelpunt Frequentie in nul instellen" maakt deSystemRestorePointFrequencywaarde en zet deze op nul. De "Herstel Systeemherstel Punt Frequentie naar Standaard" hack verwijdert de waarde en herstelt de standaardinstelling. Beide hacks zijn opgenomen in het volgende ZIP-bestand. Dubbelklik op degene die u wilt gebruiken en klik door de aanwijzingen. Wanneer u de gewenste hack hebt toegepast, start u de computer opnieuw op (of u uit en weer aan).
Herstelpunt Frequentiehacks
GERELATEERD: Uw eigen Windows-registerhacks maken
Deze hacks zijn eigenlijk alleen deSystemRestore-sleutel, uitgekleed tot deSystemRestorePointFrequencywaarde waar we in de vorige sectie over gesproken hebben en vervolgens geëxporteerd naar een .REG-bestand. Als u een van de hacks uitvoert, wordt die waarde ingesteld op het juiste aantal. En als je graag aan het spelen bent met het register, is het de moeite waard de tijd te nemen om te leren hoe je je eigen registerhacks kunt maken.
Stap twee: Plan een opstarttaak om een nieuw herstelpunt te maken
Na het instellen van de herstelpuntfrequentie op nul in het register, uw volgende stap is om de Windows Task Scheduler te gebruiken om een taak te maken die wordt uitgevoerd wanneer Windows start en een nieuw herstelpunt maakt.
Open Taakplanner door op Start te drukken, typ "Taakplanner" en dan op Enter.
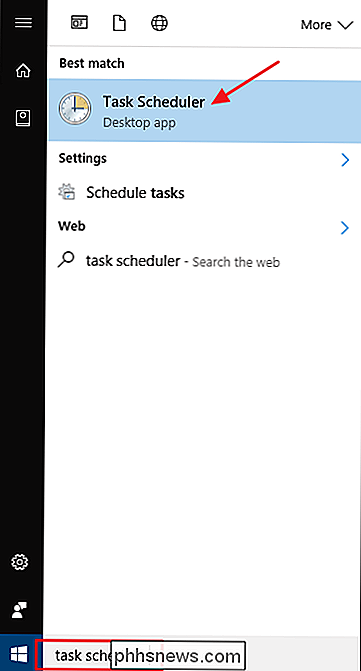
Klik in het venster Taakplanner in het actievenster aan de rechterkant op "Taak maken".
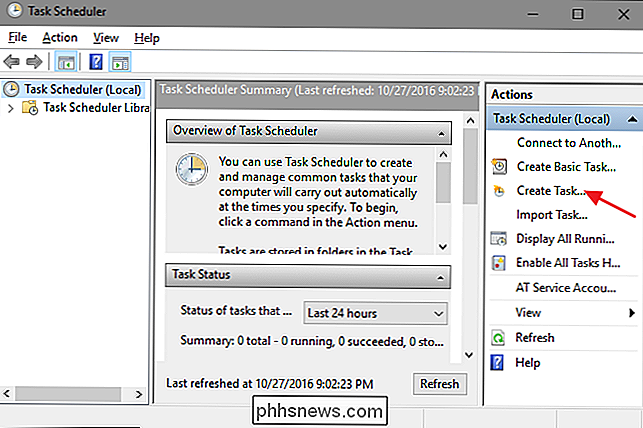
Typ in het venster Taak maken op het tabblad "Algemeen" een naam voor uw taak en selecteer vervolgens zowel de optie "Uitvoeren of gebruiker is aangemeld of niet" en "Uitvoeren met de hoogste rechten". Selecteer in het vervolgkeuzemenu 'Configureren voor' de versie van Windows die u gebruikt.
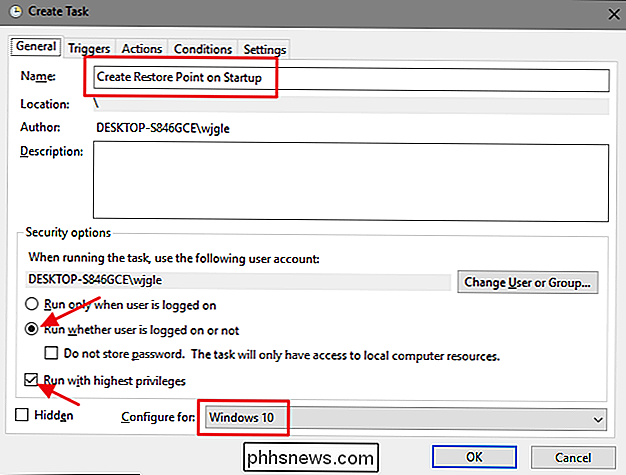
Vervolgens stelt u een trigger in om de taak te starten wanneer Windows start. Klik op het tabblad 'Triggers' op de knop 'Nieuw'.
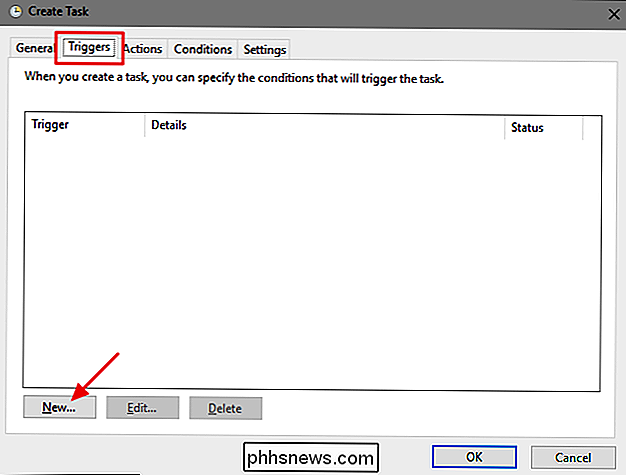
Selecteer in het venster Nieuwe trigger in de vervolgkeuzelijst 'De taak starten' de optie 'Bij opstarten' en klik vervolgens op 'OK'.
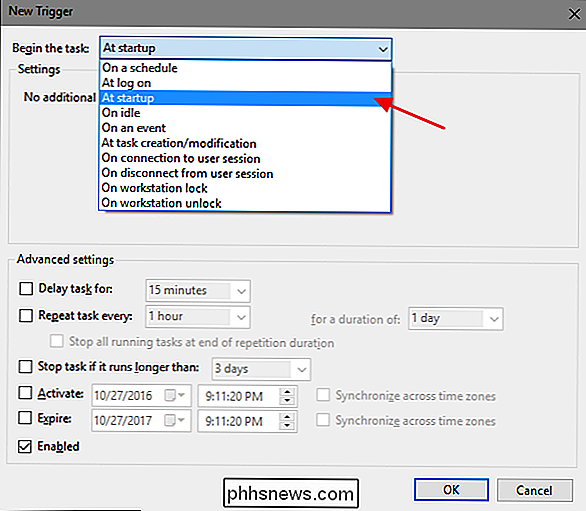
Vervolgens vertel je aan Taakbeheer welke actie moet worden ondernomen, namelijk het Windows Management Instrumentation Control-programma (wmic.exe) uitvoeren met een paar argumenten om te laten weten wat je wilt. Terug in het venster Taak maken, ga naar het tabblad "Acties" en klik op de knop "Nieuw".
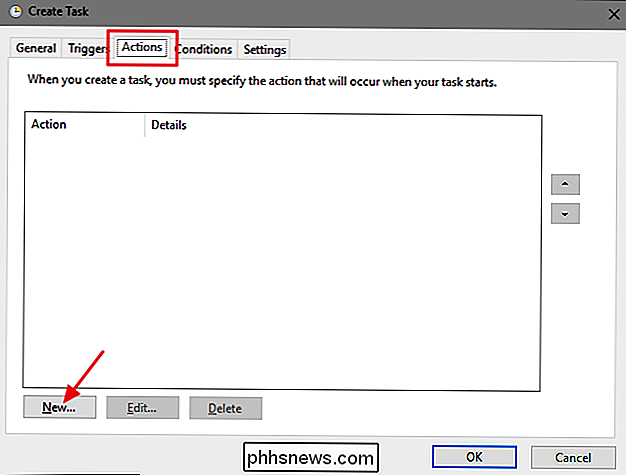
Controleer in het venster Nieuwe actie of de optie "Start een programma" is geselecteerd in de vervolgkeuzelijst "Actie" menu. Typ de volgende programmanaam in het vak "Programma / script":
wmic.exe
En typ in het vak "Argumenten toevoegen (optioneel)" de volgende argumenten:
/ Namespace: \ root default Path SystemRestore Call CreateRestorePoint "Startup Restore Point", 100, 7
Klik als u klaar bent op "OK".
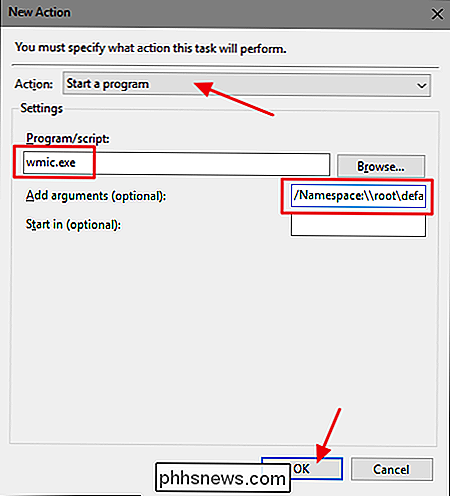
Ga terug naar het venster "Voorwaarden" in het venster Taak maken. Als u Windows op een laptop gebruikt en u wilt dat de taak wordt uitgevoerd, ongeacht of de laptop batterij of wisselstroom gebruikt, schakelt u de optie "Start de taak alleen als de computer is uitgeschakeld" uit. Wanneer u klaar bent, klikt u op de knop "OK" om de nieuwe taak te maken.
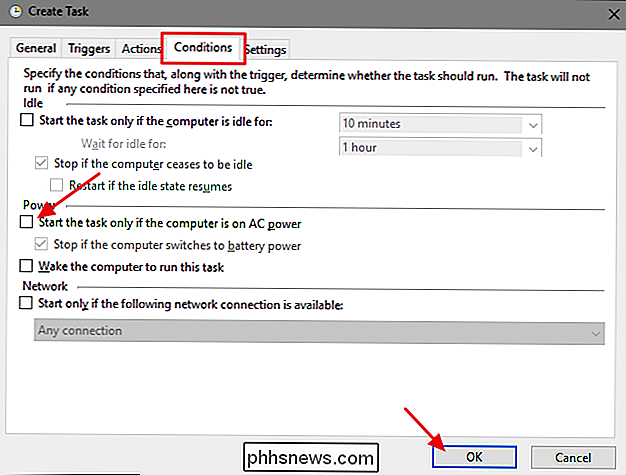
Windows vraagt u om inlogreferenties in te voeren die kunnen worden gebruikt om de taak uit te voeren. De gebruikersnaam moet al zijn ingevuld, dus typ uw wachtwoord en klik vervolgens op "OK".
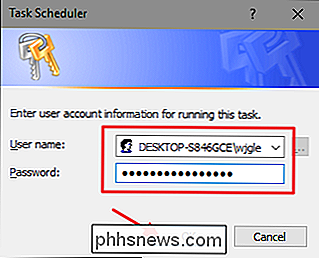
U kunt nu Taakplanner sluiten. De volgende keer dat u Windows opnieuw start, moet Systeemherstel een nieuw herstelpunt voor u maken.
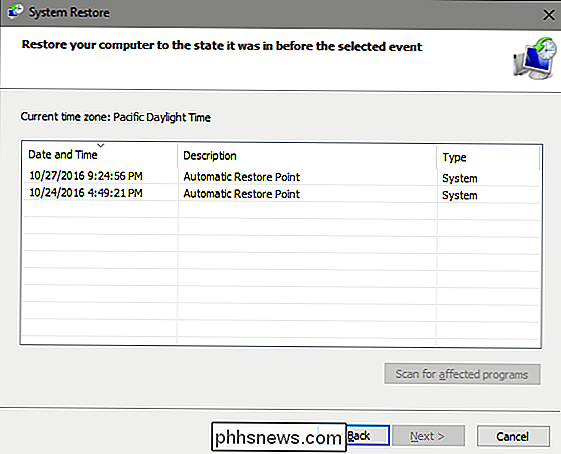
Als u uw wijzigingen wilt terugdraaien en teruggaan naar de standaardinstellingen voor Systeemherstel, moet u de taak verwijderen of uitschakelen. u hebt de waarde gemaakt en verwijderd van het register. Om de taak te verwijderen, opent u Taakplanner en selecteert u de map "Task Scheduler Library" in het linkerdeelvenster. Blader door de lijst tot u de taak hebt gevonden die u hebt gemaakt, klik er met de rechtermuisknop op en kies vervolgens "Uitschakelen" of "Verwijderen" in het contextmenu.
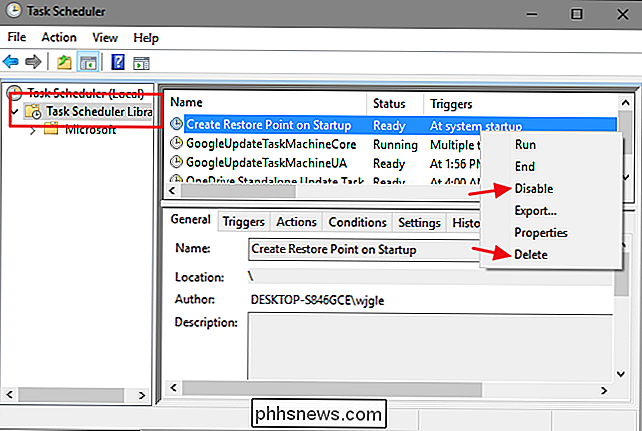
Om het registeritem dat u hebt gemaakt te verwijderen, gaat u terug naarSysteemRestoresleutel waar we het over hadden en verwijder deSystemRestorePointFrequencywaarde die u hebt gemaakt-of gebruik gewoon onze hack "Herstel Systeemherstel Punt Frequentie naar Standaard" hack.

Uw verloren Windows- of Office-product terugvinden Toetsen
Als u van plan bent Windows opnieuw te installeren maar uw productcode niet kunt vinden, heeft u geluk omdat het is opgeslagen in het Windows-register. Het is gewoon niet gemakkelijk te vinden en het is onmogelijk om te lezen zonder enige hulp. Gelukkig zijn we er om je te helpen. Zoals je kunt zien in de bovenstaande schermafbeelding, wordt de product-id opgeslagen in het register maar in een binair formaat dat niet door mensen kan worden gelezen, tenzij je een soort van Cylon bent .

Een verloren of beschadigd document herstellen in Microsoft Word 2016
Heeft u ooit een problematisch .doc- of .docx-bestandswoord gehad dat u niet lijkt te openen? Of zelfs helemaal een document kwijtgeraakt, met al je harde werk ermee weg? GERELATEERD: Wat is de beste manier om een back-up te maken van mijn computer? We zijn er allemaal eerder geweest en als je dat niet doet Het is al een harde les dat je van je computer een back-up moet maken.



