Apps en multitasken op uw Xbox One magnetiseren

Met de Xbox One kunt u een game spelen en tegelijkertijd een app gebruiken of gewoon twee apps gebruiken. U "klikt" een app aan de rechterkant van uw scherm. Met Windows 10-apps die deze zomer debuteren op de Xbox One, wordt Snap alleen maar krachtiger en nuttiger.
Je kunt bijna alles aan je scherm knippen. Je kunt zelfs een game spelen en een livestream streamen aan de zijkant van je scherm als je je Xbox One hebt aangesloten op je kabeldoos.
Apps paaien met een controller
Open eerst het hoofdspel je wilt spelen of de app die je wilt gebruiken.

Dubbelklik vervolgens op de Xbox-knop in het midden van je Xbox One-controller om het menu te openen. Tik op het richtingspad of de linker joystick om naar het menu 'Een app te klikken' onder aan het scherm.
(Je kunt ook het zijbalkmenu openen door op de Xbox-knop te drukken om terug te gaan naar het dashboard en op te drukken. links op de richtingspad of de linker richtstok op het hoofddashboardscherm.)
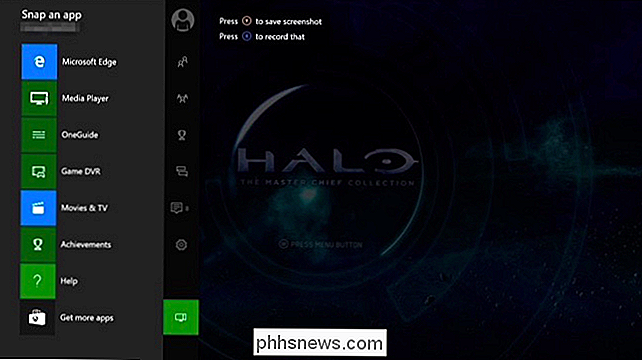
Druk op de A-knop (of druk nogmaals op links) en markeer een van de beschikbare apps. Als u nog een app wilt installeren, selecteert u 'Meer apps krijgen' hier om naar de Xbox App Store te gaan. Druk op de knop "A" op de controller om de app te selecteren.
Om live-tv te plaatsen, opent u de OneGuide-app.

De app verschijnt aan de rechterkant van uw scherm, met het hoofdspel of de app die u gebruikt. links gebruiken.

Als u wilt schakelen tussen vastgelegde apps, drukt u nogmaals op de Xbox-knop op uw controller om naar het dashboard te gaan. Gebruik het richtingspad of de linker joystick om hier te schakelen tussen de geknipte app en de hoofdapp. Druk op "A" om te beginnen met het gebruik van welke app u ook hebt geselecteerd. Je kunt ook "Unsnap" selecteren om je gesnapte app te sluiten.
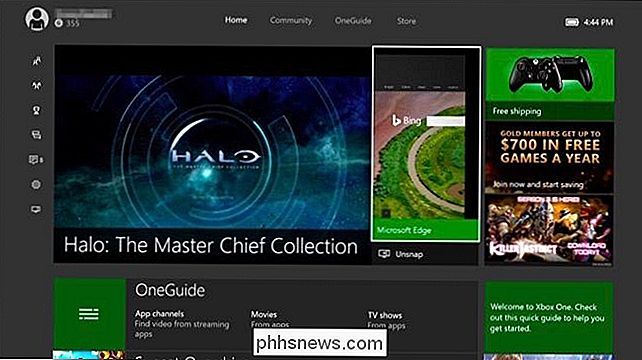
Je kunt ook teruggaan naar het menu "Een app vinden" door tweemaal op de Xbox-knop te drukken. Aan de rechterkant van het pictogram "Een app klikken" ziet u miniaturen om snel te schakelen tussen vastgelopen apps en een app te ontkoppelen. Op dit scherm kunt u ook een andere app vastklikken, die de app vervangt die u al hebt geklikt.

Apps pauzeren met een Kinect
Als u een Kinect hebt, kunt u ook apps vastleggen, de focus schakelen tussen vastgeknipte apps, en los apps met spraakopdrachten op.
Open eerst het hoofdspel of de app die u wilt gebruiken. U kunt dit doen door "Xbox, Ga naar [Naam van het spel]" te zeggen of gewoon het spel te starten met uw controller.
Om een app te magnetiseren, zegt u "Xbox, Snap [Naam van de app]". Het zal aan de rechterkant van je scherm verschijnen, alsof je het uit het "Snap een app" -menu had geknipt.
Je zou bijvoorbeeld "Xbox, Snap Game DVR" kunnen zeggen om de Game DVR-app te klikken waarmee om schermafbeeldingen te maken en je gameplay op te nemen.
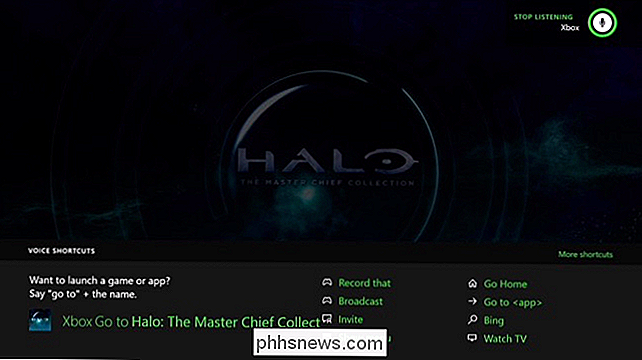
Om de focus tussen de twee apps op je scherm in te stellen, zeg je "Xbox, Switch".
Je kunt bijvoorbeeld een game spelen met de tekst "Xbox, Switch", Communiceer met de Snapped-app en zeg vervolgens opnieuw 'Xbox, Switch' om het spel te hervatten.
Om een app ongedaan te maken, zegt u 'Xbox, Unsnap'. De app die aan de rechterkant van uw scherm is geklikt, wordt gesloten.
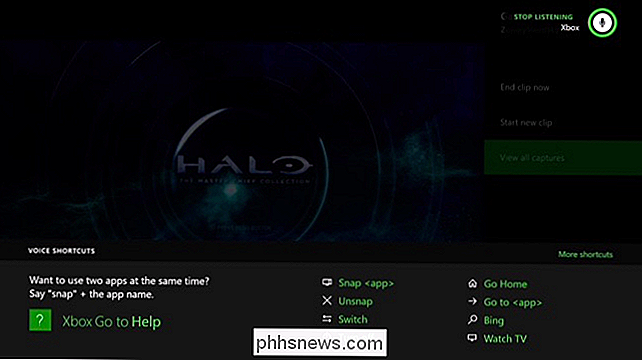
Er is geen manier om een app aan de linkerkant van het scherm te knippen: de afgeknipte app bevindt zich altijd aan de rechterkant met het hoofdspel of de app aan de linkerkant.

5 Free Disk Imaging / Cloning Utilities voor Windows
Het maken van een goede back-up van uw computersysteem omvat niet alleen het maken van back-ups van al uw gegevens, maar ook het maken van back-ups van alle Windows- en systeembestanden wanneer deze zich in een werkende en stabiele toestand bevinden. Wanneer een harde schijf crasht of het Windows-besturingssysteem corrupt raakt, is het beter om niet alleen uw gegevens snel terug te laden, maar ook om het volledige besturingssysteem te laden met al uw gebruikersinstellingen, bladwijzers, geïnstalleerde stuurprogramma's, geïnstalleerd toepassingen en meer.E
De oude mappictogrammen van Windows 7 in Windows 10 krijgen
Microsoft heeft het standaard mappictogram in Windows 10 gewijzigd in een platte, gesloten map. Als u de voorkeur geeft aan het pictogram voor een geopende map in Windows 7, kunt u dat instellen als het standaardmappictogram in Windows 10 met een registeraanpassing. U kunt het pictogram van elke map uiteraard wijzigen door er met de rechtermuisknop op te klikken, maar als u wil je alle mappen tegelijk veranderen, dan moet je in het register graven.



