Hoe u elk apparaat aan uw HomeKit toevoegt Smarthome met de iHome iSP5

Wat doet u als u een apparaat wilt toevoegen aan uw HomeKit Smart Home, maar het apparaat ondersteunt HomeKit niet ? U stelt een tussenpersoon in met de iHome iSP5, een goedkope HomeKit-smart outlet.
GERELATEERD: Wat is Apple HomeKit?
HomeKit is het smarthome-platform van Apple en als u al uw apparaten wilt bedienen en apparaten met de grootsheid van uw stem via Siri, u moet ze allemaal aan uw HomeKit-huis toevoegen. Als je nieuwere HomeKit-vriendelijke dingen hebt, zoals de Philips Hue-hub van de tweede generatie, ben je helemaal klaar.
Maar hoe zit het met items die niet compatibel zijn met HomeKit? Wat als u een eenvoudige ventilator in het venster, een tafellamp, een oude koffiepot of een willekeurig aantal van de vele, veel elektrische apparaten die wij allemaal bezitten die niet slim zijn, wilt bedienen, laat staan HomeKit-compatibel? Wat als u een ouder smarthome-apparaat hebt dat niet compatibel is met HomeKit, maar dat u het met uw HomeKit-systeem wilt gebruiken?
Er is een eenvoudige oplossing voor die situatie: een HomeKit-compatibele smart outlet. In plaats van het elektrische apparaat te vervangen door een HomeKit-compatibel apparaat, kunt u eenvoudig een slimme stekker tussen het stopcontact en het netsnoer van het apparaat steken om als HomeKit-tussenpersoon te fungeren. Met andere woorden: hiermee kunt u bijna elk apparaat in uw huis bedienen met behulp van Siri.
Deze oplossing heeft een onmiddellijke voor de hand liggende tekortkoming: het is binair. Hoewel een apparaat dat is ontworpen om een smarthome-product te zijn, zoals een muziekspeler op het netwerk, over een overvloed aan instellingen en configuratie-opties beschikt, is het enige dat een slim stopcontact kan doen, de stroom van elektriciteit naar het apparaat regelen. In dat opzicht zou het een radio aan en uit kunnen zetten, maar het kan zeker niet van zender wisselen of schakelen tussen de radio- en de CD-ingangen. Dat betekent niet dat we de smart outlet dom moeten noemen, maar als Ondanks de beperking om apparaten eenvoudig in en uit te schakelen, bieden slimme stopcontacten tal van extra functies. Je kunt het apparaat besturen met je stem, triggers instellen op basis van het tijdstip en het apparaat integreren in scènes voor thuisbeheer.
Klinkt het als de oplossing voor je eigenzinnige dilemma? Laten we eens kijken wat u nodig hebt en hoe u het moet instellen.
Wat u nodig hebt
HomeKit is nog relatief nieuw en er zijn slechts een handvol HomeKit-winkels beschikbaar op de markt. In plaats van u te sturen om de opkomende markt te doorzoeken en te proberen vroege valkuilen voor adoptie te voorkomen, sturen we u gewoon rechtstreeks naar het ene model dat we aanbevelen, boven alle andere: de iHome iSP5.

GERELATEERD:
Hoe Uw HomeKit Smart Home bedienen wanneer u niet thuis bent Het is de meest economische HomeKit Smart Plug op de markt - andere verkooppunten kosten $ 40-80, maar het iHome-model is $ 34 en is vaak te koop voor minder geld. Het ondersteunt niet alleen HomeKit, maar het kan ook communiceren via het iHome-systeem, wat twee grote voordelen heeft.
Ten eerste betekent dit dat Android-gebruikers bij u thuis ook de iHome-plug kunnen bedienen via de iHome Android-app. Ten tweede betekent dit dat je geen Apple TV (voor externe HomeKit-toegang) nodig hebt om de plug te bedienen wanneer je niet thuis bent (omdat je via de iHome-app een signaal kunt sturen). Daarnaast is deze ook geschikt voor een elektrische belasting tot 1800W, zodat u hem kunt gebruiken om alles te besturen, van een lamp met een laag vermogen tot een hoog watt-apparaat zoals een ruimteverwarmingstoestel of een raam-eenheid.
Ten slotte iHome iSP5 ondersteunt ook integratie met de Amazon Echo, de Wink-hub en de Nest-thermostaat. In tegenstelling tot veel andere smarthome-producten die alleen met één platform werken, zelfs als u HomeKit volledig verlaat en een geheel ander smarthome-systeem opzet, kunt u de iHome-plug samen met u meenemen.
De iHome iSP5
instellen iHome iSP5 is heel eenvoudig, zolang je er rekening mee houdt dat je het in feite tweemaal opzet (een keer voor het iHome-systeem en een keer voor het HomeKit-systeem). Als u dat niet in gedachten houdt, kan het installatieproces een beetje verwarrend zijn, omdat het voelt alsof u alles herhaalt.
Sluit de iSP5 eenvoudig aan op een stopcontact en houd vervolgens de knop (die zich op de kleine vleugelachtige knop bevindt die omhoog steekt van de rechterbovenhoek van het apparaat) gedurende 12 seconden ingedrukt totdat het indicatielampje groen en rood knippert. Hiermee reset u het apparaat naar de fabrieksinstellingen en zorgt u ervoor dat er geen slepende configuratie van de kwaliteitstests in de fabriek is. Nadat je hem hebt aangesloten en opnieuw hebt ingesteld, download je de gratis app iHome Control uit de App Store en start je deze.
Je wordt gevraagd om een iHome-account te maken.
Als je alleen toegang wilt tot je iHome-stopcontact van binnenuit uw huis,
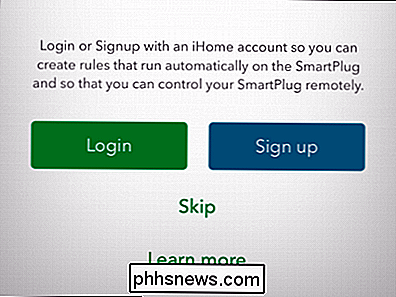
of hebt u de nieuwe Apple TV met HomeKit-ondersteuning die externe toegang mogelijk maakt, dan kunt u deze stap overslaan. We raden u echter aan om u aan te melden voor een account, omdat deze onafhankelijk van HomeKit back-uptoegang tot de plug biedt en niet-iOS-gebruikers in uw huis de plug kunnen bedienen. Of u zich aanmeldt of de stap overslaat , zal de applicatie u vragen om uw plug te resetten. Joke is op hen, we zijn een stap voor! Klik op "Volgende" en negeer de vraag om het apparaat opnieuw in te stellen. De app begint naar apparaten te zoeken. Maak je geen zorgen als het niets lijkt te doen - tijdens het zoekproces is er geen indicator en staat er dat er geen apparaten zijn gevonden maar dan zal je apparaat plotseling verschijnen. Geef het minimaal 30-60 seconden.
Selecteer het gevonden apparaat en klik op "Doorgaan".
Vervolgens wordt u gevraagd om verbinding te maken met uw Wi-Fi-netwerk. Selecteer het Wi-Fi-netwerk dat u wilt gebruiken, als uw iOS-apparaat zich bij dit netwerk heeft aangemeld voordat het automatisch de aanmeldingsreferenties zal verstrekken, anders vult u het in.
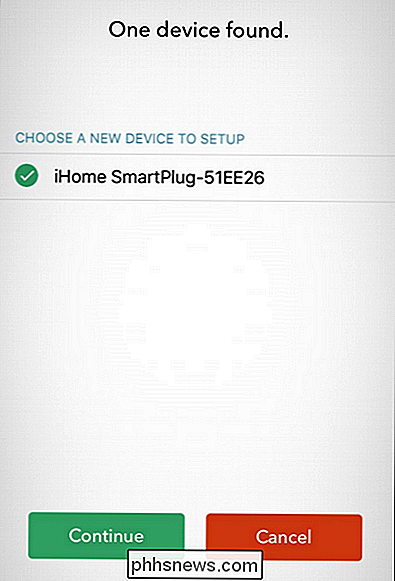
Zodra u verbinding hebt met het Wi-Fi-netwerk, bent u gevraagd om de HomeKit-accessoirecode voor het apparaat te scannen. De accessoirecode bevindt zich op zowel de stekker als de kap van de producthandleiding (hieronder weergegeven).
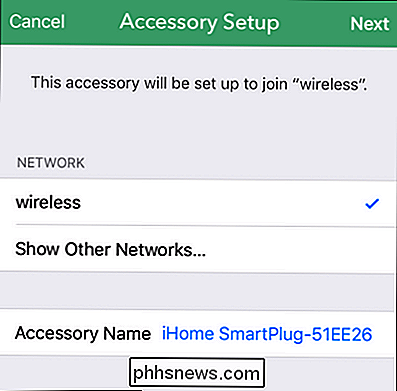
Nadat het apparaat op uw HomeKit-systeem is aangesloten, wordt u gevraagd om het een naam te geven. Selecteer een naam die weergeeft wat de plug bestuurt, want deze naam zal zijn hoe Siri het apparaat identificeert. Als u bijvoorbeeld de plug zou gebruiken om een discolamp te bedienen, zou u deze "Party Light" of "Disco Ball" en niet "Living Room Plug" willen noemen.
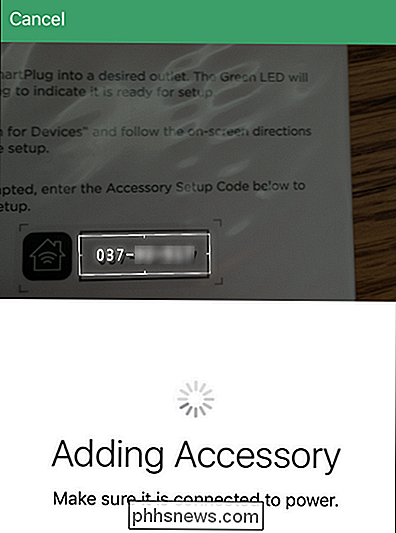
Na het benoemen van het apparaat bent u gevraagd om het toe te wijzen aan een ruimte. Gebruik opnieuw namen die natuurlijk klinken als ze worden gesproken, want wat je de kamer noemt, wordt onderdeel van het identificatieproces dat Siri gebruikt om het te lokaliseren.
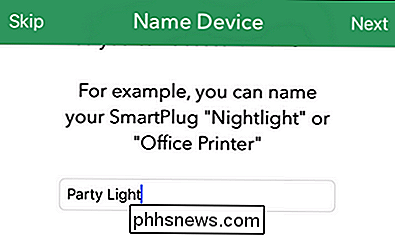
Uiteindelijk zal de iHome-app je vragen om het type apparaat te identificeren dat het is: een licht , een ventilator of "andere" voor een ander elektrisch apparaat. Deze stap is niet bijzonder kritisch, maar het helpt wel om te verbeteren hoe Siri uw verzoeken begrijpt. Als Siri bijvoorbeeld weet dat de stekker een lamp in uw slaapkamer bestuurt, reageert ze op het bevel "zet de lichten in de slaapkamer uit".
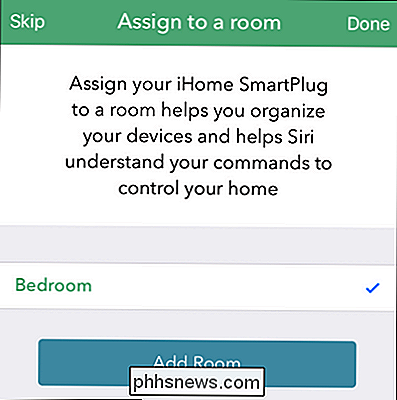
Na deze laatste stap ziet u uw stekker in de lijst met apparaten, zoals zo.

Test de plug door op het pictogram van de plug te tikken. Zelfs als je er niets op aansluit, zal het kleine H-controlelampje in de hoek van de plug knipperen en zul je hier een klein klikgeluid maken als de interne schakelaar wordt geactiveerd.
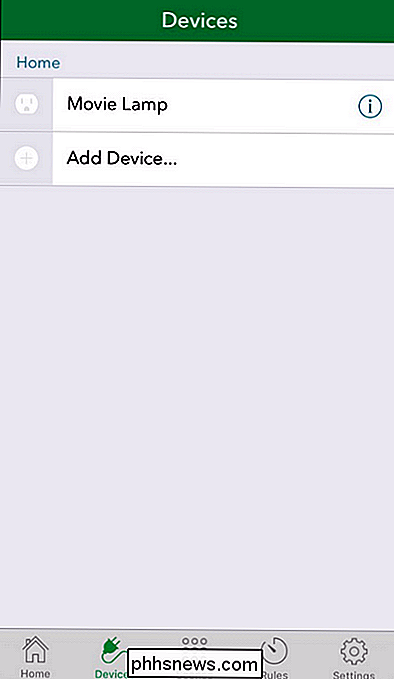
De stekker
bedienen we hebben net aangetoond dat je de plug kunt bedienen door het iHome-apparaat te openen en op het item te tikken om het aan en uit te zetten. U kunt de stekker ook fysiek in- en uitschakelen door op de knop op de stekker te drukken (dezelfde die u gebruikte om de stekker te resetten). Maar laten we hier echt zijn: je wilt de futuristische ervaring waarbij je je huis bestuurt met je stem of automatiseert.
Om de plug met je stem te besturen, kun je Siri oproepen en een opdracht geven zoals "Siri, doe het licht aan" "(Als je tegen Siri zei dat de stekker voor een lamp was) of" Zet de slaapkamer aan ", of door het apparaat op naam te adresseren zoals" Siri, zet de filmlamp aan "als de stekker is aangesloten op een eye-saving bias light achter je prachtige HDTV.
Behalve dat je de plug via spraak kunt besturen, kun je de plug ook opnemen in je HomeKit-scènes, groeperingen, enzovoort. De iHome-app biedt de mogelijkheid om de plug te groeperen, scènes te maken en eenvoudige op timer gebaseerde triggers in te stellen, maar er is één grote tekortkoming: deze werkt alleen met andere iHome-apparaten. Hoewel dat misschien in orde is als je gewoon de plug wilt instellen om een lamp 's nachts aan te doen terwijl je op vakantie bent, of zoiets, helpt het niet om de plug soepel in je grotere HomeKit-systeem te integreren.
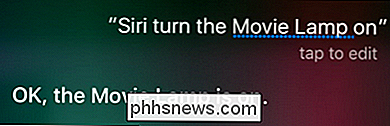
GERELATEERD:
Hoe verschillende HomeKit-producten te combineren tot kamers, zones en scènes Gelukkig heeft het installatieproces dat we in de vorige sectie hebben voltooid, de plug een naam en kamer-ID gegeven die wordt herkend in het HomeKit-systeem . Je weet wat dat betekent? Dit betekent dat elke toepassing die het HomeKit-systeem kan besturen, op uw plug kan tikken.
We hebben u laten zien hoe u verschillende HomeKit-producten kunt combineren in kamers, zones en scènes met de uitstekende Home-app en direct na het openen van die app het opzetten van de iHome-plug, de plug was aanwezig en te lezen om op te nemen in alle scènes of triggers die we wilden maken.
Dit is veel flexibeler dan het gebruik van de iHome-app, omdat het betekent dat de iHome-plug kan bestaan naast al onze andere HomeKit-apparaten (en zonder het gedoe om twee afzonderlijke apps te gebruiken om alles te configureren).
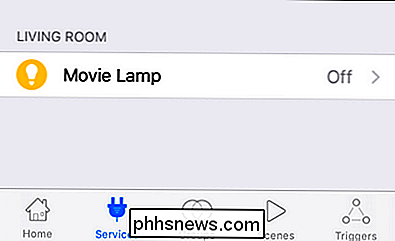
Met heel weinig kosten en een paar minuten alles configureren, kunt u elk stom apparaat of apparaat eenvoudig omzetten naar een slimme HomeKit-enabled.

Veilige modus toevoegen aan Windows 8 en 10 Boot Menu
Opstarten naar de veilige modus is al lang een nietje geweest bij het oplossen van problemen met Windows-computers. Veilige modus start Windows met slechts een beperkte set bestanden en stuurprogramma's, zodat u erachter kunt komen wat er mis is met uw pc. Maar om een of andere reden maken Windows 8 en 10 de Veilige modus moeilijk om te bereiken.

OTT legt uit: welk bestandsformaat is het beste voor USB-schijven?
Onlangs werd ik door een vriend gevraagd wat het beste bestandsformaat is om zijn USB-stick te formatteren. Toen ik het begon uit te leggen, realiseerde ik me dat het niet echt vreselijk zelfverklarend was en afhankelijk van de situatie, zou je de schijf anders willen formatteren. Het hangt ook af van de grootte van de USB-drive



