Een Raspberry Pi in een Always-On BitTorrent-box veranderen

Het is ideaal om een speciale machine voor uw BitTorrent-client te hebben, zodat u 24/7 kunt seeden. Maar het is energie-intensief om een volledige installatie zo vaak online te laten staan en online te zetten. Betreed de Raspberry Pi.
GERELATEERD: De How-To Geek-gids voor het meten van uw energieverbruik Gebruik
De meeste desktop-pc's halen veel energie - onze bescheiden thuiskantoorserver verbruikt bijvoorbeeld bijna $ 200 van elektriciteit per jaar. De Raspberry Pi, aan de andere kant, is gebouwd rond een mobiele processor en sipt energie als een kolibrie. Het basisbord van Raspberry Pi verbruikt minder dan $ 3 energie per jaar en zelfs als u een paar externe harde schijven toevoegt, behoudt u uw jaarlijkse bedrijfskosten nog steeds voor minder dan een burger en friet.
, als het gaat om het downloaden van torrents, is een always-on-machine koning. Met torrents, hoe meer je de cloud bewaakt en er in inspeelt, hoe beter je ratio op je tracker (zelfs als je loog van openbare trackers, zorgt een always-on machine ervoor dat je er bent wanneer die zeldzame bestanden verschijnen) .
Als dat goed klinkt, lees dan verder, want we laten je zien hoe je je Pi kunt veranderen in een volledig op afstand bestuurbare downloadmachine.
Wat je nodig hebt
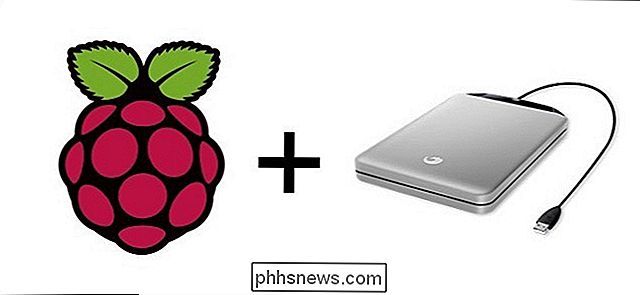
Voor deze tutorial gaan we ervan uit dat je een Raspberry Pi-eenheid hebt met Raspbian geïnstalleerd, zijn in staat om toegang te krijgen tot het apparaat, hetzij direct via een aangesloten monitor en toetsenbord of op afstand via SSH en VNC, en dat je een externe USB-drive (of schijven) hebt aangesloten. Als u op deze gebieden op de hoogte wilt worden gebracht, raden we u aan de volgende handleidingen door te nemen in de volgorde waarin ze hier worden vermeld:
- Alles wat u moet weten Over Aan de slag met de Raspberry Pi
- Hoe u uw instellingen configureert Raspberry Pi voor externe shell-, desktop- en bestandsoverdracht
- Hoe u een Raspberry Pi in een energiebesparend netwerkopslagapparaat verandert
Alles in de eerste zelfstudie is noodzakelijk. de tweede tutorial is optioneel (maar remote access is ongelooflijk handig om te hebben voor dit project, omdat een downloadbox een perfecte kandidaat is voor een headless build), en het belangrijkste onderdeel van de derde tutorial is simpelweg het installeren van de harde schijf en het configureren van het om automatisch op te starten tijdens het booten (zoals beschreven in de derde gids).
GERELATEERD: Anonimiseren en versleutelen van je BitTorrent-verkeer
Bovendien, als je niet al te bekend bent met de ins en outs van het opzetten van een BitTorrent-client voor anonieme downloads, zou je het moeten lezen. Je absoluut hebt een anonieme proxy of een VPN-systeem nodig om BitTorrent veilig te gebruiken. De proxy vermeld in die gids is goedkoop en gemakkelijk, maar een goede VPN is meestal sneller en veelzijdiger, dus bekijk deze handleiding als je in plaats daarvan een VPN wilt.
Nadat je alle materiaal hebt gecontroleerd en de Pi hebt geconfigureerd , het is tijd om aan de slag te gaan met het veranderen van je Pi in een stille en ultra-low-power downloadingbeest.
Stap één: Deluge installeren op Raspbian

Er zijn verschillende BitTorrent-clients voor Linux de moeite van het overwegen waard, maar we adviseer Deluge. het is gewoon de juiste balans tussen functies en voetafdruk, zodat u niet zult merken dat u over een maand wenst dat u iets krachtigers had geïnstalleerd.
U kunt Deluge op verschillende manieren configureren, maar niet alle configuraties zijn hiervoor geschikt headless Pi downloadbox. Hoewel de meeste mensen hun torrent-client op de desktop gebruiken zoals elke andere app, werkt dit niet erg goed voor onze doeleinden, omdat het betekent dat elke keer dat je wilde communiceren met je torrents, je zou moeten inloggen op het vak via de afstandsbediening bureaublad en rommel maken met de desktopclient. Het verspilt je tijd en het verspilt middelen op de Pi.
Je zou de Deluge WebUI kunnen gebruiken, waarmee je de Deluge-client vanuit een browser op een andere machine kunt benaderen. Dit is nog steeds niet onze voorkeursoptie, maar het opent wel het potentieel van het gebruik van een smartphone-app om Deluge te bekijken en te besturen (meer hierover later).
We raden Deluge op de externe machine aan om ThinClient-verbindingen te accepteren. Op deze manier kunnen we de Deluge-desktopclient gebruiken op een andere computer (of het nu een Windows-, Linux- of OS X-box is) om de Raspberry Pi Deluge-installatie te besturen. U krijgt alle voordelen van de desktopclient op uw werkelijke bureaublad, terwijl de actie in de externe box wordt uitgevoerd.
Als u niet tussen deze twee opties kunt kiezen, kunt u beide beide tegelijk gebruiken, hoewel het iets langer zal duren om deze in te stellen. Volg hiervoor de instructies in beide secties hieronder.
Optie één: Deluge instellen voor ThinClient Access
Voordat u iets doet, moet u even de tijd nemen om uw repositories bij te werken en te upgraden. Open een terminal en voer de volgende twee opdrachten achter elkaar uit:
sudo apt-get updatesudo apt-get upgrade
Zodra dat is gebeurd, is het tijd om de benodigde componenten voor de ThinClient-installatie te installeren. . Voer de volgende opdrachten in:
sudo apt-get install delicaatsudo apt-get install deluge-console
Hiermee download je de Deluge-daemon en console-installatiepakketten en voer je ze uit. Wanneer u wordt gevraagd door te gaan, typt u Y. Nadat Deluge is geïnstalleerd, moet u de Deluge-daemon uitvoeren. Voer de volgende opdrachten in:
delugedsudo pkill deluged
Hiermee start u de Deluge-daemon (waarmee een configuratiebestand wordt gemaakt) en schakelt u vervolgens de daemon uit. We gaan dat configuratiebestand bewerken en dan een back-up maken. Typ de volgende opdrachten in om eerst een back-up te maken van het oorspronkelijke configuratiebestand en het vervolgens te openen voor bewerking:
cp ~ / .config / deluge / auth ~ / .config / deluge / auth.oldnano ~ / .config / deluge / auth
Eenmaal in de nano-teksteditor moet u een regel toevoegen aan de onderkant van het configuratiebestand met de volgende conventie:
gebruiker: wachtwoord: niveauWaargebruikeris de gebruikersnaam die u wilt voor Deluge,wachtwoordis het wachtwoord dat u wilt en het-niveauis 10 (het volledige toegangs- / beheerdersniveau voor de daemon). Dus voor onze doeleinden gebruikten wepi: framboos: 10. Wanneer u klaar bent met bewerken, drukt u op Ctrl + X op uw toetsenbord en slaat u uw wijzigingen op wanneer daarom wordt gevraagd. Start vervolgens de daemon en console opnieuw op:
delugeddeluge-console
Als het starten van de console u een foutcode geeft in plaats van een mooie, netjes geformatteerde console-interface, typt u "exit" en zorgt u ervoor dat u " heb de daemon opgestart.
Als u eenmaal in de console bent, moet u snel een configuratie wijzigen. Voer het volgende in:
config -s allow_remote Trueconfig allow_remoteexit
De opdrachten en bijbehorende uitvoer zien eruit als de onderstaande schermafbeelding.
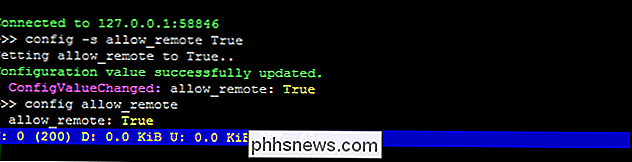
Hiermee kunnen externe verbindingen met uw Deluge-daemon en dubbele controles worden gemaakt dat de config-variabele is ingesteld. Nu is het tijd om de daemon te doden en opnieuw te starten zodat de config-wijzigingen van kracht worden:
sudo pkill delugeddeluged
Op dit moment is je Deluge-daemon klaar voor externe toegang. Ga naar je normale pc (niet de Raspberry Pi) en installeer het Deluge-bureaubladprogramma. U vindt het installatieprogramma voor uw besturingssysteem op de Deluge Downloads-pagina. Zodra u Deluge op uw pc hebt geïnstalleerd, voert u het voor de eerste keer uit; we moeten een paar snelle wijzigingen aanbrengen.
Navigeer na het starten naar Voorkeuren> Interface. In het interface-submenu ziet u een selectievakje voor 'Klassieke modus'. Standaard is het aangevinkt. Verwijder het vinkje.
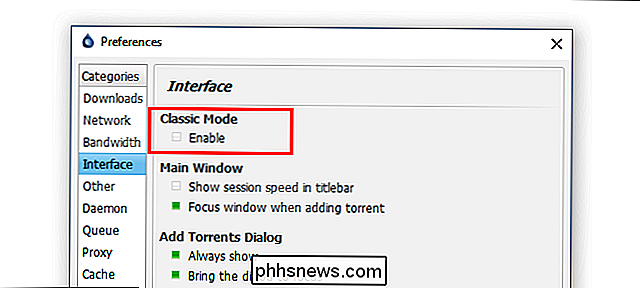
Klik op OK en start de Deluge-desktopclient opnieuw. Deze keer, wanneer Deluge start, zal het je de Connection Manager presenteren. Klik op de knop "Toevoegen" en voer vervolgens het IP-adres van de Raspberry Pi in uw netwerk in, evenals de gebruikersnaam en het wachtwoord die u tijdens de eerdere configuratie hebt ingesteld. Verlaat de poort met de standaard 58846. Klik op Toevoegen.
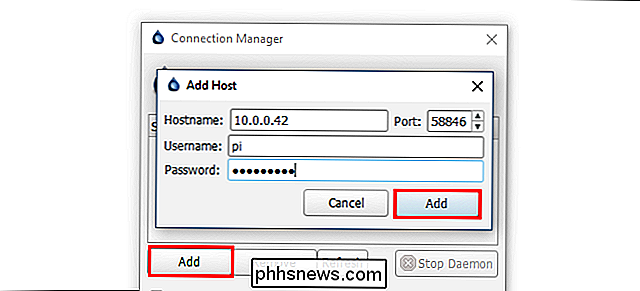
Terug in Verbindingsbeheer ziet u de invoer voor de Raspberry Pi; als alles goed gaat, zal het indicatielampje groen worden zoals:
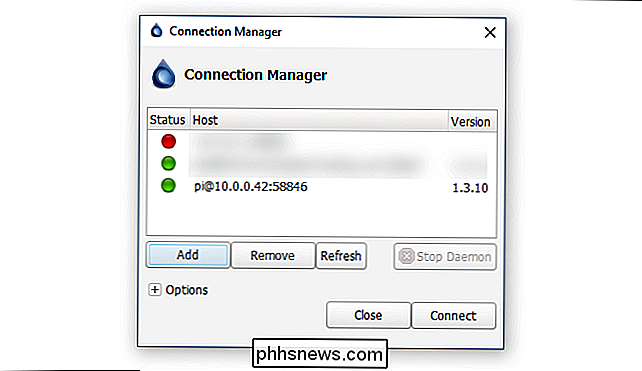
Klik op Connect, en je zal in de interface worden getrapt, verbonden met de remote machine:
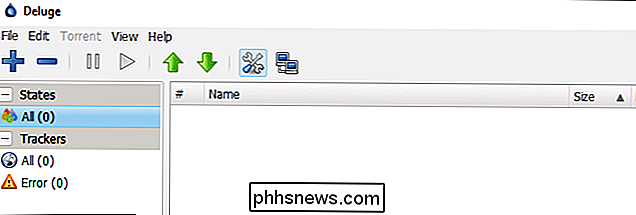
Het is een nieuwe installatie, nary a.torrent op site , maar onze verbinding tussen de externe machine en de desktopclient is geslaagd!
Ga door en configureer de WebUI nu (als u dat wilt) of ga verder met de volgende stap van deze zelfstudie.
Optie Twee: Deluge instellen voor WebUI-toegang
Het configureren van de WebUI is aanzienlijk sneller en maakt het mogelijk om met sommige mobiele apps toegang te krijgen tot Deluge. Maar zoals we eerder hebben vermeld, hebt u toegang tot minder functies dan met de volledige ThinClient-ervaring. ThinClient kan bijvoorbeeld .torrent-bestanden associëren met de Deluge ThinClient voor automatische overdracht naar de Pi, maar u kunt dit niet doen met de WebUI.
Neem eerst even de tijd om uw repositories bij te werken en te upgraden. Open een terminal en voer de volgende twee opdrachten achter elkaar uit:
sudo apt-get updatesudo apt-get upgrade
Voer vervolgens de volgende opdrachten uit om de WebUI te installeren. Opmerking : Als je de Deluge-daemon al in de ThinClient-sectie van de tutorial hebt geïnstalleerd, sla dan de eerste opdracht hier over.
sudo apt-get installatie overgeslagensudo apt-get install python-makosudo apt-get install deluge-webdeluge-web
Deze reeks installeert de Deluge-daemon (als je deze nog niet in de laatste sectie hebt geïnstalleerd), Mako (een sjabloongalerij voor Python die de WebUI nodig heeft), de WebUI zelf, en start vervolgens het WebUI-programma.
De standaardpoort voor de WebUI is 8112. Als u dit wilt wijzigen, voert u de volgende opdrachten uit:
sudo pkill deluge-webnano ~ / .config / deluge / web.conf
Hiermee stopt de WebUI en wordt het configuratiebestand geopend. Gebruik nano om de regel te bewerken: "poort": 8112, en vervang de 8112 door elk poortnummer boven 1000 (zoals 1-1000 zijn gereserveerd door het systeem).
Zodra u de WebUI in gebruik hebt, is het tijd om maak er verbinding mee via een webbrowser. U kunt een browser op de Pi gebruiken als dat nodig is, maar het is niet de meest prettige gebruikerservaring en het beste blijft u voor noodgevallen. Open een browser op uw gewone desktopcomputer en richt het op het IP-adres van uw Pi met de poort die u zojuist hebt gekozen (bijv.//192.168.1.13:8112).
U zult worden begroet met een wachtwoordprompt (het standaardwachtwoord is "zondvloed") en moet onmiddellijk worden aangemoedigd dit te wijzigen nadat u het voor de eerste keer hebt ingevoerd. Daarna kunt u met Deluge communiceren via de lichtgewicht interface.
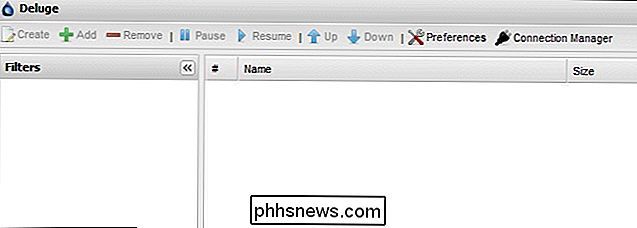
Het is niet helemaal hetzelfde als de ThinClient, maar het is robuust genoeg voor een licht gebruik en heeft als bijkomend voordeel dat het de verbindingspunt is voor veel van torrent-control mobiele apps.
Stap twee: Configureer je proxy of VPN
Je bent misschien in de verleiding om nu torrents te downloaden, maar wacht! Doe dat nog niet. Het is absoluut roekeloos om een BitTorrent Client te gebruiken zonder eerst uw verbinding via een proxyserver of VPN te verzenden.
GERELATEERD: De beste VPN-service kiezen voor uw behoeften
Als u niet hebt gelezen hoe u moet lezen Anoniem maken en uw BitTorrent-verkeer coderen, nu is het tijd om dit te doen. Lees het eerste gedeelte (voor een beter begrip van waarom het belangrijk is om uw BitTorrent-verbinding te beschermen) en meld u vervolgens aan voor een proxyservice of, beter nog, een goede VPN voordat u doorgaat.
Als u gebruikt een VPN, het is vrij eenvoudig: kies gewoon een VPN die een Linux-client biedt. Download en installeer vervolgens de Linux-client op uw Pi, start deze op en maak verbinding met de door u gewenste server. (Je kunt het zelfs instellen om het te starten wanneer de Raspberry Pi opstart, dus het is altijd verbonden met de VPN.)
Als je een proxy gebruikt, kun je de informatie in Deluge onder Preferences> Proxy pluggen. Je moet de Peer, Web Seed, Tracker en DHT-secties zo invullen, door je proxy-gebruikersnaam en -wachtwoord in de juiste slots te plaatsen. Het type, de host en de poort van uw proxyserver kunnen verschillen, dus raadpleeg de documentatie.
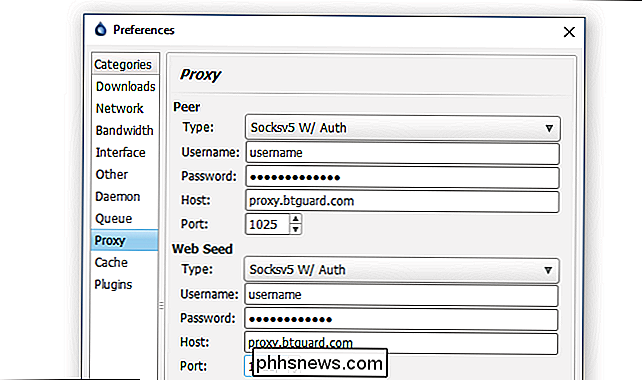
Om de proxy-instellingen te activeren, moet u de Deluge-daemon opnieuw opstarten. Voer vanaf de terminal de volgende opdrachten in:
sudo pkill delugeddeluged
Daarna moet u helemaal klaar zijn.
De beste manier om te testen of u actief gebruikmaakt van de proxy of VPN is om download een torrent-bestand dat uitdrukkelijk is ontworpen om zijn IP-adres te rapporteren. Je kunt veel van deze torrents online vinden, waaronder deze van BTGuard en deze van TorGuard. Laad een of beide torrents in Deluge en wacht even.
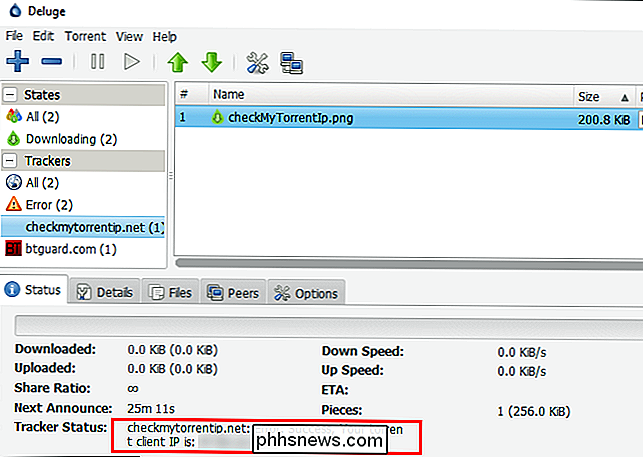
Nadat de torrents de gelegenheid hebben gehad om verbinding te maken met hun respectievelijke trackers, selecteert u de torrents in de Deluge-client en vinkt u het item 'Trackerstatus' aan zoals hierboven te zien. Beiden melden het IP-adres dat zij van uw cliënt detecteren. Als dat IP-adres overeenkomt met uw openbare IP-adres, is de proxy of VPN niet correct geconfigureerd en keert u terug naar het vorige gedeelte om uw configuratie te controleren. Als het correct is geconfigureerd, ziet u het IP-adres van de proxy of VPN en niet die van u.
Stap drie: Configureer uw downloadlocatie
Vervolgens moet u Deluge configureren om uw externe harde schijf te gebruiken. Als je de instructies voor het monteren van de harde schijf in deze eerder genoemde handleiding hebt gevolgd, ben je klaar met een harde schijf die automatisch wordt geïnstalleerd tijdens het opstarten.
Je hoeft alleen maar de standaardlocaties in Deluge te wijzigen . Navigeer naar de Voorkeuren van Deluge en ga naar het tabblad Downloads. Standaard stuurt Deluge alles naar / home / pi. Die kleine SD-kaart gaat echter heel snel vollopen, dus we moeten hem veranderen.
Eerst gaan we een aantal nieuwe mappen maken in / media / USBHDD1 / shares, dat is de gedeelde map die we al hebben opgezet in de Low-Power Network Storage-zelfstudie. Op die manier hebben we eenvoudig toegang tot onze gedownloade torrents via het netwerk en hebben we een netwerk-toegankelijke watch folder voor het automatisch laden van torrent-bestanden. Gebruik de volgende opdrachten om de mapset aan te maken (de padnamen overeenkomstig aanpassen voor uw locatie als u niet dezelfde Pi-setup gebruikt als in de vorige zelfstudie):
sudo mkdir / media / USBHDD1 / shares / torrents / sudo mkdir / media downloaden / USBHDD1 / shares / torrents / voltooid sudo mkdir / media / USBHDD1 / shares / torrents / watch sudo mkdir / media / USBHDD1 / shares / torrents / torrent-backupsDraai vervolgens naar rechts en sluit deze vier nieuwe mappen in Deluge.
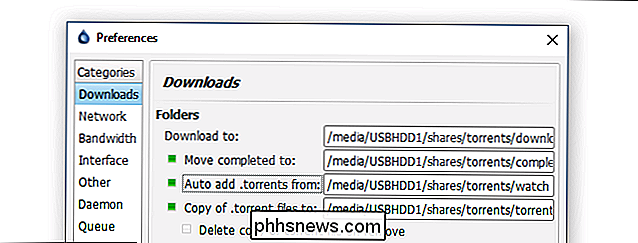
Klik op OK om de mappen in te stellen. Het is niet nodig om opnieuw op te starten zoals bij de proxy-instellingen.
Stap vier: Test uw verbinding
Nu is het tijd om een groot genoeg torrent te downloaden die we echt kunnen zien als het systeem soepel werkt. Voor onze test hebben we het .torrent-bestand voor de huidige Linux Mint-distributie gehaald. Het weegt een stevige 1,7 GB, perfect voor het monitoren van de verbindingssnelheden.
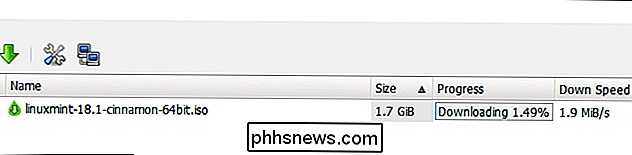
Nadat je hebt bevestigd dat je verbinding stabiel is en de Linux-torrent neuriet het is tijd om verder te gaan met de volgende stap: het opstarten van de client automatiseren.
Stap vijf: Deluge configureren om bij opstarten uit te voeren
Voordat we de deluge-installatie verlaten, is er nog een laatste detail waaraan aandacht moet worden geschonken. We moeten de Deluge-daemon en WebUI zo instellen dat deze automatisch worden uitgevoerd wanneer onze Raspberry Pi opstart. Om dit eenvoudig en zonder het gedoe van het bewerken van ingewikkeldere init-bestanden en instellingen te doen, zullen we eenvoudig het rc.local-bestand annoteren. Voer de volgende opdracht uit in een Terminal om dit te doen.
sudo nano /etc/rc.local
Met het bestand rc.local geladen, voegt u de volgende regels toe aan het einde van het bestand. Opmerking: u hoeft de tweede opdracht die eindigt op "deluge-web" niet toe te voegen als u de WebGUI niet gebruikt. Dit kan ook een goede plek zijn om je VPN-programma toe te voegen, als je er een gebruikt.
# Start Deluge bij opstarten: sudo -u pi / usr / bin / python / usr / bin / deluged sudo -u pi / usr / bin / python / usr / bin / deluge-web
Uw rc.local-bestand zou er ongeveer zo uit moeten zien als u klaar bent (mogelijk met toevoeging van die VPN):
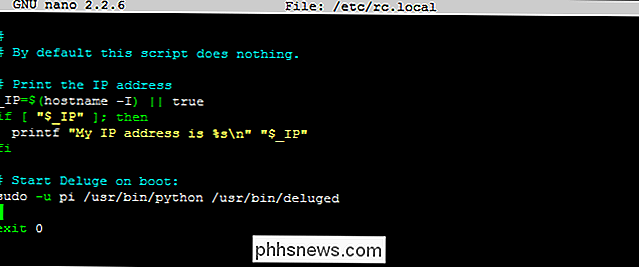
Druk op Ctrl + X om af te sluiten en sla je werk op.
Op dit moment raden we aan om je Raspberry Pi opnieuw op te starten, dus vuur vanaf de opdrachtregel een "sudo-reboot" af. Zodra de Pi opnieuw is opgestart, ga je naar je andere pc en probeer je verbinding te maken met de Deluge ThinClient en / of WebUI om te controleren of ze allebei werken.
Er zijn twee belangrijke fouten die je hier kunt tegenkomen. Ten eerste betekent het mislukken van een verbinding dat de initialisatiescripts niet werkten. Open de terminal op je Pi en start handmatig de daemon en WebUI met de opdrachten die we eerder in de tutorial hebben geleerd. Controleer om te zien of het nu werkt. Als dit het geval is, ga dan terug naar boven en herstel je rc.local-script.
Ten tweede, als je de client kunt openen, maar het toont toestemmingsfouten voor je bestaande torrents (zoals de Linux-torrent die we vroeger gebruikten om dingen eerder te testen), dat geeft aan dat je externe harde schijf niet was gemount, of verkeerd was gemonteerd. Bekijk de secties over het installeren van een externe schijf en stel deze in op automatisch opstarten bij opstarten in onze Low-Power Network Storage-zelfstudie.
Uw Torrent-ervaring verbeteren
Nu uw torrent-box is geconfigureerd en klaar om te rocken, zijn enkele extra hulpmiddelen en aanpassingen die u kunt bekijken om uw gebruikerservaring echt te verbeteren. Geen van deze tips en trucs zijn nodig, maar ze maken je Raspberry Pi toch tot Torrent-doos gebruiksvriendelijker.
Mobiele toegang toevoegen : Overweeg het downloaden van een mobiele controle-app zoals Transdroid en Transdrone voor Android. Helaas hebben we geen solide suggesties voor iOS-gebruikers, omdat Apple een zeer agressieve houding heeft aangenomen ten opzichte van torrent-gerelateerde apps in de App Store (en alle apps heeft verbannen die de indieningsprocedure hebben doorlopen).
Deluge doesn ' t heeft momenteel een voor mobiel geoptimaliseerde sjabloon voor de WebUI, maar het is meer dan functioneel op tablets zoals de iPad en Kindle Fire.
Een gedeelde drop-map instellen : hoewel we het kort eerder in de tutorial noemden, zorgen we ervoor dat de / torrents / watch / map die u hebt gemaakt toegankelijk is op uw netwerk. Het is echt handig om een stapel .torrent-bestanden in de map te kunnen dumpen en Deluge ze automatisch te laten laden.
Browser-plug-ins installeren : er zijn verschillende Deluge-gecentreerde plug-ins voor Chrome en Firefox die de gebruiker verbeteren ervaring, inclusief:
- Chrome :
- DelugeSiphon: schakelt .torrent toe vanuit WebUI
- Deluge Remote: eenvoudige weergave van huidige torrents en hun voortgang
- Firefox :
- BitTorrent WebUI +: inschakelen .torrent toevoegen van de WebUI
- WebUI Snel toevoegen Torrent: Greasemonkey Script dat klikbaar pictogram op webpagina's toevoegt voor eenvoudige torrent toevoegen
Activeren Deluge-plug-ins : Er zijn een groot aantal geweldige plug-ins al opgenomen in Deluge , en nog meer plug-ins van derden. Enkele van de inbegrepen plug-ins die u mogelijk wilt gebruiken zijn:
- Melding: u ontvangt e-mailmeldingen van Deluge op torrent-voltooiing en andere gebeurtenissen
- Scheduler: bandbreedte beperken op basis van tijdstip
U kunt deze vinden in Voorkeuren> Plug-ins. Vink de gewenste aan en een nieuw item verschijnt in het voorkeurenmenu (bijv. Voorkeuren> Meldingen).
Voor meer informatie over plug-ins van derden en hoe ze te installeren, bekijk de Plug-ins pagina in de Deluge Wiki.
Na het configureren, testen en aanpassen van verbeteringen en plug-ins beschikt u over een meer dan capabele torrent-box die slechts centen per dag kost om te werken. Zoek een stil en uit de weg om hem in te pluggen, laad hem op met torrents en laat hem over aan het zwaardere downloaden en zaaien voor je.

Thema's Uw Android Oreo-apparaat met Substratum en Andromeda (geen rootvereisten)
Android 8.0, liefdevol en officieel bekend als "Oreo", verandert veel dingen in het mobiele besturingssysteem van Google . Maar het meest voor de hand liggende is een omschakeling van een algemeen donker thema in de interface naar verblindend wit in het menu Snelle instellingen op de meldingenbalk. Als je het beu bent om naar al die volledig verlichte pixels op je telefoon te kijken, kun je de interface een aantal nieuwe tools geven, zonder root.

Bepaalde Android-apps blokkeren voor het synchroniseren van wachtwoorden met Smart Lock
Met Google Smart Lock voor wachtwoorden kunt u eenvoudig de wachtwoorden synchroniseren die u in Chrome hebt opgeslagen naar uw Android-apparaat. Niet alleen zal het de wachtwoorden synchroniseren met Chrome op uw telefoon, maar ook met ondersteunde apps, zodat u uw wachtwoord voor apps zoals Netflix of LinkedIn niet hoeft te onthouden.



