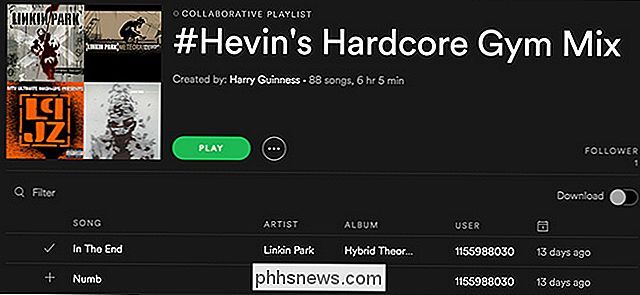Extern bureaublad inschakelen in Windows 7, 8, 10 of Vista

Extern bureaublad is standaard uitgeschakeld in Windows, maar het is eenvoudig genoeg om in te schakelen als u wilt dat uw pc op afstand staat besturingsverzoeken van het netwerk.
Met Remote Desktop kunt u op afstand een andere netwerk-pc bedienen. Het bestaat uit een Remote Desktop-serverservice waarmee vanuit het netwerk verbindingen met de pc kunnen worden gemaakt en een Remote Desktop-client die verbinding maakt met een externe pc. De client is opgenomen in alle edities van Windows-Home, Professional, Enterprise, enzovoort. Het servergedeelte is alleen beschikbaar in Professional- en Enterprise-versies. Dit betekent dat u een Remote Desktop-verbinding kunt starten vanaf vrijwel elke pc met Windows, maar u kunt alleen verbinding maken met pc's waarop een Pro- of Enterprise-editie wordt uitgevoerd.
Natuurlijk als u een Home-versie van Windows op een pc gebruikt waarmee u een verbinding tot stand wilt brengen, kunt u altijd een service van een derde partij zoals TeamViewer of zelfs Chrome gebruiken.
We gaan Windows 10 in dit artikel behandelen, maar de instructies zouden goed moeten werken voor Windows Vista, 7 , 8 of 10. De schermen zien er enigszins anders uit (vooral in Windows 8), maar het is ongeveer hetzelfde.
Druk op Start, typ "externe toegang" en klik vervolgens op de knop "Externe toegang tot uw computer toestaan" "Result.
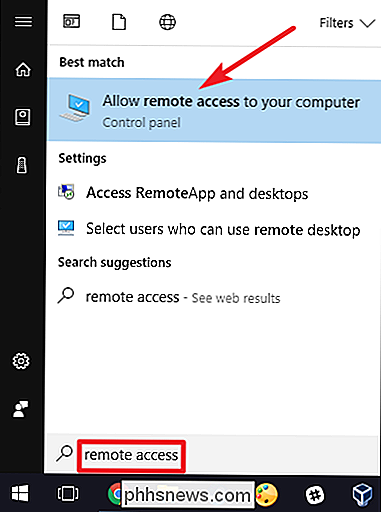
Selecteer in het venster" Systeemeigenschappen "op het tabblad" Extern "de optie" Externe verbindingen met deze computer toestaan ".
In Windows 8 en 10 is de optie om alleen verbindingen vanaf pc's toe te staan Remote Desktop draaien met Network Level Authentication is standaard ook ingeschakeld. Moderne versies van Windows ondersteunen allemaal dit niveau van authenticatie, dus het is het beste om het ingeschakeld te laten. Als u verbindingen van pc's met Windows XP of ouder wilt toestaan, moet u deze optie uitschakelen.
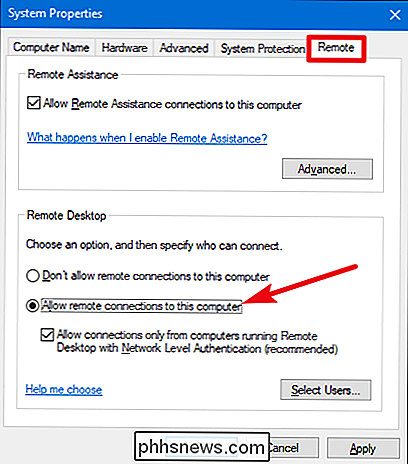
Als u Windows 7 of Vista gebruikt, werken de dingen hetzelfde, maar worden ze op een iets andere manier gepresenteerd. Merk op dat u drie verschillende opties hebt in Windows 7 - externe toegang niet toestaan, verbindingen van elke versie van Remote Desktop toestaan en alleen verbindingen toestaan die worden uitgevoerd met netwerkniveauverificatie. De algemene keuze is echter hetzelfde.
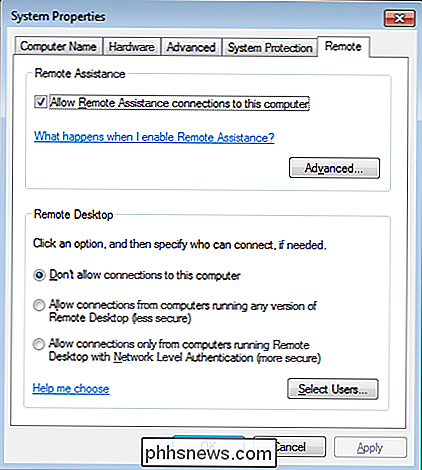
In elke versie van Windows kunt u ook op de knop "Gebruikers selecteren" klikken om specifieke gebruikers in te stellen die externe verbindingen mogen maken. Wanneer u klaar bent met het instellen van dingen, klikt u op de knop "OK" om uw pc te laten luisteren naar externe verbindingen.
Als u van plan bent om verbinding te maken vanaf andere pc's op hetzelfde lokale netwerk, is dat alles wat u hebt Te doen. Windows maakt automatisch uitzonderingen in de Windows Firewall om extern verbindingsverkeer door te laten.
U kunt een externe verbinding vanaf die computers starten door op Start te klikken, "remote" in te typen en vervolgens het resultaat "Extern bureaublad-verbinding" te kiezen. Typ gewoon de naam of het IP-adres voor de pc om de verbinding tot stand te brengen.
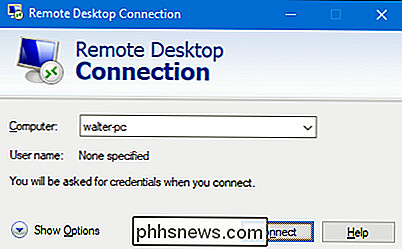
GERELATEERD: Toegang krijgen tot Windows Remote Desktop via internet
Als u van plan bent verbinding te maken met de externe pc via internet , je moet een beetje extra instellen om Remote Desktop-verkeer toe te staan via je router en dat soort pakketten door te sturen naar de juiste pc. Bekijk onze handleiding voor toegang tot Remote Desktop via internet voor meer informatie hierover.

Hoe u veilig grote bestanden naar iedereen kunt verzenden met Firefox Send
We leven misschien in de toekomst, maar het verzenden van grote bestanden via internet blijft ... ingewikkeld. E-mail is een vreselijke manier om bestanden te verzenden van meer dan 1 GB en met cloud-gebaseerde services zoals Dropbox of Google Drive betekent beperkte ruimte op een service invullen en je moet de rechten beheren of accepteren dat je link wordt doorgegeven aan derden .

Blinddoek verbergt alle Retweets, laat Twitter lijkt minder boos
Woede neigt viral te gaan. Blindfold is een eenvoudige tool die alle retweets verbergt, wat echt kan verminderen in hoeveel woede je op een dag ziet. Het klinkt als een extreme stap om te nemen, en dat is het ook. Maar gebruik deze service en je zult alleen zien wat mensen die je volgt daadwerkelijk typen, niet de onzin waarop ze op een knop klikten om te delen.