Hoe OS X's iCloud-foto's en -video's uit te schakelen

De nieuwe Foto-app van Apple overbrugt de kloof tussen Macs en iOS-apparaten met fotosynchronisatie met iCloud. Het is een geweldige kleine functie, maar het is veilig om te zeggen dat sommige mensen het misschien niet willen.
Het gemak van delen van iCloud-foto's is niet meteen duidelijk tenzij u meerdere Apple-apparaten gebruikt, zoals een iPhone, een iPad of een Mac. Het idee achter dit delen van foto's is zodra je een foto maakt met je iPhone, of importeert op je Mac, het wordt gesynchroniseerd en je kunt het overal zien waar je een van die Apple-apparaten hebt ingelogd op dat iCloud-account.
Het werkt verrassend goed, en het is fijn want het elimineert de noodzaak om uw foto's naar andere apparaten te importeren of te verzenden. Geef ze gewoon een beetje tijd om te uploaden en ze worden automatisch gedownload naar je Macs, iPads, iPhones en iPods.
Uitschakelen of verbeteringen aanbrengen in iCloud delen
Dat gezegd hebbende, wil je misschien geen iCloud-foto gebruiken synchronisatie om een aantal redenen. Misschien maak je je zorgen over de beveiliging of heb je maar één Mac en heb je weinig aan het delen. Hoe dan ook, u kunt het allemaal uitschakelen als u wilt.
Er zijn twee manieren om dit te doen. De eerste manier is om de iCloud-systeemvoorkeuren te openen.
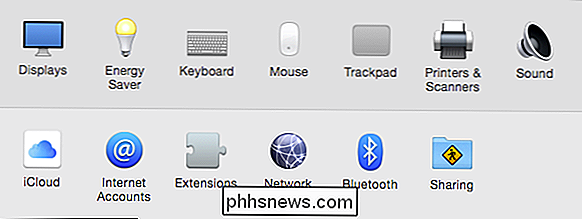
Nadat u de iCloud-voorkeuren hebt geopend, ziet u veel keuzes, waarvan elke combinatie kan worden uitgeschakeld zodat ze niet synchroniseren met iCloud of volledig uitgeschakeld zijn door alle vinkjes weghalen (hoewel afmelden net zo effectief zou zijn).
We kunnen eenvoudig op het selectievakje naast Foto's klikken, waardoor het volledig wordt uitgeschakeld. Maar we hebben besloten om een meer genuanceerde route te nemen door op de knop "Opties" te klikken.
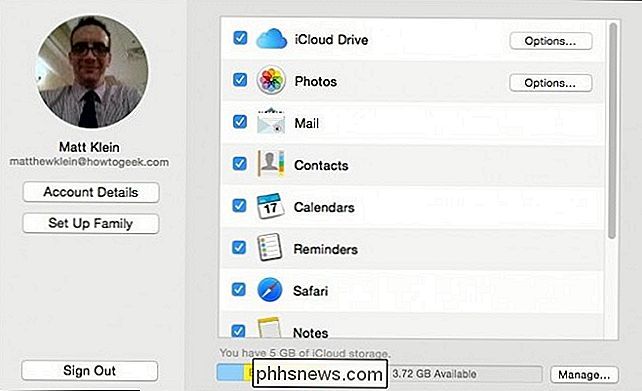
Een eenvoudige controle betekent dat als u uw e-mails of agenda's niet wilt synchroniseren, er geen probleem is.
Er zijn drie verdere iCloud-opties voor foto's. Laten we ze allemaal doornemen, zodat we begrijpen wat ze doen.
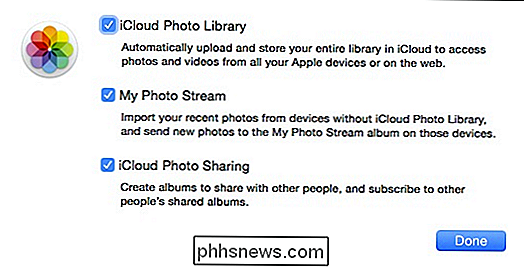
iCloud-fotobibliotheek - Wanneer u dit uitschakelt, synchroniseert uw computer uw foto's en video's niet meer met iCloud. Kortom, uw foto's en video's worden nu lokaal opgeslagen, wat betekent dat er niet automatisch een back-up van de cloud wordt gemaakt tenzij u uw fotobibliotheek naar een andere cloudmap verplaatst (Dropbox, OneDrive, enz.).
Mijn foto Stream - Mijn fotostream gaat verder dan foto's of zelfs Apple-computers. U hebt toegang tot Mijn fotostream van niet alleen Macs, maar ook Windows-machines, iPods, iPads, iPhones, Apple TV's, enzovoort. Wanneer je dit uitschakelt, worden foto's op je Mac niet meer gedeeld met een van die apparaten die in de stream duiken.
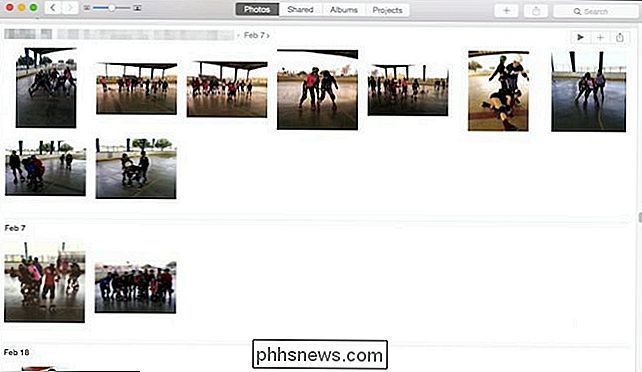
Alle foto's die we toevoegen aan onze Photos-app, worden automatisch geüpload en gedeeld met andere apparaten die zijn verbonden met Mijn fotostream, tenzij u de optie uitschakelt.
iCloud-foto's delen - Wanneer u iets van Dropbox of OneDrive gebruikt, kunt u mappen delen voor weergave of samenwerking met anderen. Deze optie is equivalent aan het equivalent voor iCloud-foto's. Als u dit uitschakelt, betekent dit dat u uw albums niet meer kunt delen en die van anderen niet kunt zien.
Het is belangrijk om erop te wijzen dat de iCloud-foto's de hele mogelijkheid van uw systeem beïnvloeden om video's en foto's te uploaden en te delen, zodat ze effectief worden opgeslagen lokaal. Als je geen back-up maakt, zoals met Time Machine of een andere methode, zou je alles kunnen verliezen.
Op zijn minst zou het een goed idee kunnen zijn om te overwegen om de "iCloud-fotobibliotheek" -optie ingeschakeld te laten totdat je zeker dat u een back-upoplossing stevig op zijn plaats hebt.
De Voorkeuren voor de app Foto's
Tot slot, als u de Foto's-app gebruikt, zijn er meer iCloud-opties in de voorkeuren waarover u misschien meer wilt weten. Open de app, open zijn "Voorkeuren" ("Command +,"), klik op het tabblad "iCloud" en u zult meteen het verschil merken.
Er zijn "Mijn Fotostream" en "iCloud Photo Sharing" items zoals je zou verwachten, maar onder "iCloud-fotobibliotheek" zijn er nog meer opties.
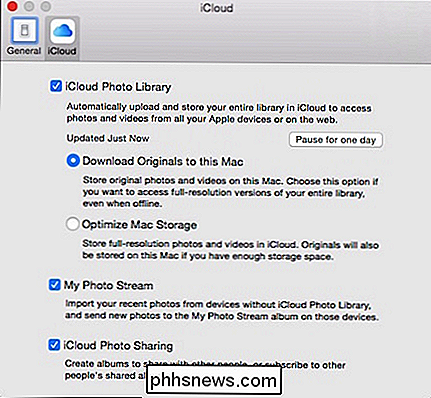
Het is onwaarschijnlijk dat we binnenkort geen opslagruimte meer hebben, maar het is goed om te weten dat er een mogelijkheid is om het probleem op te lossen als dat zo is.
U kunt het synchroniseren voor één dag onderbreken door op de voor de hand liggende knop "Een dag pauze" te klikken.
Daaronder heeft u twee keuzes met betrekking tot de manier waarop foto's en video's op uw Mac worden opgeslagen - u kunt uw originelen downloaden zodat u toegang tot al uw full-resolution-versies, of u kunt ervoor kiezen om uw versies met volledige resolutie in de cloud te bewaren, en alleen op uw Mac als u genoeg opslagruimte heeft.
Als u liever een andere gebruikt foto-app zoals iPhoto (die niet langer wordt ontwikkeld of bijgewerkt) of Picasa, dan wilt u het delen van iCloud-foto's configureren met de systeemvoorkeuren versus van Foto's. Vergeet niet om uw alternatieve back-upmethode in te stellen als u ervoor kiest om iCloud niet te gebruiken.
Heeft u iets dat u wilt toevoegen, zoals een opmerking of vraag? Aarzel niet om uw feedback achter te laten op ons discussieforum.
Sinds Windows 10 uitkwam, zijn Windows 7 en 8 gebruikers gebombardeerd met een upgrade meldingen, dankzij een klein Windows-pictogram in hun systeemvakjes met de naam GWX ("Get Windows 10"). Hier ziet u hoe u dat pictogram kunt verwijderen en de opdringerige meldingen kunt voorkomen. Dit artikel is oorspronkelijk gepubliceerd in juni 2015.

Ampersands (&) typen in Excel-kop- en voetteksten
Hebt u geprobeerd een ampersand (&) in een kop- of voettekst in Excel te typen en te zien verdwijnen op uw afgedrukte werkblad? Er is een speciale truc om ampersands in kop- en voetteksten in Excel te typen, zodat je ze niet kwijtraakt. Een bedrijf met een ampersand in hun naam bijvoorbeeld, zoals ons fictieve advocatenkantoor Smith & Jones, wil misschien zet hun naam in de kop.



