Handschriftinvoer op Windows 10 gebruiken

Met het handschrifttoetsenbord van Windows 10 kunt u tekst invoeren in elke toepassing met een pen of een andere pen. Het werkt zelfs op oude desktoptoepassingen. GERELATEERD:
De Windows Ink-werkruimte op Windows 10 gebruiken of uitschakelen
Deze functie staat los van de Windows Ink Workspace, die u naar speciale toepassingen leidt ondersteuning voor peninvoer. Met het handschrifttoetsenbord kunt u een stylus in elke toepassing gebruiken.
Het handschrifttoetsenbord zoeken
Deze functie is ingebouwd in het aanraaktoetsenbord van Windows 10. Om het te openen, tikt u op het aanraaktoetsenbord naast de klok op uw taakbalk.
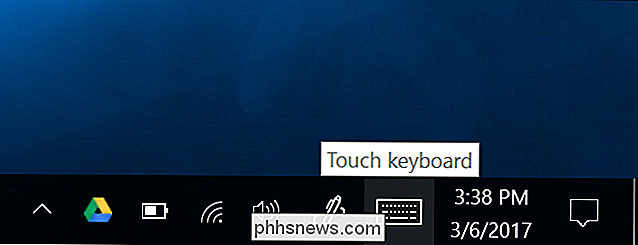
Als u het toetsenbordpictogram niet ziet op de taakbalk, klikt u met de rechtermuisknop of houdt u lang ingedrukt op uw taakbalk en schakelt u het aanklaptoetstoetsenbord in knop "optie in het contextmenu.

Tik op de toetsenbordknop in de rechteronderhoek van het aanraaktoetsenbord.
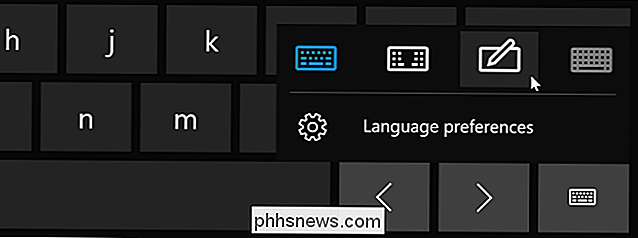
Tik op het pictogram van het handschrifttoetsenbord, dat op een pen lijkt op een leeg paneel.

De handschriftinvoer toetsenbord verschijnt. Standaard beslaat het de volledige breedte van uw display. Tik om te verkleinen op de knop 'Loskoppelen' links van de 'x' in de rechterbovenhoek van het paneel.
raak de titelbalk van het paneel aan met uw stylus of vinger om het over uw scherm en positie te slepen het waar u maar wilt.
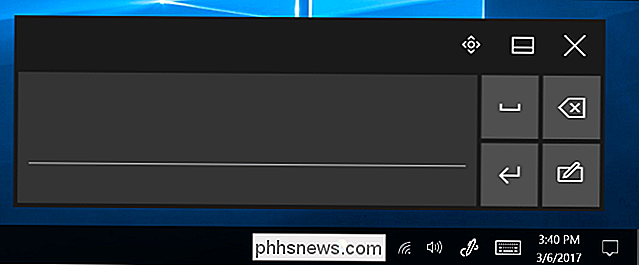
Als u eenmaal bent overgeschakeld naar het handschriftinvoerpaneel, verschijnt het automatisch wanneer u op het toetsenbordpictogram op uw taakbalk tikt of erop klikt. U moet op de toetsenbordknop onder aan het aanraakinvoertoetsenbord tikken om het standaard aanraaktoetsenbord te selecteren als u het wilt gebruiken.
Schrijven met het handschrifttoetsenbord
U kunt tekst invoeren in elke toepassing met een tekstinvoerveld. We zullen hier bijvoorbeeld Kladblok gebruiken, maar u kunt dit doen in elk traditioneel desktop-programma of een nieuwe Windows 10-app.
Schrijf met het tekstveld een woord op het handschriftpaneel met uw pen. Windows detecteert automatisch het woord dat je schrijft.
Tik met je stylus op de spatietoets aan de rechterkant van het paneel en Windows zal het woord invoeren in het tekstveld waarop je je hebt gericht. Schrijf gewoon een woord, tik op de knop "Spatie" of "Enter" op het paneel, schrijf het volgende woord en ga verder. Windows moet het juiste woord automatisch detecteren als uw handschrift leeg is.
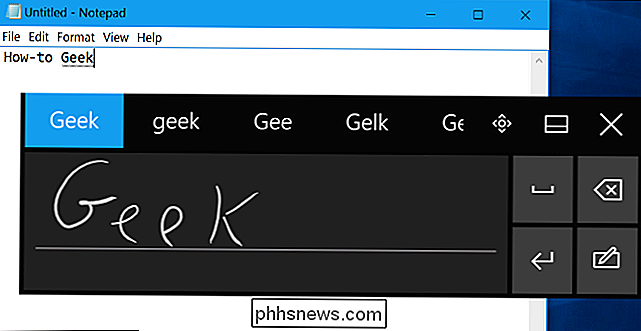
Als Windows het woord dat u schrijft niet automatisch detecteert, tikt u erop in de suggestiebalk. Als u het vorige woord of een paar letters wilt wissen, tikt u op de knop Backspace aan de rechterkant van het paneel. U kunt in het tekstveld tikken met uw stylus om de cursor te verplaatsen of om tekst te selecteren.
Handschriftopties GERELATEERD:
Hoe u uw pen en de toetsen op Windows 10
kunt configureren vind een paar opties om te configureren hoe uw pen werkt bij Instellingen> Apparaten> Pen & Windows inkt.
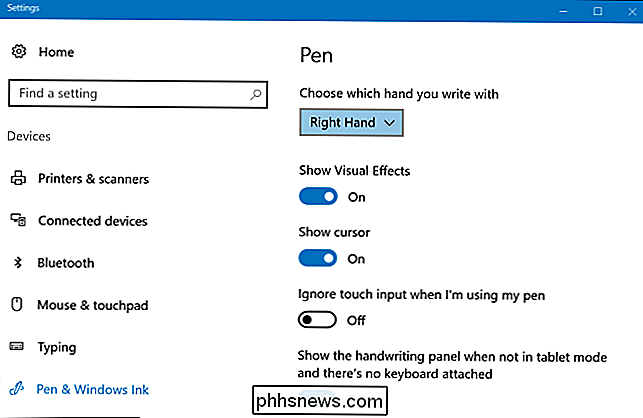
Bijvoorbeeld, het "Toon het handschriftpaneel wanneer notitie in tabletmodus en er is geen toetsenbord bevestigd" maakt het gemakkelijker om toegang te krijgen tot de handschriftinvoerpaneel op tablets met een stylus. Wanneer u een tablet gebruikt zonder fysiek toetsenbord en als u zich in de bureaubladmodus bevindt (niet "tabletmodus"), opent Windows automatisch het handschriftpaneel.
Directe peninvoer GERELATEERD:
Plaknotities op Windows 10 gebruiken
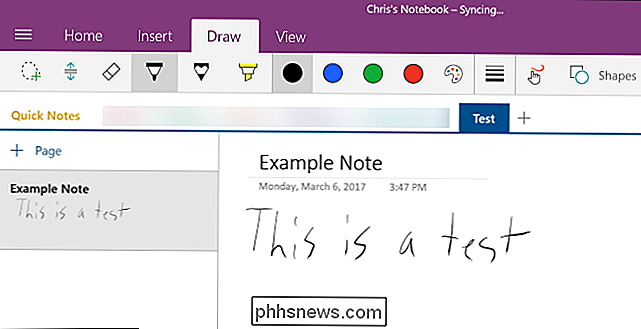
Sommige toepassingen ondersteunen directe peninvoer. U kunt bijvoorbeeld de OneNote- of Sticky Notes-toepassingen die bij Windows 10 horen, openen en rechtstreeks in een notitie schrijven om handgeschreven notities te maken. Gebruik de Windows Ink Workspace-ruimte om meer applicaties te vinden die de peninvoer ondersteunen.
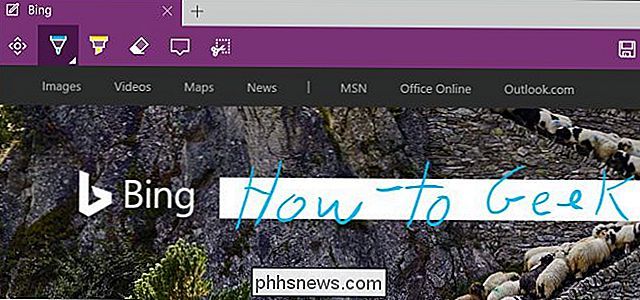
Het handschriftinvoerpaneel kan handig zijn, zelfs in toepassingen waarmee u rechtstreeks met een stylus kunt schrijven. Met Microsoft Edge kunt u bijvoorbeeld aantekeningen maken op webpagina's en uw aantekeningen opslaan. Tik gewoon op het penvormige 'Make a Web Note'-pictogram op de werkbalk van Edge.
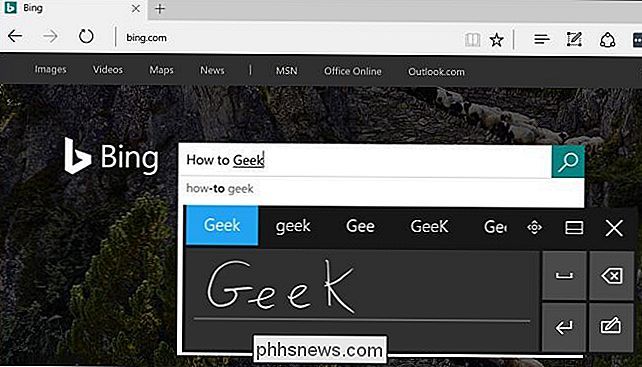
Met de penondersteuning van Edge kunt u echter geen tekst invoeren in webpagina's. Hiertoe moet u een tekstveld in Microsoft Edge richten en het handschrifttoetsenbord openen.
Privacy
Microsoft verzamelt standaard automatisch informatie over uw handschriftinvoer om uw schrijfvaardigheid beter te begrijpen en om de herkenning van uw tekst te verbeteren.
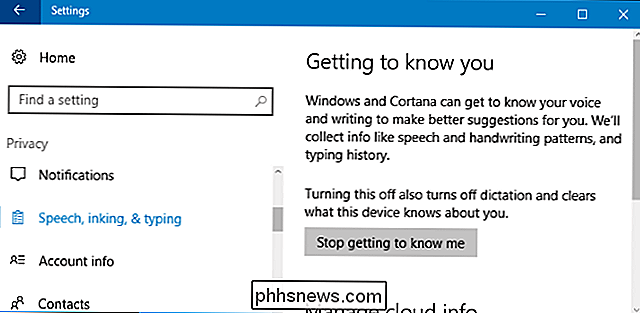

Hoe iemand zich op Facebook te ontfermen
Het is heel gemakkelijk dat je Facebook Nieuws Feed rommelig wordt. Na een paar jaar het toevoegen van ukulele spelende goochelaars, ontmoet je de straat en het barpersoneel in elke bar waar je regelmatig naartoe gaat, het wordt overspoeld door mensen die je nooit meer zult zien. Je kunt mensen niet meer volgen, maar als je weet dat je ze in de toekomst niet tegen zult komen, is het vaak makkelijker om gewoon alles uit te delen en hen te ontfermen.

Perfecte computerbeveiliging is een mythe. Maar het is nog steeds belangrijk
Misschien heb je het al eerder gehoord: "Beveiliging is een mythe." Het is een veel voorkomend refrein geworden na een nooit eindigende reeks van high-profile beveiligingsinbreuken. Als Fortune 500-bedrijven met miljoen dollar-beveiligingsbudgetten dingen niet kunnen sluiten, hoe kan dat? En er is waarheid: perfecte beveiliging is een mythe.



