Handschriftherkenning verbeteren op Windows 10 PC

Met Windows 10 kunt u handschriftinvoer in elke toepassing gebruiken en veel toepassingen bieden volledige ondersteuning voor inkt. Windows probeert automatisch uw unieke handschriftstijl te leren wanneer u met een pen schrijft, maar u kunt het ook handmatig trainen om de handschriftherkenning van het systeem te verbeteren.
Automatisch leren in- of uitschakelen
Automatisch leren is standaard ingeschakeld. Als u wilt controleren of het nog steeds is ingeschakeld, klikt u op de link 'Geavanceerde instellingen' in het linkerdeelvenster van het Configuratiescherm> Klok, taal en regio> Taalvenster. Controleer onder Persoonlijke gegevens of de optie is ingesteld op "Automatisch leren gebruiken (aanbevolen)", zodat het systeem automatisch uw handschrift probeert te leren.
Zoals deze interface vermeldt, worden al deze gegevens opgeslagen op uw pc en wordt geen informatie verzonden naar Microsoft wanneer u automatisch leren gebruikt. Windows zal uw handschrift niet zo goed herkennen als u "Niet automatisch leren gebruiken en alle eerder verzamelde gegevens gebruiken" selecteert.
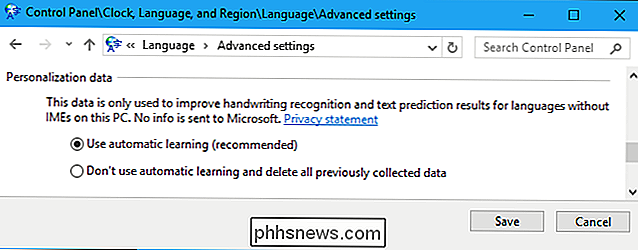
Train Windows Hand's Handschriftherkenning
GERELATEERD: Hoe te gebruiken Handschriftinvoer op Windows 10
Deze optie is nog steeds beschikbaar in de oude interface van het Configuratiescherm. Ga naar Configuratiescherm> Klok, taal en regio> Taal om dit te vinden. Klik op de knop "Opties" rechts van de taal die u gebruikt.
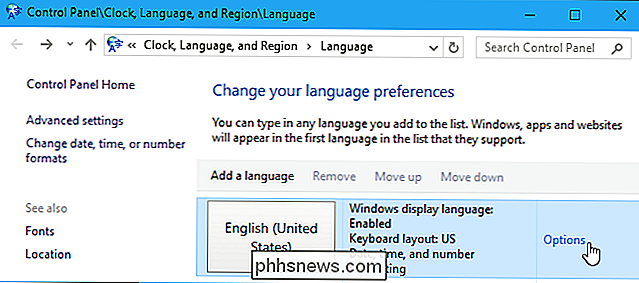
Klik op "Handschriftherkenning aanpassen" onder Handschrift om te beginnen.
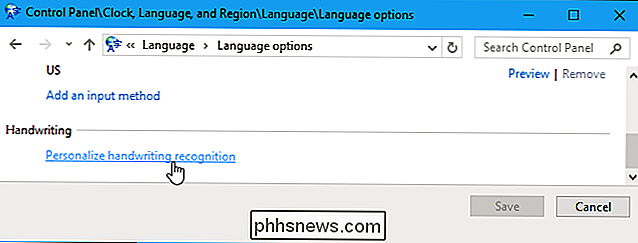
De wizard Handschriftaanpassing verschijnt. U kunt hier een van de twee opties selecteren om uw handschriftherkenning te verbeteren.
Om problemen met specifieke tekens of woorden op te lossen die Windows niet correct herkent, klikt u op 'Specifieke herkenningsfouten richten'. Als Windows bijvoorbeeld moeite heeft het verschil tussen de kleine letter "l", de hoofdletter "I" en het getal "1" te vertellen, kan deze tool helpen. U kunt voorbeelden van de specifieke tekens en woorden opgeven om het probleem op te lossen. Selecteer deze optie als u een specifiek probleem ondervindt dat u wilt oplossen.
Om de handschriftherkenning in het algemeen te verbeteren, klikt u op "De herkenningstool leren uw handschriftstijl". Windows toont u enkele zinnen of reeksen tekens en vraagt u om ze met de hand te schrijven om voorbeelden van uw schrijven te krijgen. Selecteer deze optie als u de handschriftherkenning in het algemeen wilt verbeteren.
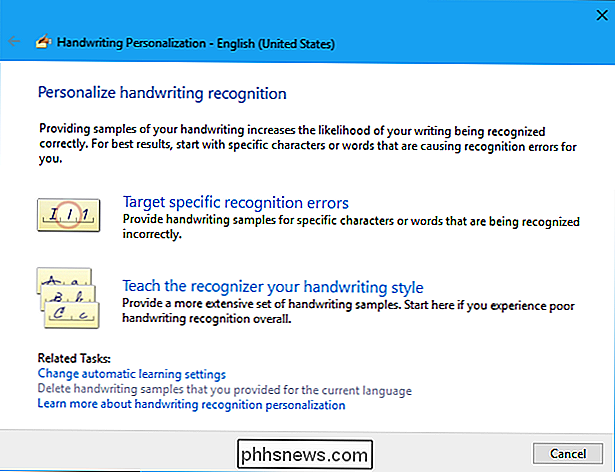
Als u niet zeker weet met welk beginpunt u begint, selecteert u 'De herkenningstherapeut leren handschriftstijl' en doorloopt u de verschillende opties. Selecteer "Sentences" en Windows vraagt je om 50 verschillende zinnen te schrijven.
Je kunt ook "Numbers, symbols and letters" selecteren om cijfers, symbolen en letters met de hand te schrijven, zodat Windows begrijpt hoe de verschillende personages eruit zien in uw handschrift.
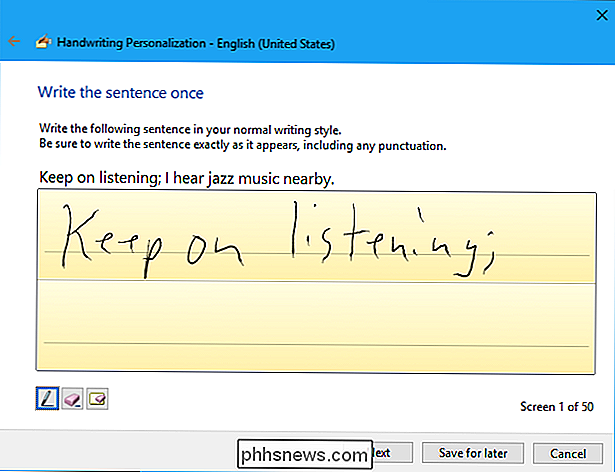
U hoeft niet alle voorbeelden van de toolverzoeken te verstrekken. U kunt op elk gewenst moment klikken op "Opslaan voor later" en vervolgens klikken op "Bijwerken en afsluiten" om uw handschriftvoorbeelden op te slaan. Maar hoe meer voorbeelden u verstrekt, hoe beter Windows uw handschrift kan begrijpen.
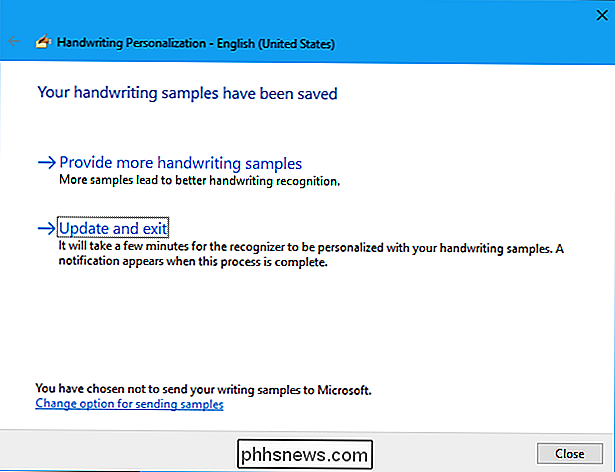
Als u later problemen ondervindt, gaat u terug naar deze tool en klikt u op "Specifieke herkenningsfouten targeten". Voer het teken of woord in dat Windows niet begrijpt en u kunt voorbeelden opgeven om problemen met het herkennen van specifieke probleemwoorden en -tekens te helpen oplossen.
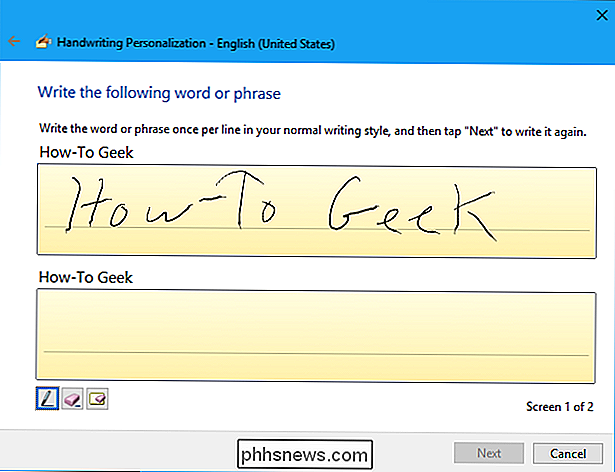
Als u een slechte herkenning ervaart, zelfs nadat u deze wizard hebt doorlopen, wilt u misschien verwijder de samples die je hebt opgegeven en begin opnieuw. Klik op de koppeling "Handgeschreven steekproeven verwijderen die u hebt opgegeven voor de huidige taal" onder aan het venster Handschriftpersonalisatie om alle door u verstrekte voorbeelden te wissen.
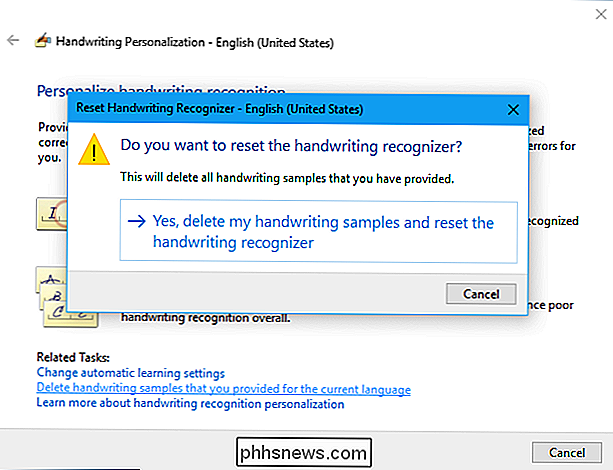

Beginner: Google Chrome installeren in Ubuntu 14.04
Als u hebt geprobeerd Google Chrome te installeren in Ubuntu Linux, is het u wellicht opgevallen dat het niet beschikbaar is in het Ubuntu Software Center. Het is echter eenvoudig om een pakketbestand voor Google Chrome te downloaden en op uw systeem te installeren, en we laten u zien hoe. OPMERKING: wanneer we zeggen dat u iets in dit artikel typt en er zijn aanhalingstekens rond de tekst, DO Typ de aanhalingstekens NIET, tenzij we anders specificeren.

De naam van je Amazon Echo-apparaten wijzigen
Als je maar één of twee echo's hebt, maakt het misschien niet uit of ze saaie en herhalende namen worden genoemd, zoals 'John's Echo' en 'John's Second Echo "in de Alexa-app. Maar hoe meer Echos je hebt, hoe meer het van belang kan zijn, vooral als je functies gebruikt zoals Amazon's "drop-in" intercomsysteem en andere belfuncties.



