Spellingcontrole uitschakelen tijdens het typen in Microsoft Office

Naast het standaard hulpprogramma voor spellingcontrole, kunnen Word, PowerPoint en Outlook tijdens het typen ook de spelling en grammatica controleren. fouten met gekleurde, kronkelende lijnen onder de tekst. Als alle kronkelende lijnen echter te storend zijn, kunt u een of beide functies uitschakelen.
Stel dat u aan een document werkt dat veel vakjargon, afkortingen of zeer gespecialiseerde woorden bevat. . Word zal dit allemaal markeren met rode, kronkelende lijnen, ook al zijn ze technisch niet verkeerd gespeld. Als u juridische documenten aan het schrijven bent, kan Word de grammatica in twijfel trekken van enkele van de echt lange, gecompliceerde zinnen die over het algemeen worden gebruikt bij het schrijven van "legalese", en u wilt misschien niet alle groene, kronkelende lijnen in uw document zien.
We laten u zien hoe u de automatische spellings- en grammaticacontrole-opties in Word, PowerPoint en Outlook kunt uitschakelen, en hoe u de spelling- en grammaticacontrole voor bepaalde paragrafen kunt uitschakelen, als u deze functies niet wilt uitschakelen voor het hele document.
Laten we beginnen met Word en PowerPoint (het proces is een beetje anders voor Outlook, dus dat bespreken we hieronder). Open een bestaand bestand of een nieuw bestand. Klik vervolgens op het tabblad "Bestand".
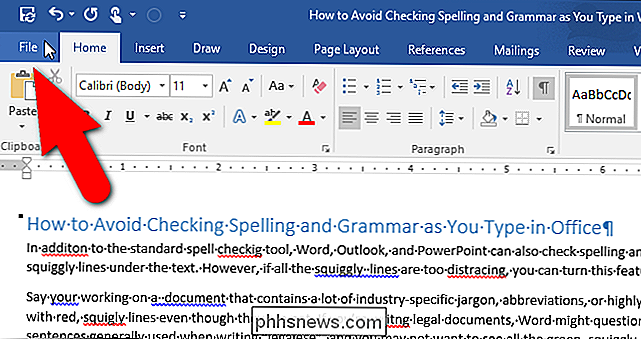
Klik in het backstage-venster op "Opties" in de lijst met items aan de linkerkant.
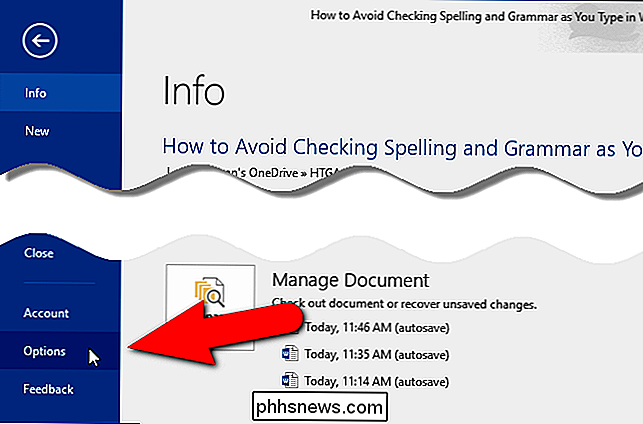
Klik in het dialoogvenster Opties voor Word (of PowerPoint-opties) op "Proofing" in de lijst met items aan de linkerkant.
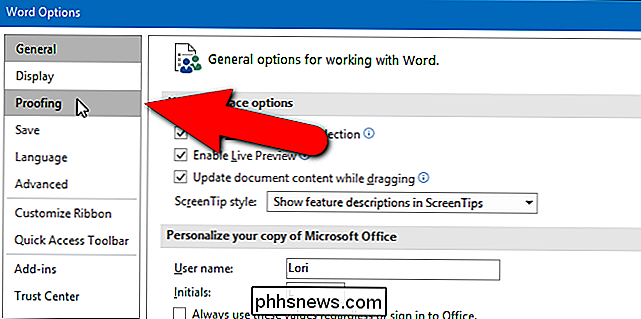
Om de automatische spellingcontrole uit te schakelen, klikt u op het selectievakje "Controleer spelling terwijl u typt". Klik op het selectievakje 'Grammaticafouten melden terwijl u typt' in Word (of het selectievakje 'Spelling- en grammaticafouten verbergen' in PowerPoint) om de automatische grammaticacontrole uit te schakelen. Wanneer de opties zijn uitgeschakeld, zijn de selectievakjes leeg. Klik op "OK" om de wijzigingen te accepteren en het dialoogvenster Opties te sluiten.
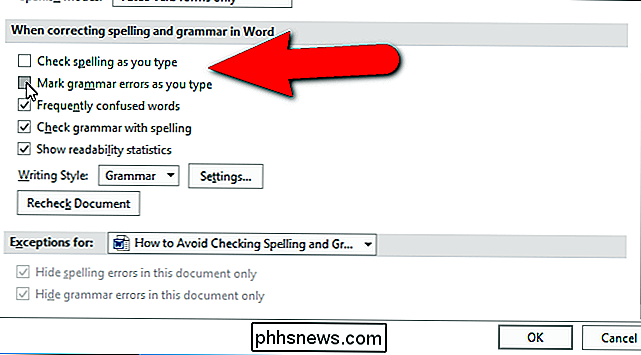
Klik in Outlook op het tabblad "Bestand" vanuit het hoofdvenster van Outlook of vanuit een berichtenvenster en klik op "Opties" in de lijst met items op de resulterend scherm. Het dialoogvenster "Outlook-opties" wordt weergegeven. Als u dit dialoogvenster hebt geopend vanuit een berichtenvenster, is het scherm Mail actief. Klik anders op 'E-mail' in de lijst met items aan de linkerkant om het scherm Mail te activeren.
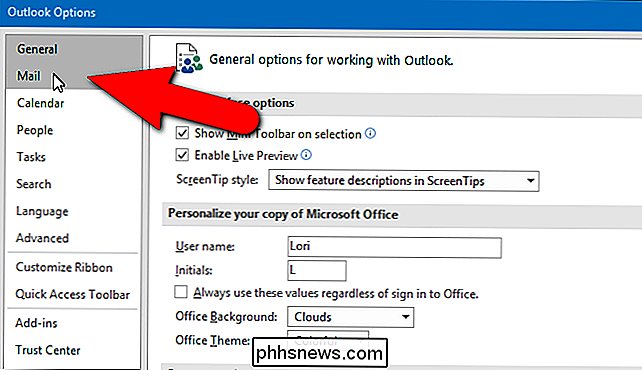
Klik in het gedeelte Berichten opstellen op 'Editoropties'.
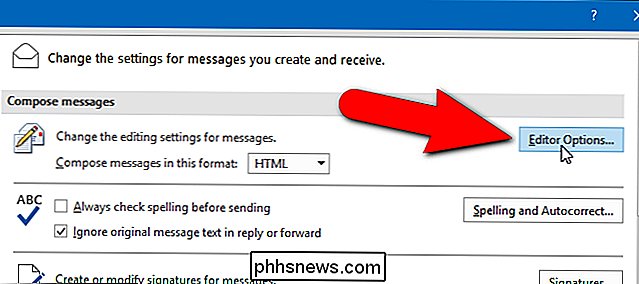
Klik in het dialoogvenster Editoropties op 'Spelling controleren'. terwijl u "selectievakje en het selectievakje" Grammaticafouten controleren tijdens typen "invoert om de spellingcontrole en de grammaticacontrole respectievelijk uit te schakelen. Klik op "OK" om de wijzigingen te accepteren en het dialoogvenster Editoropties te sluiten.
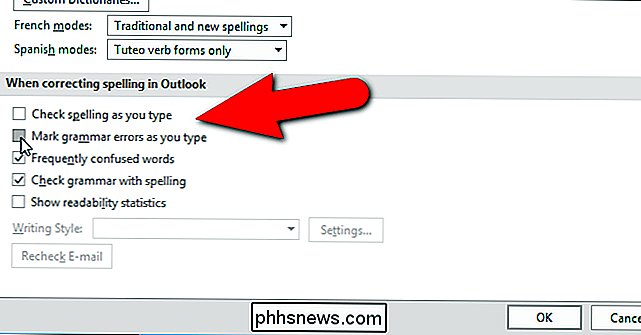
U keert terug naar het dialoogvenster Outlook-opties. Klik op "OK" om het te sluiten.
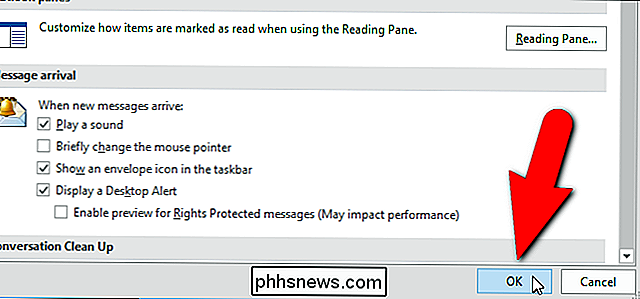
Nu worden de fouten in uw document, presentatie of e-mailbericht niet opgeroepen met de kronkelige lijnen. De fouten zijn er echter nog steeds. Om ze te vinden, moet je de spelling- en grammaticacontrole handmatig uitvoeren door op "F7" te drukken.
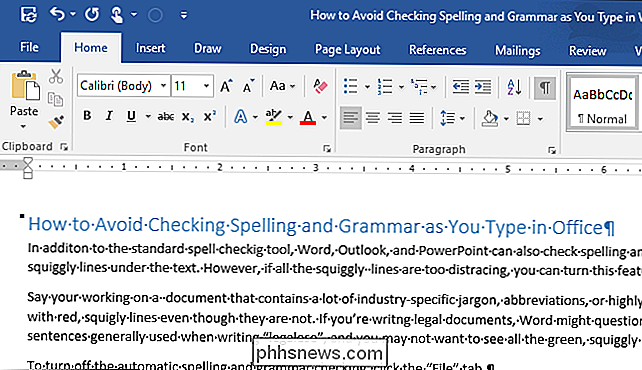
Als je alleen de spellingcontrole en grammaticacontrole voor bepaalde paragrafen wilt uitschakelen, niet het hele document, de presentatie of het e-mailbericht , u kunt dit doen in Word, PowerPoint en Outlook (het proces is vergelijkbaar in alle drie de programma's). Dit kan handig zijn als slechts een deel van uw document veel jargon, afkortingen of zeer gespecialiseerde woorden bevat en u wilt dat de rest van het document automatisch wordt gecontroleerd.
OPMERKING: Zorg ervoor dat in Outlook een berichtvenster open is .
Selecteer eerst de tekst die u niet wilt laten controleren op spelling en grammatica. Gebruik de "Ctrl" -toets om meerdere niet-aangrenzende alinea's te selecteren. Klik vervolgens op het tabblad "Beoordeling".
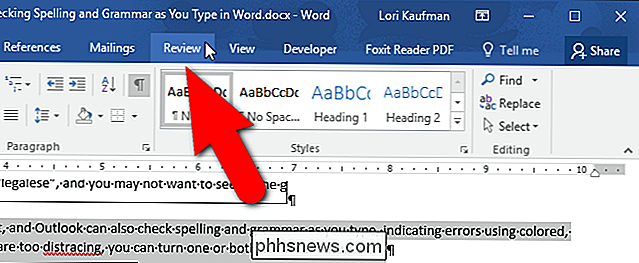
Klik in het gedeelte Taal op de knop "Taal" en selecteer "Test taal instellen" in het vervolgkeuzemenu.
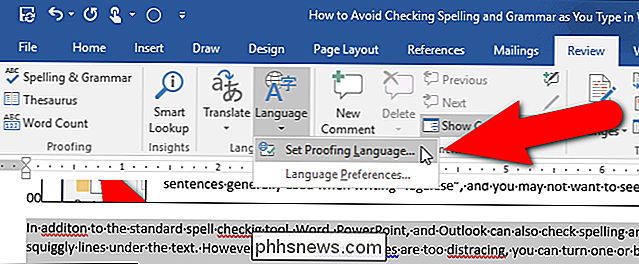
Selecteer in het dialoogvenster Taal de optie "Doen". controleer het spelling- of grammaticacontrole niet, dus er staat een vinkje in het vakje. Klik op "OK".
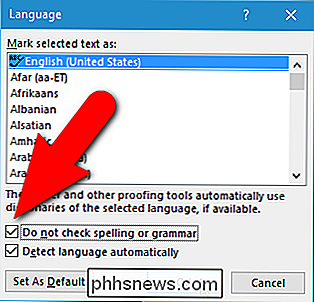
Merk op dat de geselecteerde alinea in de onderstaande afbeelding nog steeds fouten bevat, maar niet onderstreept is. De fouten in de tweede alinea zijn echter.
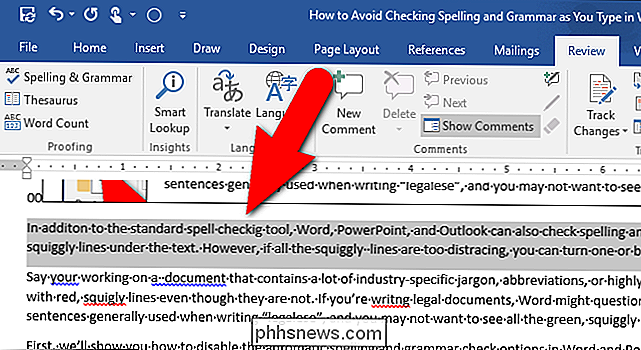
Word controleert ook op het opmaken van inconsistenties en markeert die met blauwe, kronkelige onderstrepingen. Je kunt deze functie ook uitschakelen. Met de automatische spelling-, grammatica- en opmaakcontrole-tools kan het echter eenvoudiger worden ervoor te zorgen dat uw tekst op zijn minst grotendeels vrij is van fouten.

Hoe Netlix te stoppen met het automatisch afspelen van de volgende aflevering
De functie "Post play" van Netflix is voornamelijk gericht op binge-watching. Het is goed als je alle vijf de seizoenen van Breaking Bad bij bent, maar als je je tv niet gebruikt tijdens sessies van 18 uur in de marathon, kan dat vervelend zijn. Gelukkig kun je het uitschakelen. Begrijp ons niet verkeerd, we zijn allemaal gevallen in de Portlandia-achtige-maar-een-meer-afleveringsval, daarom zijn de autoplaying-vaardigheden van Netflix zo geniaal.

De beste webbrowser voor snelheid, gebruiksduur van de batterij en aanpassing
Laten we eerlijk zijn: moderne webbrowsers zijn allemaal behoorlijk solide. Zelfs Microsoft Edge is veel beter dan oudere versies van Internet Explorer. Maar we denken dat Google Chrome voor de meeste mensen nog steeds de beste webbrowser is. Het beste algemeen voor de meeste mensen: Google Chrome Over het algemeen geven we de voorkeur aan Google Chrome.



