Voeg een Excel-werkblad in een Word-document in
Ooit een Excel-werkblad in een Word-document moeten invoegen en ze moeten koppelen, zodat wanneer u het hoofd Excel-werkblad bijwerkt, het ook automatisch de waarden in het Word-document bijwerkt?
Nou, er zijn eigenlijk een paar manieren om een Excel-spreadsheet in Word in te voegen: koppelen, insluiten en een nieuwe maken. Of u nu insluit of linkt, het ingevoegde Excel-werkblad wordt niet automatisch bijgewerkt, tenzij u specifiek de koppeling tussen de twee bestanden maakt.
Nadat de koppeling is gemaakt, worden de gegevens in de ingesloten of gekoppelde spreadsheet bijgewerkt wanneer wijzigingen worden gedetecteerd in de oorspronkelijke Excel-spreadsheet.
Naast het invoegen van een bestaand Excel-werkblad, kunt u ook een nieuw Excel-object invoegen in Word, dat in feite Excel in Word zelf uitvoert.
In dit artikel zal ik je laten zien hoe je het moet doen met behulp van alle drie methoden en uitleggen wat je moet doen om de link te maken.
Kopieer de plakmethode
Laten we beginnen met de eerste methode, die eigenlijk gewoon kopiëren en plakken vanuit Excel naar Word. Merk op dat wanneer u deze methode gebruikt, u de optie hebt om slechts een deel van het Excel-werkblad in het Word-document op te nemen. Bij de tweede methode, het invoegen van een object, wordt het volledige werkblad in het Word-bestand geplaatst.
Stap 1 : Selecteer het gebied in uw Excel-spreadsheet dat u in Word wilt opnemen en druk vervolgens op Ctrl + C om de inhoud te kopiëren.

Stap 2 : Ga nu naar uw Word-document en druk op Ctrl + V om de inhoud in het Word-bestand te plakken. Om te linken, klik je rechtsonder op de knop Plakopties en kies je Stijl afstemmen op zoekdoom en koppel je aan Excel of houd je bronopmaak en link naar Excel.
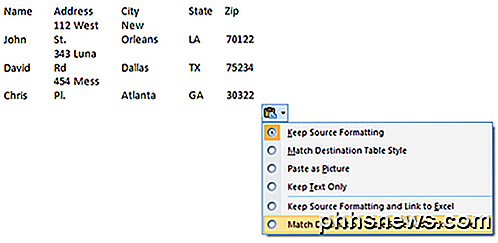
In nieuwere versies van Word ziet u verschillende pictogrammen. Je kunt erover bewegen en je vindt dezelfde twee opties als hierboven vermeld.
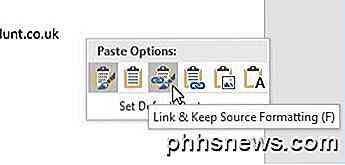
Stap 3 : Dat is het, nu wordt uw tabel gekoppeld aan het originele Excel-bestand. Telkens wanneer u het Excel-bestand bijwerkt en Word opnieuw opent, vraagt Word u of u het document wilt bijwerken met de nieuwe gegevens uit de gekoppelde bestanden.
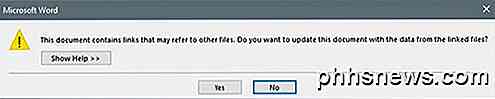
Stap 4 : Klik op Ja en uw tabel geeft de nieuwe waarden weer. Als u beide bestanden tegelijkertijd hebt geopend, ziet u de wijzigingen live.
Er is natuurlijk een behoorlijk gecompliceerd mechanisme dat dit allemaal doet werken, maar gelukkig hoef je je er geen zorgen over te maken. Het werkt gewoon! Houd er rekening mee dat als u alleen maar kopieert en plakt en niet een van de koppelingsopties kiest, u gewoon een zelfstandig Excel-object invoegt dat niet wordt bijgewerkt wanneer wijzigingen worden aangebracht in het oorspronkelijke Excel-bestand.
U kunt deze methode ook gebruiken om de Excel-gegevens in Word niet te bewerken en terug te laten komen naar het Excel-werkblad. Het werkt maar op één manier. Als u wijzigingen aanbrengt in de gegevens in Word en het bestand opslaat, krijgt u hetzelfde bericht hierboven met de vraag of u het bestand wilt bijwerken vanuit de gekoppelde bestanden wanneer u het bestand opnieuw opent.
Als u op Ja klikt, worden de nieuwste waarden uit het Excel-werkblad eenvoudig opnieuw geladen en worden de waarden overschreven die u mogelijk hebt gewijzigd. Als u het originele Excel-werkblad wilt bewerken, kunt u dit vanuit Word doen door met de rechtermuisknop op de gegevens te klikken, op Gekoppeld werkbladobject te klikken en vervolgens op Koppeling bewerken te klikken.
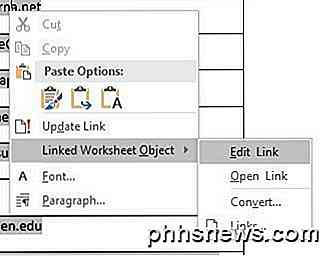
Dit is handig als iemand anders dit Word-document heeft gemaakt en u de locatie van het oorspronkelijke Excel-bestand niet weet.
Objectmethode invoegen
De tweede manier om een Excel-spreadsheet aan Word te koppelen, is via het menu Invoegen .
Stap 1 : Klik in Word op het tabblad Invoegen, klik op de vervolgkeuzelijst Object en kies vervolgens Object .
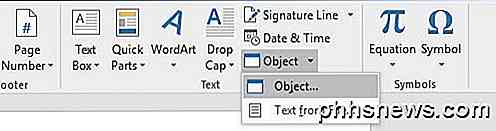
Stap 2 : Klik op het tabblad Maken van bestand en klik op de knop Bladeren om uw bestand te kiezen.

Stap 3 : Zodra u het bestand hebt gekozen, ziet u twee selectievakjes aan de rechterkant. Als u het Excel-werkblad wilt koppelen, moet u Koppeling naar bestand aanvinken. Als u de spreadsheet wilt invoegen zodat deze niet aan het oorspronkelijke bestand is gekoppeld, vinkt u het vakje niet aan.
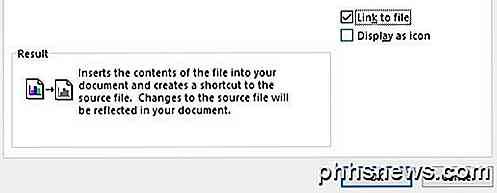
Zoals eerder vermeld, gebruikt de methode Insert Object de gehele inhoud van de Excel-spreadsheet in Word in plaats van slechts een gedeelte.
Merk op dat als u dubbelklikt op het Excel-object (indien gekoppeld), het eenvoudig het originele Excel-bestand opent in Excel zelf.
Tabelmethode invoegen
Ten slotte kunt u een volledig bewerkbare Excel-spreadsheet in Word invoegen door naar het tabblad Invoegen te gaan, op Tabel te klikken en vervolgens onderaan op Excel Spreadsheet te klikken.
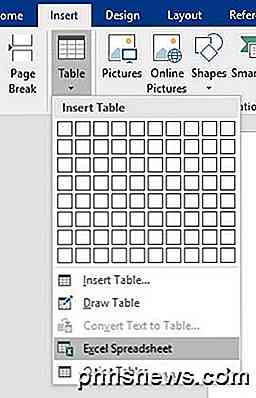
Deze methode is alleen nuttig als u helemaal vanuit het niets een nieuw Excel-werkblad wilt maken en u van plan bent om vanuit Word zelf de spreadsheet te wijzigen. Wat wel cool is aan deze methode, is dat het een zwevend spreadsheet invoegt en het hele Excel-menu ook in Word laadt, zodat je formules kunt invoegen, enzovoort, net alsof je in Excel zelf was.
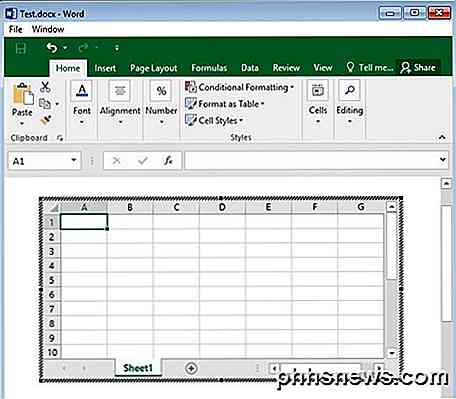
U kunt vellen toevoegen, filters maken, cellen opmaken en alles doen zoals de normale Excel. Het is een snelle en eenvoudige manier om gegevens in te voegen in een Word-document dat u goed kunt formatteren met Excel in plaats van te vertrouwen op Word-tabellen, die echt moeilijk zijn om er mooi uit te zien.
Dit zijn dus allemaal verschillende manieren waarop u een Excel-spreadsheet in Word kunt krijgen en deze kunt koppelen of niet koppelen, afhankelijk van uw behoeften. Als je vragen hebt, reageer dan gerust. Genieten!

Quick Setting Toggles en Apps toevoegen aan het startscherm van Android
Er zijn allerlei manieren om snelkoppelingen naar instellingen, functies, apps, enzovoort toe te voegen naar de startschermen van uw Android-apparaat. , maar slechts weinigen hebben zoveel effect als de toggle-map widget. Met de widget voor de toggle-map kunt u allerlei schakelaars toevoegen aan verschillende dingen, zoals de zaklantaarn, helderheidsregelaars, wifi, gegevenssynchronisatie en nog veel meer.

Een reservekopie van uw SMS-berichten maken op Dropbox of Google Drive op Android
U weet nooit wanneer u een oud tekstbericht met een belangrijk stukje info moet doorverwijzen, en de eenvoudigste manier om ervoor te zorgen dat u nooit iets verliest, is door een back-up te maken. Gelukkig is het heel gemakkelijk om alle sms-berichten van je Android-telefoon naar de cloud te duwen. GERELATEERD: Een reservekopie van je sms-berichten naar je Gmail-account maken Dit hangt allemaal af van een Android-app genaamd SMS Backup & Herstellen, dat u gratis kunt krijgen via Google Play.



