Neem een onderbreking in de tijd met "Neem een vijf"

U gaat op uw computer zitten met de beste bedoelingen om productief te zijn. Een aantal uur later heb je je e-mail gecontroleerd, je RSS-feeds gelezen, je status op Facebook gezet en geprobeerd de man te vinden die volgens jou schreef "The Phantom loves you" in je jaarboek voor junioren.
heb geen werk gedaan. Het is gemakkelijk om de tijd op internet te verliezen. Je blijft op links klikken en nieuwe tabbladen openen en voor je het weet, vraag je je af hoe je zo ver van de baan bent geraakt en op een Reddit-pagina terecht bent gekomen over welke slechte films de moeite waard zijn om opnieuw te maken.
Take a Five is een website waarmee je kunt automatisch zichzelf eraan herinneren om weer aan het werk te gaan na een ingestelde hoeveelheid tijd die u opgeeft. Als je echt problemen hebt om op je taak te blijven, kan iets krachtigers zoals de populaire extensie StayFocusd Chrome beter zijn, omdat het eigenlijk tijdverspillende websites blokkeert. Maar als je over het algemeen goed bent om gefocust te blijven en je gewoon een herinnering wilt om weer aan het werk te gaan, is Take a Five een goede oplossing waarvoor je niets hoeft te installeren. Omdat het een website is, werkt Take a Five bovendien in elke webbrowser, niet alleen in Chrome.
Open de startpagina van Take a Five en je ziet opties voor het instellen van een tijdslimiet van 2, 5 of 10 minuten of het instellen van een aangepaste tijdslimiet. Er is ook een regel onder de knoppen die u vraagt wat u na de pauze wilt bereiken. Dit is handig als je jezelf wilt herinneren wat je van plan bent te doen wanneer je weer aan het werk gaat, maar het is niet verplicht dat je iets op die regel invoert.
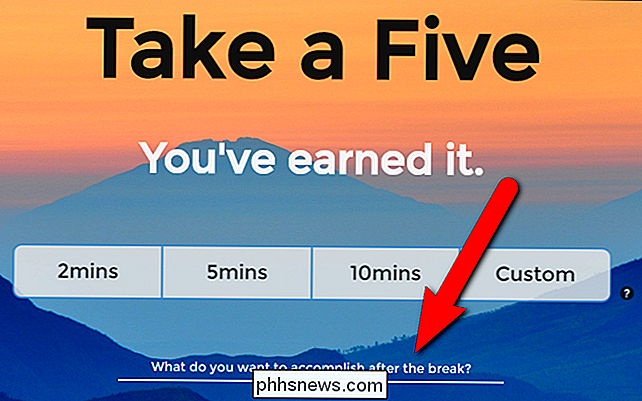
Als je jezelf aan een specifieke taak wilt herinneren, klik dan op de vraag en voer de taak in die je wilt uitvoeren wanneer je pauze voorbij is. Kies vervolgens de hoeveelheid tijd voor uw pauze. We willen in ons voorbeeld een tijdslimiet van 15 minuten instellen, dus klik op "Aangepast".
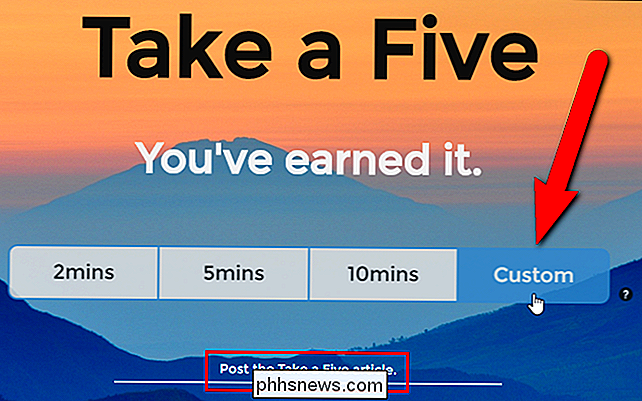
Voer in het dialoogvenster Aangepaste tijd het aantal minuten voor uw pauze in en klik op "Aangepaste tabblad openen".
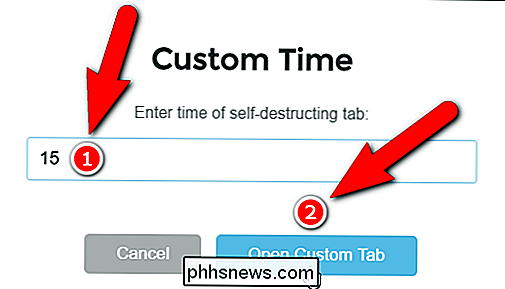
A nieuw tabblad opent met een paar suggesties van populaire tijdverspillende websites (met bovenaan bovenaan verschillende categorieën). Klik op een van de categorieën en website-suggesties, of bezoek een andere website op dat tabblad. Terwijl u door dit aangepaste tabblad bladert, telt Take a Five de tijd af op het oorspronkelijke tabblad.
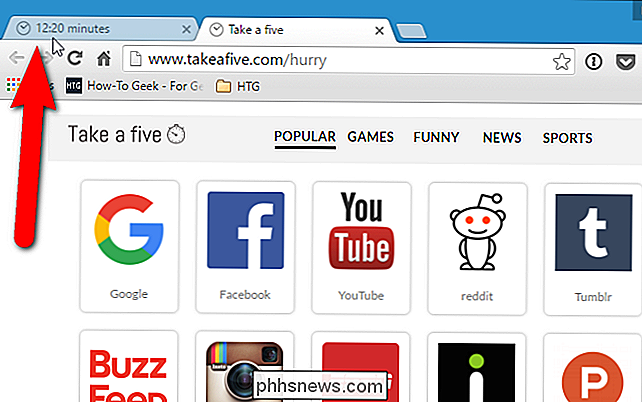
Als u op het originele tabblad klikt, ziet u een bericht met de resterende tijd.
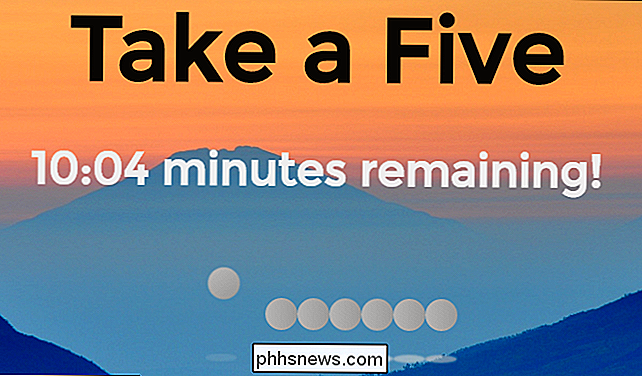
U kunt laat Take A Five u ook op de hoogte brengen in een pop-up in de rechterbenedenhoek van het scherm wanneer u nog een minuut overhoudt en opnieuw na 15 seconden. Klik hiertoe op 'Klik hier om ons te laten weten wanneer de tijd verstrijkt!' Onderaan de Take a Five-webpagina.
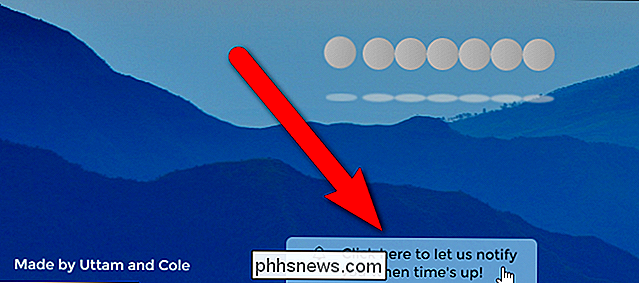
Er verschijnt een pop-upvenster met de melding dat Take a Five meldingen wil weergeven. Klik op "Toestaan".
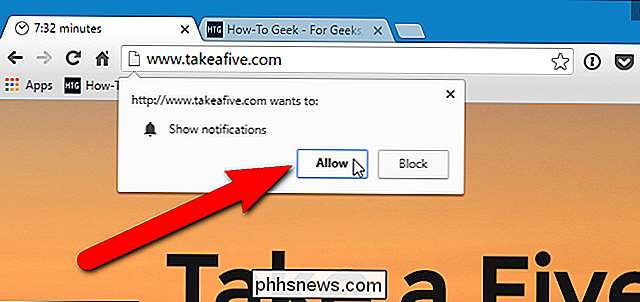
Wanneer die tijd over is, wordt een melding weergegeven in de buurt van het systeemvak op het bureaublad. U kunt op de knop "X" klikken om deze te sluiten, maar deze wordt automatisch na 20 seconden gesloten.
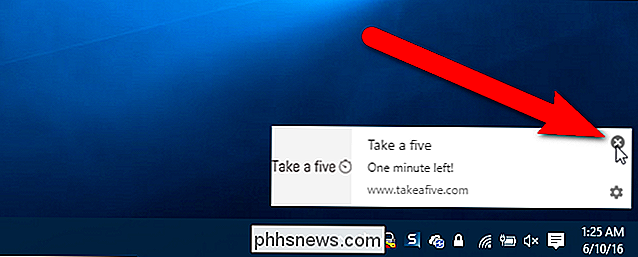
Ongeacht of u meldingen voor Take a Five hebt toegestaan of geblokkeerd, er wordt een pop-upvenster weergegeven als uw tijd om is, en het originele tabblad activeert het weergeven van het bericht dat u hebt ingevoerd, indien aanwezig. Klik OK". Het tabblad waarop u aan het browsen was, wordt automatisch gesloten.
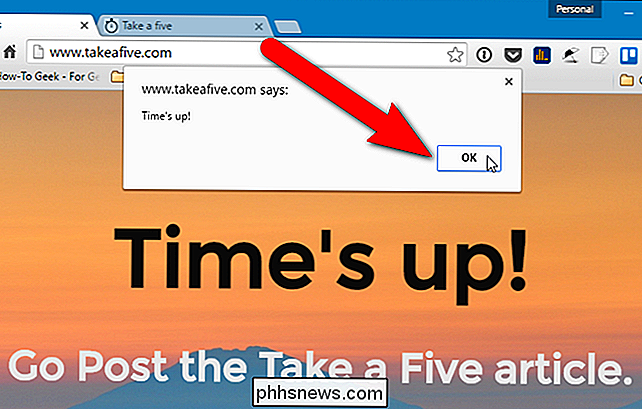
OPMERKING: Mogelijk ziet u het selectievakje 'Voorkomen dat deze pagina geen dialoogvensters maakt' in de Time-up! pop-up, als u Take A Five meer dan eens in dezelfde Chrome-sessie hebt gebruikt. Dit selectievakje lijkt op geen enkele manier invloed te hebben op de Take a Five-webpagina. Als u het vakje aanvinkt, worden de meldingen nog steeds weergegeven (als ze zijn toegestaan) en de tijd is verstreken! dialoogvenster wordt nog steeds weergegeven.
U bent klaar! Ga weer aan het werk.
Als u besluit dat u Take A Five-meldingen niet meer wilt zien, klikt u op het tandwielpictogram in de rechterbenedenhoek van de pop-upmelding.
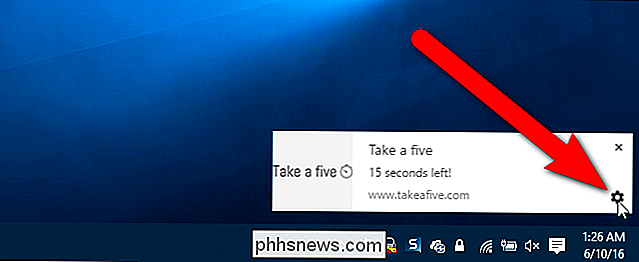
Het meldingenuitzonderingenscherm in de instellingen van Chrome displays. Zoek '//www.takeafive.com:80' in de lijst en selecteer 'Blokkeren' in de vervolgkeuzelijst in de kolom Gedrag voor dat item. Klik op "Gereed" in het dialoogvenster Meldingen uitzonderingen en nogmaals in het dialoogvenster Instellingen voor inhoud. Sluit vervolgens het tabblad Instellingen.
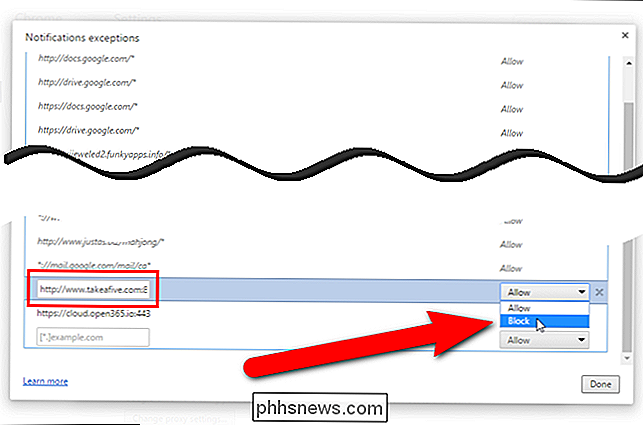
Er is één ding om op te merken. Nadat u de Take a Five-webpagina in het dialoogvenster Meldingen uitzonderingen in Chrome heeft geblokkeerd, kunt u deze niet opnieuw toestaan met de knop 'Klik hier om ons op de hoogte te stellen wanneer u een time-up bereikt' onderaan de Take a Five-webpagina . Het lijkt erop dat het werkt, maar de meldingen zijn niet weergegeven toen we het probeerden. U moet teruggaan naar het dialoogvenster Meldingen uitzonderingen en "Toestaan" selecteren in de vervolgkeuzelijst in de kolom Gedrag voor het item "//www.takeafive.com:80". Om het dialoogvenster Meldingen uitzonderingen opnieuw te openen, opent u het Chrome-menu en gaat u naar Instellingen> Geavanceerde instellingen tonen> Instellingen voor inhoud (onder Privacy)> Uitzonderingen beheren (onder Meldingen)> Meldingen uitzonderingen dialoogvenster. Nadat je het gedrag hebt gewijzigd, klik je op "Gereed" in het dialoogvenster Meldingen uitzonderingen en nogmaals in het dialoogvenster Instellingen voor inhoud. Sluit vervolgens het tabblad Instellingen. Wanneer u de Take a Five-webpagina vernieuwt, is de knop 'Klik hier om ons op de hoogte te stellen wanneer de tijd verstrijkt' onder aan de Take a Five-webpagina verdwenen.

Wat zijn spiegelloze camera's en zijn ze beter dan normale spiegelreflexcamera's?
Onlangs zei populaire fotograaf Trey Ratcliff dat hij klaar is met het kopen van DSLR-camera's omdat spiegelloze camera's de toekomst hebben. Laten we eens kijken naar wat deze camera's zijn, en kijken of Trey ergens iets op heeft, of gewoon vol hete lucht. Vandaag zullen we iets leren over de geschiedenis van camera's, welke "gespiegelde" camera's zijn, en hoe deze nieuwe generatie camera's past in de geschiedenis van fotografie en de ontwikkeling van betere en betere apparatuur.

Een POP3 e-mailaccount configureren in Windows 10
Hoewel de meeste van de opgenomen Windows 10-apps al behoorlijk wat negatieve pers hebben verzameld, zijn enkele van de kerndelen van de puzzel zoals de e-mail- en kalender-apps hebben zichzelf bewezen als waardige toevoegingen aan de algehele opstelling. We hebben u al laten zien hoe u uw Gmail-account in de Mail-app kunt laten werken, maar als u uw eigen e-mailserver uitvoert of een van een andere onafhankelijke provider huurt, kan het opzetten van een POP3-e-mailaccount een beetje ingewikkelder zijn dan een standaard configuratie.



