Windows 10 gratis krijgen Na 29 juli, met een kleine pre-nu

heeft Microsoft bevestigd dat de gratis upgrade-aanbieding van Windows 10 op 29 juli 2016 verloopt. Daarna hebt u om $ 119 te betalen om te upgraden op elke computer die de sprong nog niet gemaakt heeft. Maar met een paar eenvoudige stappen kunt u die gratis kopie nu "reserveren", zodat u na 29 juli kunt upgraden zonder te betalen.
We weten dat niet iedereen nu meteen naar Windows 10 wil upgraden, en dat is prima. Maar op een dag zul je dat waarschijnlijk wel moeten doen. En je wilt er geen $ 119 voor betalen. Door nu een computer te upgraden naar Windows 7 of 8, mag je je originele versie van Windows behouden, maar die Windows 10-licentie voor al je pc's "reserveren".
Hoe dit werkt
Wanneer u een upgrade uitvoert naar Windows 10 vanaf een pc waarop een legitiem en geactiveerd Windows 7- of Windows 8.1-besturingssysteem wordt uitgevoerd, ontvangt uw pc een "digitale machtiging". In principe merkt Microsoft op zijn servers dat de hardware van uw specifieke pc in aanmerking komt voor Windows 10. .
Zodra uw pc in aanmerking komt, komt deze altijd in aanmerking: u kunt Windows 10 helemaal opnieuw installeren en deze wordt automatisch geactiveerd, zonder dat u zelfs een productcode hoeft in te voeren. U kunt zelfs een ander besturingssysteem installeren, zoals Windows 7 of Linux, en Windows 10 later opnieuw installeren, volledig geactiveerd en legitiem.
Merk op dat dit gebonden is aan de specifieke hardware van uw computer, niet aan uw Microsoft-account. De gratis Windows 10-licentie die u ontvangt, werkt alleen op die pc: als u een upgrade van het moederbord uitvoert of Windows 10 probeert te installeren op een andere pc die geen digitale rechten heeft, werkt het niet.
om Windows 10 te "reserveren", zullen we je de stappen voorlezen van het upgraden naar Windows 10 op je computer en dan teruggaan naar Windows 7 of 8. Je mag de versie van Windows houden waar je van houdt, maar je PC zal recht op Windows 10 op elk gewenst moment in de toekomst, zonder $ 119 te hoeven betalen.
We zullen u door twee methoden leiden: een eenvoudige methode die het upgraden en terugdraaien omvat, en een iets complexere methode die het klonen van uw huidige methode omvat schijf, dus alles is precies hoe je het hebt verlaten.
De eenvoudige (maar onvolmaakte) methode: upgrade en herstel
GERELATEERD: Windows 10 verwijderen en downgraden naar Windows 7 of 8.1
De eenvoudigste manier om dit te doen is gebruik de "terugdraaifunctie" om Windows 10 te verwijderen en uw oude Windows 7 of Window te krijgen s 8.1 systeem terug. Dit werkt echter niet altijd perfect. Sommige programma's kunnen tijdens de upgrade worden verwijderd en u moet ze mogelijk later opnieuw installeren, bijvoorbeeld. Als je er zeker van wilt zijn dat alles precies blijft zoals je het hebt achtergelaten, ga dan naar het volgende gedeelte voor de iets ingewikkelder optie.
Maar als je gevaarlijk wilt leven (en niet veel tijd wilt verspillen) ), is de upgrade- en terugdraaimethode eenvoudig. Download eerst het upgrade-tool voor Windows 10, voer het uit en ga ermee akkoord om uw pc naar Windows 10 te upgraden.

Nadat Windows 10 is geïnstalleerd, klikt u op de knop "Start" en selecteert u "Instellingen". Navigeer naar update en beveiliging> Activering . Zorg ervoor dat het zegt: "Windows 10 op dit apparaat is geactiveerd met een digitale machtiging." Zo ja, dan is uw pc geregistreerd bij Microsoft en kunt u Windows 10 erop installeren wanneer u maar wilt. Het kan even duren voordat Windows contact maakt met de activatieservers.

Zodra uw activering er goed uitziet, gaat u naar het tabblad Herstel en klikt u op de knop "Aan de slag" onder "Ga terug naar Windows 7" of "Ga terug naar Windows 8.1. "
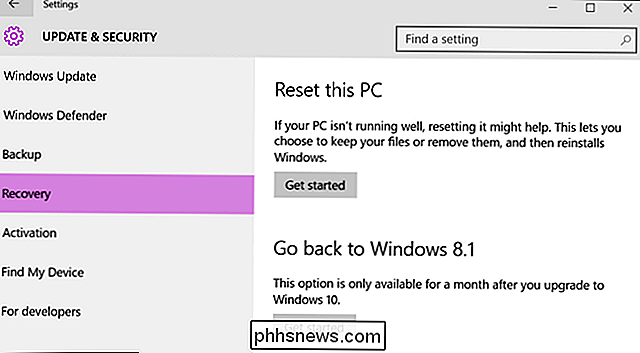
Windows 10 zal zichzelf automatisch verwijderen en uw oude Windows-systeem herstellen naar uw harde schijf. Hartelijk gefeliciteerd! Je bent nu terug bij Windows 7 of 8, maar komt in aanmerking voor een gratis upgrade naar Windows 10, zelfs na de datum van juli.
De gecompliceerde (maar meer exacte) methode: beeld en herstel je systeemstation
Voor maximale veiligheid, wil je een afbeelding van je Windows 7 of 8.1 systeemschijf maken voordat je gaat upgraden. Vervolgens kunt u na het upgraden die gekloonde afbeelding terugzetten op uw computer, zodat u uw systeem kunt ophalen in exacte staat dat het er eerder was.
Je hebt een extra harde schijf nodig om dit te bereiken, minstens zo groot als die op je computer. (U kunt ook verschillende schijven gebruiken, maar dat kan heel lang duren.)
U hebt ook een hulpprogramma van derden nodig om uw schijf af te beelden. We raden Macrium Reflect hiervoor aan. Dus download en installeer de gratis versie op deze pagina en start deze. U wordt gevraagd reddingsmedia te maken, die u later kunt gebruiken om uw back-upafbeelding te herstellen. Als u dat niet bent, klikt u op Andere taken> Reddingsmedia maken. Ga door de wizard, selecteer de standaardopties en kies vervolgens het apparaat dat u wilt gebruiken voor uw opstartmedia. U kunt een opstartbare USB-stick maken of deze reddingsmedia op een schijf branden.
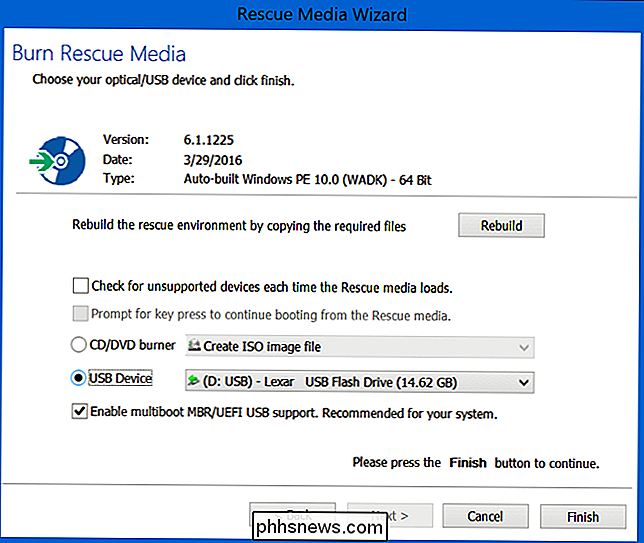
Klik vervolgens in het hoofdvenster van Macrium Reflect op de optie "Een afbeelding van de partitie (s) maken die vereist is om een back-up van Windows te maken" in de zijbalk. In het venster Disk Image dat verschijnt, controleert u of de volledige schijf is aangekruist onder "Source" - u wilt geen van deze partities missen. Kies onder Bestemming uw reserve harde schijf als de "map".
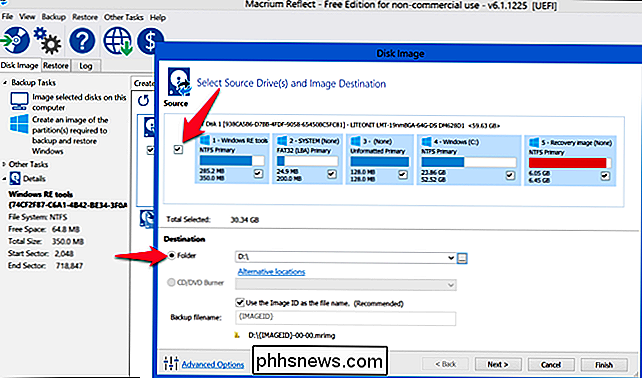
Klik op "Volgende" om door de wizard te gaan, waarbij u alle geavanceerde instellingen over sjablonen en planning negeert. Klik op "Finish" aan het einde van de wizard en wacht tot Macrium Reflect een image van uw schijf maakt.
NAAR VERWANTE: Een afbeelding van uw pc maken voordat u een upgrade uitvoert naar Windows 10
Als u tegen een bepaalde snelheid aanloopt hobbels tijdens het proces, bekijk onze volledige gids voor het maken van een image-backup van Windows voor meer gedetailleerde instructies.
Wanneer Macrium Reflect klaar is met klonen van je schijf, download en voer je de Windows 10-upgradetool uit. Laat het uw pc upgraden naar Windows 10. Dit kan even duren, dus geef het tijd.

Als de upgrade is voltooid, zou uw computer in theorie permanent in aanmerking moeten komen voor Windows 10.
Om zeker te zijn, Klik op de knop "Start" in Windows 10 en selecteer "Instellingen". Navigeer naar Update en beveiliging> Activering. Zorg ervoor dat het zegt: "Windows 10 op dit apparaat is geactiveerd met een digitale machtiging." Zo ja, dan is uw pc geregistreerd bij Microsoft en kunt u Windows 10 erop installeren wanneer u maar wilt. Het kan een tijdje duren voordat Windows contact maakt met de activatieservers.

Helemaal goed? Goed. Nu is het tijd om terug te gaan naar uw oude installatie.
Start uw computer op met die Macrium Reflect-herstelschijf die we tijdens de eerste installatie hebben gemaakt. U kunt dit doen door het opstartmenu te openen wanneer uw computer wordt opgestart of door de opstartvolgorde van uw computer aan te passen.
Verbind de externe schijf waarvan u een back-up hebt gemaakt eenmaal in de hersteltool. Selecteer het tabblad "Herstellen" en gebruik de optie "Bladeren naar een afbeeldingsbestand" om de afbeelding te selecteren die u eerder hebt gemaakt. Klik op "Afbeelding herstellen" om de gekloonde afbeelding naar uw computer terug te zetten.
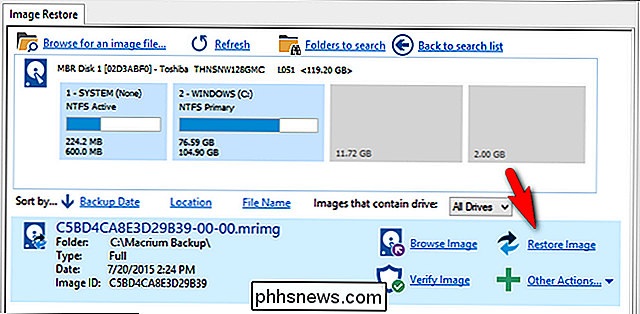
Selecteer nu zorgvuldig het systeemstation dat u eerder hebt afgebeeld, de oorspronkelijke waarop Windows was geïnstalleerd. Als uw computer meerdere schijven heeft, zorg er dan voor dat u de afbeelding herstelt naar hetzelfde station dat u oorspronkelijk hebt gekloond . Als u dat niet doet, kunt u gegevens verliezen!
Gebruik de optie "Geselecteerde partities kopiëren" om de partities van uw afbeelding naar de schijf te kopiëren. Klik ten slotte op "Volgende" en voltooi de wizard. Macrium Reflect zal je afbeelding herstellen en Windows 10 overschrijven met je originele Windows-installatie.
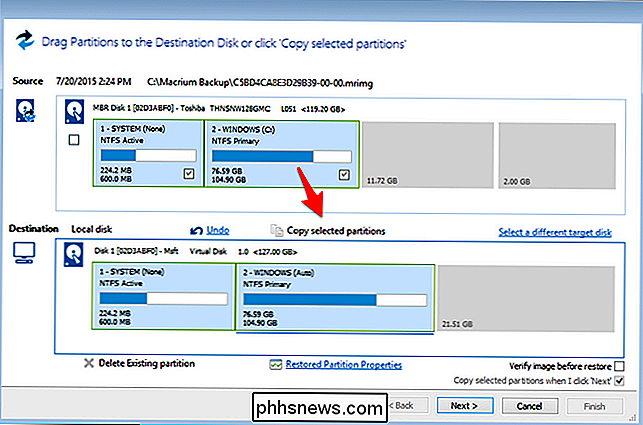
De schone leioptie: Upgrade naar Windows 10 en installeer vervolgens 7 of 8
GERELATEERD: Waar te downloaden Windows 10, 8.1, en 7 ISO's Juridisch
Als u het niet erg vindt om Windows opnieuw te installeren en alles op uw computer te verliezen, kunt u altijd een upgrade uitvoeren naar Windows 10 en daarna een nieuwe installatie van Windows 7 of 8 uitvoeren. Zorg dat u reservekopieën van uw belangrijke bestanden hebt voordat u dit doet!
Download en voer de Windows 10-upgradetool uit en laat hem uw pc upgraden. Nadat je klaar bent, download je installatiemedia van Windows 7 of 8.1 van de website van Microsoft, plaats je deze op een USB-stick of -dvd en start je deze op. Ga door het normale proces van het opnieuw installeren van Windows en veeg je harde schijf af, waarbij je Windows 10 vervangt door de oudere versie van Windows.
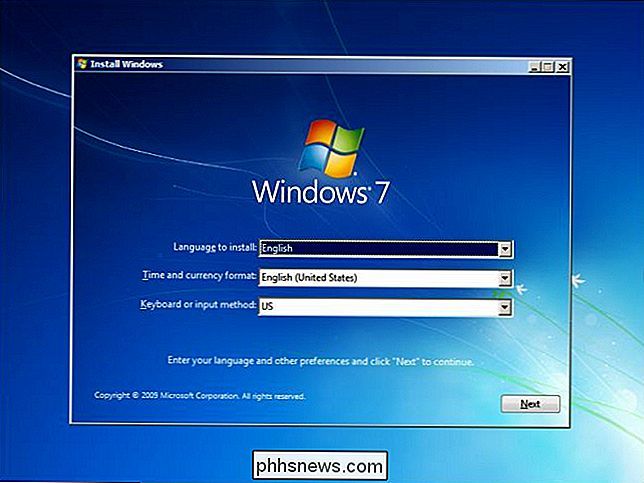
Hiervoor hebt u een geldige productcode van Windows nodig. De productcode van Windows die bij uw computer is meegeleverd, zou normaal gesproken moeten werken, maar Microsoft garandeert niet dat sleutels voor "OEM" of "Original Equipment Manufacturer" altijd kunnen worden gebruikt om Windows opnieuw te installeren. (Als u fouten tegenkomt, kunt u deze via de telefoon activeren met Microsoft. Dat werkt vaak.)
Als u Windows 10 in de toekomst wilt gebruiken, downloadt u gewoon de Windows 10-installatiebestanden van Microsoft en maakt u een opstartbaar USB-station. of een dvd branden. U kunt vervolgens Windows 10 helemaal opnieuw installeren en het wordt automatisch geactiveerd dankzij dat digitale recht.

Systeemherstel gebruiken in Windows 7, 8 en 10
Systeemherstel is een Windows-functie die kan helpen bepaalde soorten crashes en andere computerproblemen op te lossen. Hier leest u hoe het werkt, hoe u het instelt en hoe u het kunt gebruiken als het misgaat. We gaan Windows 10 gebruiken in dit artikel, maar Systeemherstel bestaat al een lange tijd - en werkt behoorlijk op vrijwel dezelfde manier in elke versie van Windows.

Foto's bijsnijden en bewerken op Android
Smartphones zijn een bijna perfecte disseminatietechnologie. Maak een foto en een paar tikken later, het is op internet. Voordat je dat doet, kun je echter even de tijd nemen om je foto's te verbeteren met bijsnijden, kleuraanpassingen en verbeteringen Android heeft een behoorlijk fatsoenlijke set bewerkingsopties, wat betekent dat je je foto's echt kunt uit elkaar zetten als je wilt om de tijd te nemen om te experimenteren.



