Knoppen opnieuw toewijzen op de controller van uw PlayStation 4

Sony's PlayStation 4 biedt een knopherafstemming voor de DualShock 4-controllers. Als je het besturingsschema van een game niet leuk vindt, kun je de knoppen omwisselen en comfortabeler maken. Het spel hoeft niet eens een eigen knop-hermapping te bieden.
Er is een goede kans dat je nooit zult struikelen over deze functie tenzij je er ergens iets van hoort, omdat Sony dit categoriseert als een "toegankelijkheid" -functie. Dit is wat u moet weten over hoe het werkt:
- Deze wijziging is aangebracht op het niveau van het besturingssysteem en spellen zijn er niet van op de hoogte. Laten we bijvoorbeeld zeggen dat u een spel speelt en de aanwijzingen op het scherm vertellen u dat u op "X" moet drukken. Als u de Cirkel-knop opnieuw hebt toegewezen om als X te functioneren, zal het spel u nog steeds vragen om op "X" te drukken. U moet echter wel op de Circle-knop op uw controller drukken. De PS4 stuurt vervolgens een "X" -ingang naar de game. Games weten niet dat je knoppen opnieuw hebt toegewezen, dus je moet onthouden welke knop je hebt toegewezen.
- De lay-out van je nieuwe knoptoewijzing is van invloed op alle games. Je kunt niet zomaar een profiel voor een specifiek spel wijzigen. U kunt uw aangepaste knoptoewijzingen echter snel in- of uitschakelen in het scherm Instellingen als u deze voor bepaalde games wilt uitschakelen.
- Elk gebruikersprofiel heeft eigen instellingen voor het opnieuw toewijzen van knoppen. Als je meerdere profielen op je PS4 hebt, kun je het opnieuw toewijzen van knoppen op één profiel configureren en het heeft geen invloed op andere gebruikersprofielen.
Laten we het daarom hebben over hoe we dit kunnen doen.
Hoe u uw Knoppen PS4 Controller
Log in op een profiel op je PS4 en druk op de PlayStation-knop op de controller om toegang te krijgen tot het startscherm.
Druk op "Omhoog" op de controller om toegang te krijgen tot de balk met pictogrammen op de bovenaan het scherm, selecteer het pictogram "Instellingen" en druk op de knop "X".

Selecteer de categorie "Toegankelijkheid" in het scherm Instelling dat verschijnt en druk op "X".
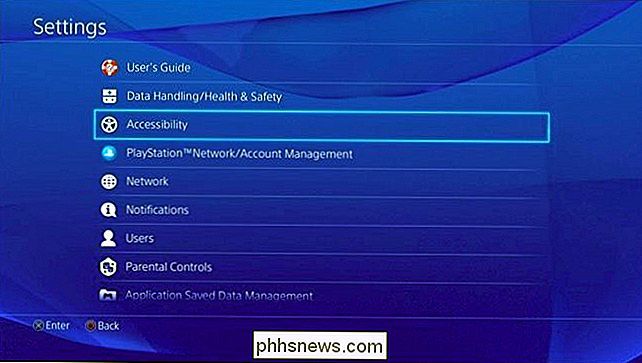
Scroll naar beneden in het scherm Toegankelijkheid , selecteer "Knoptoewijzingen" en druk op "X".
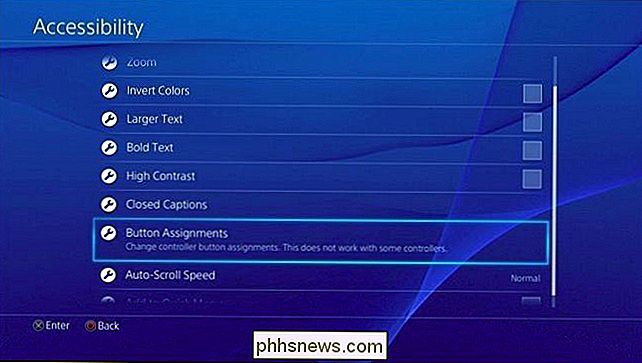
Activeer de "Aangepaste knoptoewijzingen inschakelen" optie door op "X" te drukken.
U zult hier een "Customize Button Assignments" optie zien verschijnen. Selecteer het en druk op "X".
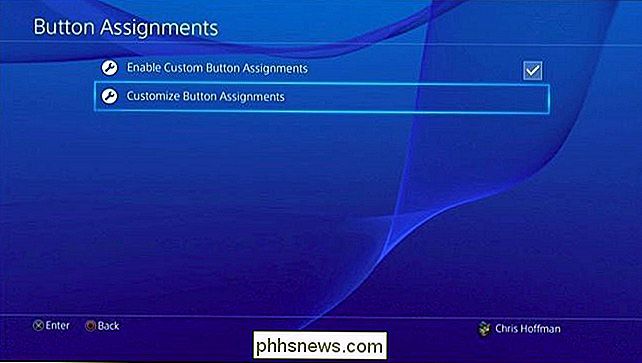
Met het scherm Toewijzing toewijzing aanpassen kunt u de ene knop naar de andere omwisselen. De knop aan de linkerkant vertegenwoordigt de fysieke knop op uw controller, terwijl de knop aan de rechterkant aangeeft hoe de PS4 deze interpreteert. De eerste knop hier is bijvoorbeeld 'Driehoek -> Driehoek'. Dit betekent dat wanneer u op de Triangle-knop op uw controller drukt, de console dat als een driehoeksknop interpreteert.
Stel dat u de driehoek wilt verwisselen en Vierkant rond. U selecteert "Driehoek -> Driehoek" en drukt op "X." U kunt vervolgens "Vierkant" kiezen in de lijst die wordt weergegeven. Die knop drukt nu "Driehoek -> Vierkant". Dit betekent dat wanneer je op de Triangle-knop op je controller drukt, de PS4 dit zal interpreteren als een vierkante druk op de knop. De vierkante knop kan vervolgens worden geconfigureerd om te werken als een driehoek, of u kunt andere knoppen opnieuw toewijzen.
Wanneer u klaar bent, selecteert u "Bevestigen" om dit scherm te verlaten en uw wijzigingen op te slaan.
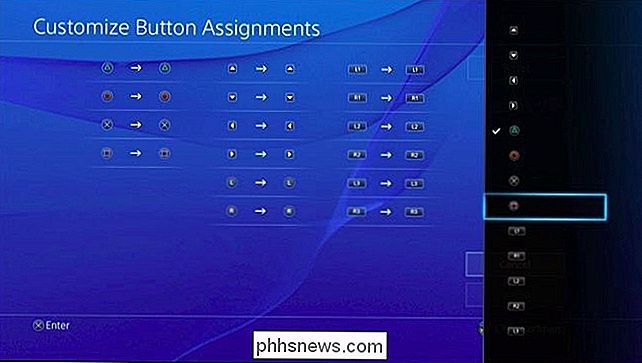
Met de PlayStation 4 kunt u opnieuw toewijzen van de knoppen Driehoek, Cirkel, X, Vierkant, Omhoog, Omlaag, Links, Rechts, Linkerstick, Rechter joystick, L1, R1, L2, R2, L3 en R3. Voor Linkerstick en Rechterstick kun je alleen de stokken verwisselen, bijvoorbeeld, je zou de directionele ingangsfunctie van de Linkerstick als de Rechter joysticks kunnen maken, en vice versa.
De knoppen zijn allemaal gelabeld op de controller van je PS4, behalve de L3 en R3 knoppen. De L3-knop bestaat uit "klikken" of de linker joystick indrukken, terwijl de R3-knop "klikken" betekent of de rechter joystick omlaag drukt.
Uw knoptoewijzingen controleren
U kunt het knoptoewijzingsscherm altijd later opnieuw bezoeken om een grafiek te zien met uw eigen knoptoewijzingen. Als je tijdens het spelen van een game moet controleren, kun je gewoon op de PlayStation-knop drukken en naar Instellingen> Toegankelijkheid> Toewijzingen van knoppen gaan. Je kunt dan terugkeren naar het spel en onmiddellijk verdergaan waar je was gebleven.
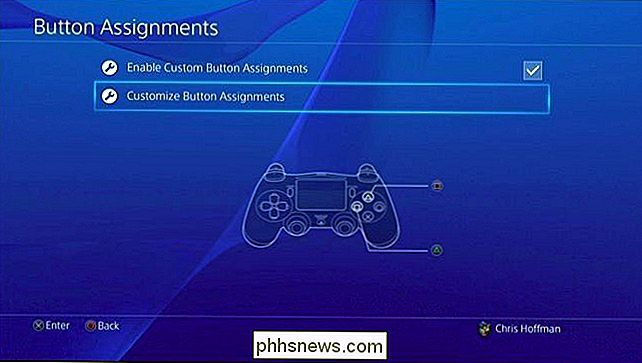
Aangepaste knoptoewijzingen uitschakelen
Om uw aangepaste knopinstellingen uit te schakelen, gaat u gewoon terug naar het scherm Toewijzingen van knoppen en deactiveert u de instelling "Aangepaste knoptoewijzingen inschakelen". Je aangepaste knoplay-out wordt opgeslagen, zodat je deze instelling later opnieuw kunt activeren en het laatste toewijzingstoewijzingsprofiel kunt gebruiken dat je hebt gemaakt zonder het helemaal opnieuw te hoeven instellen.
Het zou leuk zijn als de PlayStation 4 je toestaat om automatisch te laden button-mapping profielen worden geladen wanneer u een specifieke game start, maar die functie is niet beschikbaar. Maar dit is nog steeds een grote verbetering van het niet kunnen aanpassen van je besturingselementen in consolegames.

De complete handleiding voor het draadloos opladen van uw gadgets
Dankzij een nieuwe oplaadstandaard voor mobiele apparaten is het mogelijk om uw telefoon opgeladen te houden zonder ooit met de kleine microUSB-laadkabel te rommelen. Lees verder terwijl we de draadloze RAVPower-oplader bekijken, laten zien hoe u een telefoon instelt voor draadloos opladen en hoe we zijn gegaan van sceptisch naar helemaal verliefd op het hele draadloze oplaadproces.

Hoe u uw pc en Android-telefoon kunt verenigen voor naadloze meldingen, delen en meer
Soms moet u dingen van uw computer naar uw telefoon downloaden: foto's, bestanden, links, tekst, enzovoort En meestal is dat meer een pijn dan het zou moeten zijn. Als je moe bent van het uploaden van bestanden naar Dropbox of Drive, e-mails naar jezelf e-mailen, of - het ergste van allemaal - je telefoon aansluiten op je computer om je spullen van punt A naar B te krijgen, stop .



