Beschadigde Windows-systeembestanden repareren met de SFC- en DISM-opdrachten

De tool voor systeembestandscontrole die in Windows is ingebouwd, kan uw Windows-systeembestanden scannen op beschadiging of andere wijzigingen. Als een bestand is gewijzigd, wordt dat bestand automatisch vervangen door de juiste versie. Zo kunt u het gebruiken.
Wanneer u deze opdrachten moet uitvoeren
Als Windows een blauw scherm of andere crashes heeft, zijn programma's defect of werken sommige Windows-functies gewoon niet goed, zijn er twee systeemhulpprogramma's die kan helpen.
GERELATEERD: Alles wat u moet weten over het blauwe scherm des doods
Het hulpprogramma voor systeembestandscontrole (SFC) dat in Windows is ingebouwd, scant uw Windows-systeembestanden op corruptie of andere veranderingen. Als een bestand is gewijzigd, wordt dat bestand automatisch vervangen door de juiste versie. Als de SFC-opdracht niet werkt, kunt u ook de opdracht DISM (Deployment Image Servicing and Management) op Windows 10 of Windows 8 proberen om de onderliggende Windows-installatiekopie te herstellen. Op Windows 7 en eerder biedt Microsoft in plaats daarvan een downloadbaar hulpprogramma voor het bijwerken van de systeembewerking. Laten we eens kijken hoe deze te gebruiken.
GERELATEERD: Corrupt systeembestanden scannen en repareren in Windows
Voer de SFC-opdracht uit om systeembestanden te herstellen
Voer de opdracht SFC uit wanneer problemen oplossen met een Windows-systeem met fouten. SFC werkt door te scannen naar en te vervangen van systeembestanden die beschadigd zijn, ontbreken of zijn gewijzigd. Zelfs als de SFC-opdracht geen bestanden repareert, wordt bij het uitvoeren ervan ten minste bevestigd dat er geen systeembestanden zijn beschadigd en kunt u vervolgens met andere methoden problemen met uw systeem blijven oplossen. U kunt de SFC-opdracht gebruiken zolang de computer zelf opstart. Als Windows normaal start, kunt u het uitvoeren vanaf een beheerdersopdrachtprompt. Als Windows niet normaal opstart, kunt u proberen het te starten in de Veilige modus of in de herstelomgeving door op te starten vanaf uw installatiemedia of herstelschijf.
U komt echter wel in de opdrachtprompt terecht - normaal gesproken, Veilige modus of herstelomgeving -je gebruikt het commando op dezelfde manier. Onthoud dat als u Windows normaal opstart, u de opdrachtprompt met beheerdersrechten moet openen. Hiertoe klikt u met de rechtermuisknop op de knop Start en selecteert u 'Opdrachtprompt (beheerder)'.
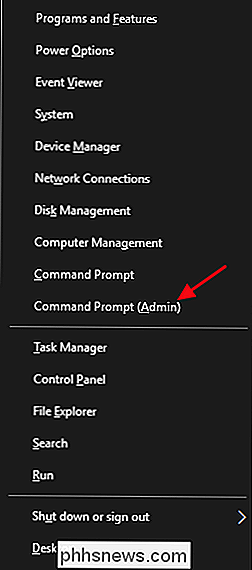
Typ de volgende opdracht bij de opdrachtprompt en druk op Enter om een volledige systeemscan uit te voeren en reparaties door SFC-pogingen uit te voeren:
sfc / scannow
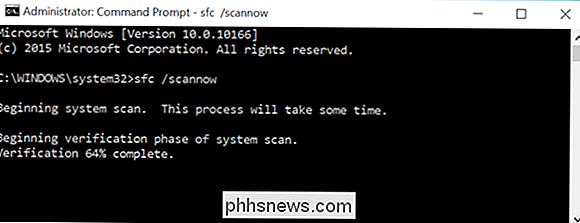
Laat het opdrachtpromptvenster open totdat de opdracht is voltooid, wat enige tijd kan duren. Als alles in orde is, ziet u het bericht "Windows Resource Protection heeft geen integriteitsschendingen geconstateerd."
GERELATEERD: Veilige modus gebruiken om uw Windows-pc te repareren (en wanneer dat nodig is)
Als u een bericht ziet dat "Windows Resource Protection een beschadigd bestand heeft gevonden maar een bericht niet kon herstellen", start dan uw pc opnieuw op in de Veilige modus en voer het commando opnieuw uit. En als dat niet lukt, kunt u ook proberen op te starten met uw installatiemedia of herstelschijf en de opdracht vanaf daar proberen.
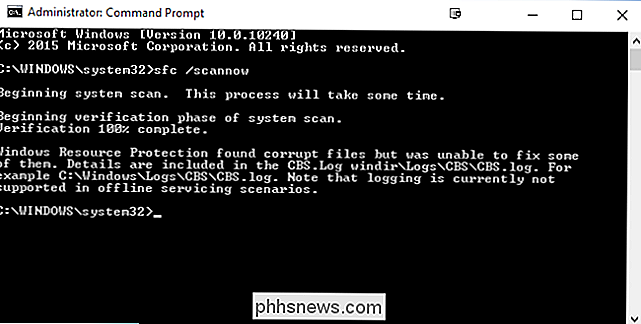
Voer de opdracht DISM uit om SFC-problemen te repareren
Normaal hoeft u de opdracht DISM niet uit te voeren. Als de SFC-opdracht echter niet correct wordt uitgevoerd of als een beschadigd bestand niet door de juiste kan worden vervangen, kan het DISM-commando - of System Update Readiness Tool in Windows 7 - soms het onderliggende Windows-systeem repareren en SFC correct laten werken.
Om de opdracht DISM in Windows 8 en 10 uit te voeren, opent u een opdrachtprompt met beheerdersbevoegdheden. Typ de volgende opdracht en druk op Enter om DISM uw Windows-onderdeelarchief te laten controleren op beschadiging en eventuele problemen die worden gevonden, automatisch te herstellen.
DISM / Online / Opschonen-afbeelding / RestoreHealth
Laat de opdracht aflopen voordat u de Opdrachtpromptvenster. Dit kan vijf tot tien minuten duren. Het is normaal dat de voortgangsbalk een tijdje op 20 procent blijft, dus maak je daar geen zorgen over.
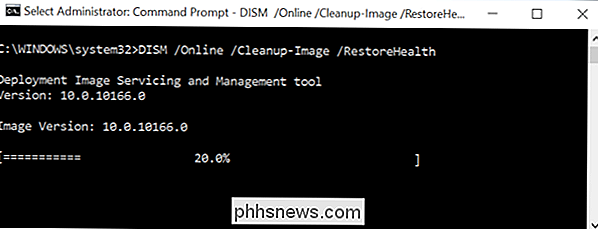
Als de resultaten van de opdracht DISM aangeven dat er iets is gewijzigd, start je je pc opnieuw op en moet je de computer kunnen uitvoeren de SFC-opdracht met succes.
In Windows 7 en eerder is de opdracht DISM niet beschikbaar. In plaats daarvan kunt u de System Update Readiness Tool van Microsoft downloaden en uitvoeren om uw systeem te scannen op problemen en deze proberen te repareren.
Probeer een systeemherstel of systeemreset Volgende
Als u nog steeds systeemproblemen ondervindt problemen en de SFC- en DISM-opdrachten helpen niet, u kunt drastischer acties uitproberen.
Als u het hulpprogramma Systeemherstel uitvoert, worden uw Windows-besturingssysteembestanden, -instellingen en -toepassingen hersteld naar een eerdere staat. Dit kan problemen met systeembeschadiging oplossen als het besturingssysteem niet eerder is beschadigd toen het herstelpunt werd gemaakt.
Als al het andere niet lukt, kunt u altijd een beroep doen op het uitvoeren van een systeemreset of het opnieuw installeren van Windows. Op Windows 8 en 10 kunt u een "Reset this PC" -bewerking uitvoeren om Windows naar de standaardstatus te resetten. U hebt de mogelijkheid om uw persoonlijke bestanden op hun plaats te houden - hoewel u de programma's opnieuw moet installeren - of om alles te verwijderen en een volledige herinstallatie uit te voeren. Welke u ook kiest, zorg ervoor dat u eerst een back-up van uw pc hebt gemaakt! In Windows 7 en eerder moet u de door de fabrikant geleverde herstelpartitie gebruiken of Windows helemaal opnieuw installeren.
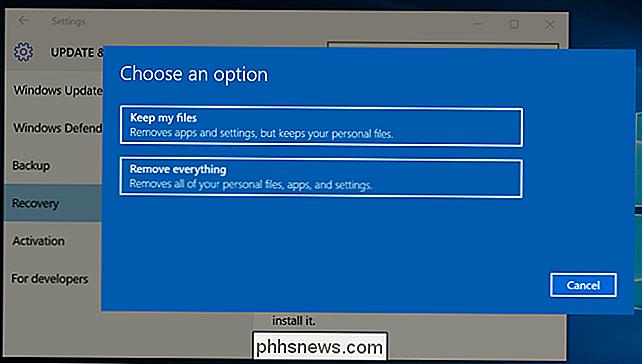
Als u andere fouten tegenkomt tijdens het uitvoeren van een van de opdrachten die we hebben behandeld, kunt u op het web zoeken naar de specifieke fouten je tegenkomt. De opdrachten wijzen u vaak naar logbestanden met meer informatie als ze falen-controleer de logboeken voor meer informatie over specifieke problemen. Uiteindelijk is het misschien niet de moeite waard om ernstige Windows-corruptieproblemen op te lossen wanneer u Windows gewoon opnieuw kunt instellen op de standaardstatus of deze opnieuw kunt installeren. Die beslissing is aan jou.
Image Credit: jchapiewsky op Flickr

Hoe u Google Home een geluid laat maken wanneer u zegt 'OK, Google'
Google Home is meestal redelijk goed in het herkennen wanneer u hiermee praat, maar soms mislukt het. Google Home toont standaard kleurrijke lichten wanneer u deze activeert, maar als u wilt dat deze ook een geluid maakt, kunt u dat doen. Deze lampen zijn handig, maar u kunt ze niet vanuit elke hoek bekijken , of als je druk bezig bent naar iets anders te kijken.

Gebruikersaccountbeheer (UAC) de Easy Way on Win 7, 8 of 10
Uitschakelen Als u al een tijdje Windows gebruikt, weet u waarschijnlijk nog hoe vervelend het beheer van gebruikersaccounts is (UAC) was toen het voor het eerst opdook in Windows Vista. We hebben je toen laten zien hoe je het uitschakelde en je kunt het nog steeds uitschakelen in Windows 8 en 10. Dit is hoe.



