Splits of verdeel uw desktopscherm in meerdere delen
Heb je thuis een LCD- of LED-scherm met een hoge resolutie en gebruik je geen enkele toepassing om een scherm te splitsen, dan verspeel je je schermvastgoed enorm! Het beste van een scherm met een hoge resolutie is dat je meerdere vensters tegelijk kunt zien in plaats van slechts één actief programma tegelijk.
Natuurlijk kunt u altijd schakelen tussen programma's met behulp van ALT + TAB of door simpelweg op het programma in de taakbalk te klikken, maar er zijn veel momenten waarop u meerdere programma's tegelijkertijd moet kunnen zien. Het nieuwste besturingssysteem van Microsoft, Windows 10, heeft niet alleen ingebouwde ondersteuning voor meerdere desktops, maar het heeft ook een paar leuke functies toegevoegd aan de Snap- functie die werd meegeleverd vanaf Windows 7.
In dit artikel ga ik schrijven over de nieuwe functies in Windows 10 en ook over een aantal freeware-programma's waarmee je je scherm op verschillende manieren kunt splitsen. Als u nog niet bekend bent, lees dan mijn vorige bericht over het gebruik van de Snap-functie in Windows 7 en Windows 8.
Windows 10 nieuwe snapfuncties
Laten we het eerst over Windows 10 hebben, want het heeft een paar hele leuke nieuwe functies voor het werken met meerdere vensters op dezelfde desktop. Zoals u al weet, kunt u eenvoudig een venster uiterst links of helemaal rechts van het scherm slepen en Windows zal dat venster automatisch verkleinen om de helft van het scherm te vullen.
Hetzelfde geldt voor Windows 10, maar nu is er een nieuwe Snap Assist-functie die je ook de extra vensters aan de andere kant laat zien als miniaturen en waarmee je erop kunt klikken om de andere kant van het scherm te vullen. In Windows 7 & 8 moest je het tweede venster ook handmatig op zijn plaats klikken.

Zoals je hierboven kunt zien, werden, zodra ik Excel sleepte en dropte aan de rechterkant van het scherm, de andere open vensters automatisch getoond aan de linkerkant. Als u op een van de vensters klikt, wordt het uitgevouwen om het hele linkerdeel van het scherm te vullen.
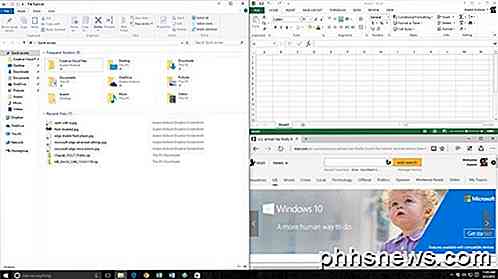
Een andere nieuwe optie is het 2 × 2-raster. Als u een venster neemt en naar een willekeurige hoek van het scherm sleept, vult het venster die bepaalde hoek of 1/4 van het scherm. U kunt elke hoek vullen met een desktop-app of universele Windows-app. In Windows 10 gedragen alle apps zich als desktop-apps, zodat ze ook overal kunnen worden afgeknipt.
Zoals je hierboven kunt zien, heb ik twee apps aan de rechterkant en een app aan de linkerkant. Het is vermeldenswaard dat de preview-build van Windows 10 ook verticaal snappen ondersteunde, wat betekent dat de app halverwege het scherm zou eindigen en horizontaal zou lopen, maar dat lijkt te zijn verwijderd in de definitieve versie.
Met de nieuwe snapopties en de virtuele desktopmanager van Windows 10 hoeven de meeste mensen nooit een app van derden te downloaden om hun vensters te beheren.
Freeware Apps
Er zijn ook twee freeware-apps die u kunt gebruiken om uw scherm op te splitsen of te splitsen in meerdere delen en daarom efficiënter te werken. Eerder had ik geschreven over een programma genaamd SplitView, waarmee je je scherm kunt splitsen, maar het kost $ 39! Waarom betalen als u iets beters gratis kunt krijgen?
WinSplit Revolution is een zeer klein hulpprogramma dat helpt bij het organiseren van al uw open vensters door ze te kantelen, van grootte te veranderen en te positioneren, zodat ze efficiënt alle ruimte op uw bureaublad gebruiken.

Met WinSplit Revolution kunt u uw scherm snel opsplitsen in twee helften, tertsen, kwarten, etc. U kunt het formaat van elk venster wijzigen en het naar de linker helft van het scherm verplaatsen, de bovenkant, de onderkant, een hoek, enz.
Vervolgens kunt u een virtueel numeriek toetsenbord of vooraf gedefinieerde sneltoetsen gebruiken om snel een venster op volledig scherm te openen of naar een ander venster te schakelen.

Het programma is goed geïmplementeerd en heeft een groot aantal handige functies:
- Automatische afhandeling van vensterformaat, verplaatsen, sluiten, enz
- Snelle toegang via wereldwijde sneltoetsen en virtueel numeriek toetsenblok
- Automatisch opstarten en updaten
- Sleep vensters naar verschillende secties
- Fusie tussen twee vensters (splitst twee programma's verticaal en stelt u in staat om een middelste balk te gebruiken om de grootte aan te passen)
- Mozaïekmodus - splitst het scherm in negen gelijke delen en plaatst één venster in elke sectie. Als je minder dan negen vensters open hebt, wordt de grootte van het mozaïek aangepast om de vensters groter te maken.
GridVista is het tweede programma waarmee u uw Windows-bureaubladscherm in meerdere delen kunt splitsen of splitsen. Ik noemde WinSplit als eerste omdat het meer functies lijkt te hebben dan GridVista.
Je kunt het opnieuw gebruiken om je scherm te splitsen in helften, derde delen, enz. Net zoals WinSplit, maar het heeft geen virtueel toetsenbord. Versleep gewoon een venster naar een van de secties en het zal de volledige grootte van dat gedeelte maximaliseren.
U kunt dan elk van de secties naar volledig scherm maximaliseren door te klikken met de muis of via de sneltoets. Dus als u een groot beeldscherm van meer dan 20 inch hebt, moet u zeker een van deze programma's bekijken.
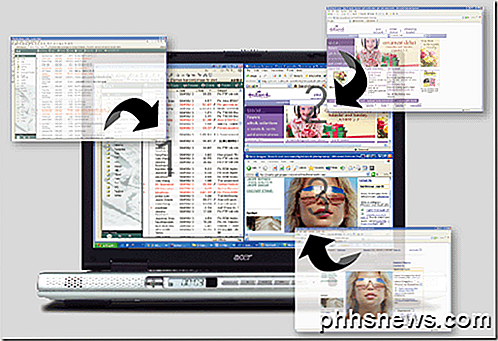
Over het algemeen werken beide programma's goed in Windows XP, Vista en 7, dus je kunt met beide spelen en zien welke oplossing het beste bij je past. Het enige nadeel van deze freeware-apps is dat ze oud zijn en niet meer zijn ontwikkeld. MaxTo heeft bijvoorbeeld WinSplit vervangen, maar ik denk niet dat het het geld waard is. De freeware apps werken, maar niet zo handig op nieuwe besturingssystemen zoals Windows 8 en 10. Veel plezier!

Een gong horen elke keer dat u de stekker in de MacBook Pro of Air
De nieuwe MacBook, die voor het eerst werd uitgebracht in 2015, laat een geluidssignaal klinken telkens wanneer u de MacBook aansluit, net als de iPhone en iPad. Maar de MacBook Pro en Air doen dat niet, tenzij je deze verborgen functie inschakelt. Hoewel deze functie alleen standaard is ingeschakeld op de MacBook, is PowerChime.

Hoe een achtergrond van een afbeelding te verwijderen
Dus je hebt een prachtige foto van je kinderen of honden en je wilt wat plezier hebben door de achtergrond te verwijderen en op een andere achtergrond te laten vallen? Of wilt u misschien gewoon de achtergrond van een foto verwijderen zodat u deze op een website of een digitaal document kunt gebruiken


