Apps, muziek en video's delen met Apple Family Sharing op iPhone / iPad

' Historisch gezien was de enige manier om app-, boek-, muziek- en video-aankopen op iOS-apparaten te delen, om in te loggen op elke apparaat met dezelfde Apple-account (een onveilige en ongewenste oplossing). Nu kunt u alles eenvoudig delen tussen familieleden met het Apple Family Sharing-systeem.
Lees verder terwijl we u laten zien hoe u het kunt instellen en kunt genieten van veilig delen van apps en media op al uw apparaten.
Waarom wil ik doen Dit?
Voor personen die de enige gebruikers van iOS-apparaten in hun huishouden zijn, is er echt geen behoefte aan delen, omdat het standaardsysteem uitstekend werkt: meld u aan bij uw Apple-account op elk apparaat en in al uw App Store, iTunes, en iBook-aankopen worden gedeeld op alle apparaten.
Als u uw aankopen wilde delen op apparaten die door meerdere gezinsleden werden gebruikt, was het echter een beetje een rommeltje. Historisch gezien was de enige manier om dit te doen elk apparaat onder hetzelfde centrale account te autoriseren. Dit betekende dat elk apparaat waarmee je je apps wilde delen (dus laten we zeggen dat iedereen in je familie geweldige digitale bordspellen zoals Ticket to Ride of Carcassonne kon spelen) uiteindelijk geconfigureerd was alsof het een secundair apparaat van de primaire accounthouder was .
GERELATEERD: Hoe je je iTunes-bibliotheek met je iPhone of iPad kunt delen
Je moest opgeven om niet automatisch inhoud naar de apparaten te downloaden (zo weinig dat Timmy je horrorfilm iTunes niet automatisch heeft gekocht) en je moest ook elk apparaat zorgvuldig configureren met een extra afzonderlijke Apple ID om ervoor te zorgen dat alle persoonlijke dingen zoals contacten, e-mail enzovoort allemaal gescheiden werden gehouden. Verder was het een pijnlijke manier om dingen te doen omdat je andere mensen geen toestemming gaf om aankopen te doen zonder hen volledige toegang tot je account te geven. Als je bijvoorbeeld voor alle Apple-gerelateerde zaken dezelfde account / creditcard zou willen gebruiken, zou je je vrouw en oudste kind niet gemakkelijk kunnen toestaan aankopen te doen, maar je kleuter niet toestaan om gek te worden in een freemium-app. Onder dat model was er ook geen manier om leeftijds- / inhoudsbeperkingen in te stellen omdat elke gebruiker werd behandeld als de primaire accounthouder op elk apparaat.
Het werkte omdat je het moest laten werken (we hebben het zeker gedaan het op deze manier jarenlang voorkomen dat het kopen van apps meerdere keren voor elke iPad / iPhone-gebruiker in ons huishouden) maar het was kludgy en minder dan ideaal.
De introductie van het Apple Family Sharing-plan veranderde dingen van soort van werken naar heel goed en efficiënt werken. In het Apple Family Sharing-systeem kunt u heel eenvoudig de andere leden van uw gezin uitnodigen om aankopen te doen die door het primaire account zijn gedaan (zonder hen toegang te geven tot dat account), kunt u hun aankopen delen en kunt u ze autoriseren om aankopen te doen of laat alle inkoopverzoeken weer doorgeven aan een ouder voor autorisatie.
Hoewel de focus van deze tutorial ligt op eenvoudig delen van de aankoop op de App Store, iTunes en iBook-markten, bevat Family Sharing ook opties voor gedeelde familiefotoalbums, gedeelde familie agenda's, het volgen van locaties en het bijhouden van apparaatherstellingen allemaal in één overzichtelijk dashboard.
Wat heb ik nodig?
Om mee te gaan met de zelfstudie hebt u minstens twee iOS-apparaten met iOS 8 of hoger nodig. Helaas betekent dit dat Family Sharing niet beschikbaar is op de iPad 1, iPhone 4 en oudere iPhones, en 4th Generation iPod Touches en oudere modellen (de iPad Mini is nieuw genoeg zodat alle generaties iOS 8 ondersteunen).
uitgesloten modellen zijn inmiddels behoorlijk lang in de tand, ze zijn precies het soort modellen dat meestal in een familie wordt doorgegeven voor de jongere kinderen om te gebruiken, dus het is een beetje teleurstellend dat ze de Family Sharing-functie niet kunnen gebruiken.
GERELATEERD: iTunes gebruiken om apps snel te organiseren op iPhone en iPad
Naast de hardware / besturingssysteemvereisten heeft u één primair account nodig (wat u waarschijnlijk zult lezen als u deze zelfstudie leest) uw account) waarop een geautoriseerde creditcard staat. Dit account fungeert als het Family-organisator-account. Daarnaast moet u een uniek Apple ID maken voor elk lid van uw huishouden (als ze al een bestaande Apple ID hebben die prima werkt). Maak je geen zorgen over leeftijdsbeperkingen, Apple biedt nu voor dit doel Apple ID-accounts voor kinderen onder de 13 jaar.
Zodra je hebt bevestigd dat alle apparaten die door je familieleden worden gebruikt iOS 8 ondersteunen (en indien nodig zijn opgewaardeerd naar iOS 8), heb je alleen je belangrijkste iOS-apparaat, de Apple ID en login van de primaire accounthouder nodig (die, als het organiserende lid, uw account / wachtwoord is) en vervolgens de Apple ID's van de vijf extra gezinsleden die u aan uw Family Sharing-plan wilt toevoegen. Je hoeft niet alle apparaten bij de hand te hebben om Family Sharing in te stellen, maar het helpt zeker om de stappen te bevestigen en ervoor te zorgen dat alles zonder problemen verloopt.
Apple Family Sharing configureren
Er zijn twee fasen om te configureren Apple Family Sharing, de eerste installatie op het iOS-apparaat van de organisator en vervolgens de bevestigingen op alle apparaten die aan het Family Sharing-plan zijn toegevoegd.
Een ding dat we willen benadrukken voordat we verder gaan, is dat het delen op twee manieren gebeurt. Niet alleen deelt de organisator al zijn apps en muziek met de gezinsleden, maar de familieleden van het plan delen op hun beurt ook al hun inhoud. Dit maakt Family Sharing een zeer eenvoudige en directe manier om de inhoud van twee Apple IDS (zoals je zou hebben als twee echtgenoten een lange aankoopgeschiedenis hadden) direct samen te voegen.
Laten we beginnen met kijken naar hoe we het initiatief kunnen nemen verwerken in de app van de organisator door Family Sharing in te schakelen, een ouder / voogd-account (zoals een partner) en vervolgens een onderliggende account toe te voegen.
De organisator worden en gezinsleden toevoegen
Wanneer u voor het eerst de App Store opent, iTunes of iBook van uw iOS-apparaat nadat u het eerst hebt ingesteld (of tegen na het upgraden naar iOS 8), wordt u gevraagd om Family Sharing in te stellen. Als je die prompt negeert en tikt met de knop "Niet nu", ga je naar het gedeelte Gezinsdeling in het menu Instellingen.
Je vindt het menu Gezinsdeling onder Instellingen -> iCloud -> Family Sharing instellen; tik op het laatste item om het installatieproces te starten.
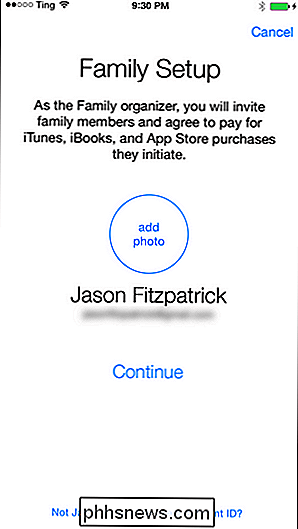
U wordt gevraagd een reeks bevestigingen door te nemen, waaronder de bevestiging dat u de gezinsorganisator wilt zijn, dat u bevestigt dat u verantwoordelijk bent voor hun aankopen, en bevestigen welke creditcard u gebruikt voor uw Apple-account. Naast het bevestigen van instellingen met betrekking tot de delen / aanschaffen van dingen, zal je ook de functie voor het delen van locaties toestaan of toestaan.
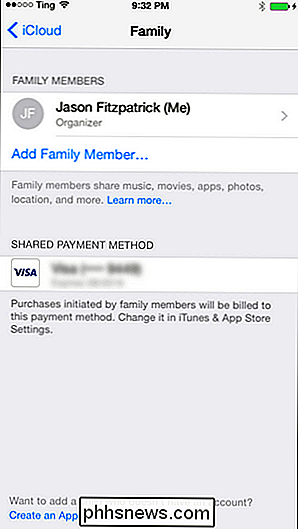
Nadat je de verschillende instellingen vrijwel hebt geaccepteerd, wordt je gedeponeerd in het dashboard voor het delen van families, zoals hierboven gezien. Mocht u in de toekomst naar deze locatie moeten terugkeren, dan vindt u het onder de iCloud -> Family-instellingen in het menu Instellingen.
Nu we alles in de lucht hebben, kunnen we eerst een account voor volwassenen toevoegen en dat markeren. account als behorend tot een ouder of voogd. Selecteer het item "Voeg familielid toe" uit de lijst Gezinsleden. U wordt gevraagd de naam of het e-mailadres van het gezinslid in te voeren (gebruik voor onze doeleinden in deze stap het e-mailadres van hun Apple ID).
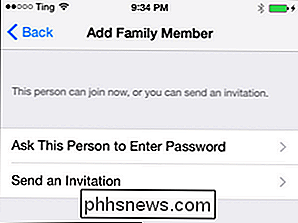
Selecteer in de volgende stap of u een wachtwoord wilt invoeren of verzenden een uitnodiging om Family Sharing op hun apparaat te activeren. Aangezien je waarschijnlijk in de hal van hen zit (of hun apparaat zit zelfs op het bureau voor je) is een wachtwoord een beetje overdreven. Tik op "Een uitnodiging verzenden" om ze aan uw account te koppelen.
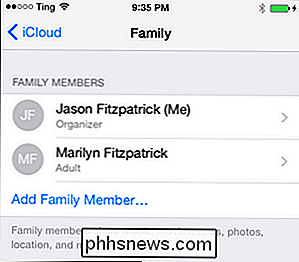
Het nieuwe gezinslid verschijnt nu in de lijst van het dashboard voor het delen van families. Als u het nieuw toegevoegde familielid wilt autoriseren om hen toe te staan om op hun beurt aankopen door kinderen in het account te autoriseren, moet u op de naam van de volwassene tikken en vervolgens de schakelaar "Ouder / Behoeder" inschakelen . Houd er rekening mee dat dit niets te maken heeft met het feit of de betreffende volwassene items op uw account kan kopen (ze kunnen u standaard als volwassenen toevoegen aan uw gezinsabonnement). Met deze schakeloptie kunnen ze aankoopaantallen van kinderen ook autoriseren voor ditzelfde Family Sharing-plan.
U kunt extra leden toevoegen door de bovenstaande stappen te herhalen, maar u moet wel een paar speciale hoepels doorlopen wanneer u een kind toevoegt de leeftijd van dertien. (Opmerking: als u al een account voor uw kind had voordat Family Sharing iets was, gaat u naar het laatste gedeelte van deze zelfstudie voor een rondleiding om een volwassen account onofficieel te wijzigen in een kinderaccount Gezin delen).
De eerste (en hoogst waarschijnlijk hinderlijke u) hoepel is dat u een credit (niet-debet) kaart nodig heeft als uw primaire betaalmethode op uw Apple-account. Ondanks het feit dat u een bankpas met Visa / Mastercard kunt gebruiken voor uw eigen account wanneer u probeert een account van een kind te machtigen, wordt u gevraagd om een creditcard op te geven om te verifiëren dat u een volwassene bent. Aangezien velen van ons een Apple ID hebben die oud genoeg is om naar de middelbare school te gaan, lijkt het hele credit / debit-kaart-ding een beetje raar.
De tweede minder belangrijke hoepel is dat je niet hoeft te klikken op "Familie toevoegen" Ledenlink en zoek in plaats daarvan naar de kleinere link onder aan het scherm met het label 'Een Apple ID maken voor een kind'. Klik op de link en volg de stappen. U bent in feite bezig met het maken van een nieuw Apple ID-account en zult een wachtwoord moeten opgeven, beveiligingsvragen moeten opstellen en het hele stuk. Als je klaar bent, is de laatste stap simpelweg om aan te geven of het kind je toestemming moet vragen om aankopen te doen (alle aangevraagde aankopen worden goedgekeurd door jou of een andere bevoegde ouder / voogd.)
Net als andere volwassenen op je Family Sharing-plan heeft de guardian-toggle, de kinderen hebben allemaal een "Ask To Buy" -schakeloptie die je kunt instellen zodat ze elk geschikt materiaal voor de leeftijd kunnen kopen (zoals bepaald door het ratingsysteem van Apple en de leeftijd waarop je het hebt ingevoerd) of voor alle verzoeken om eerst door een geautoriseerde volwassene in het Family Sharing-plan te worden goedgekeurd.
Als u klaar bent met het toevoegen van familieleden, is het tijd om eens te kijken naar hoe de zaken aan het einde van het proces werken.
Familie gebruiken Delen als Echtgenoot / Kind
Aan de andere kant van dingen van het account van de organisator hebt u de eindgebruikers. Laten we een kijkje nemen naar hoe dingen eruit zien aan de andere kant van het deelplan.
Nadat u gebruikers aan uw Family Sharing-plan heeft toegevoegd, ontvangen ze meldingen dat ze zijn uitgenodigd voor het plan (of, als u dit hebt gebruikt) de wachtwoordfunctie, een prompt om het wachtwoord in te voeren).
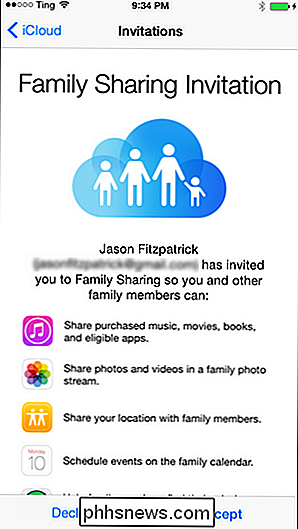
Na het accepteren van de uitnodiging lijkt er niets aan de oppervlakte te veranderen. Om toegang tot de gezinsleden te krijgen, moeten ze het menu met de aankoopgeschiedenis in de betreffende app (App Store, iTunes of iBook) bekijken om de gedeelde inhoud te vinden.
Om gedeelde apps te vinden, bijvoorbeeld, moet u open de App Store-app en klik op het updatepictogram in de onderste navigatiebalk.
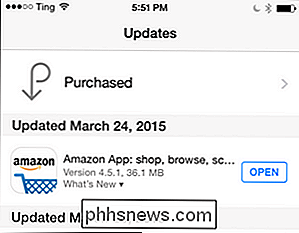
Klik vervolgens op de optie "Gekocht" en je ziet niet alleen je eigen aankoopgeschiedenis maar ook de aankoopgeschiedenissen van je Family Sharing-planleden
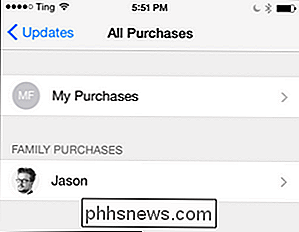
Op deze manier kunnen de secundaire gebruikers allemaal content zien die is aangeschaft door de organisator van het gezinsplan en kan de organisator op zijn beurt de inhoud bekijken die door de gezinsleden is gekocht in het plan. Je kunt dit proces zowel in iTunes als in iBooks herhalen en lijsten met aankopen voor je andere familieleden bekijken.
Voorbehouden en verduidelijkingen
Hoewel we over het algemeen onder de indruk zijn van het hele systeem voor het delen van families (en zo verenigt het delen als ook als locatie-services voor het gezin / apparaat) zijn er enkele kanttekeningen die een beetje verduidelijking behoeven, zodat u zich bewust bent van hoe het systeem werkt en u niet slechter af bent dan toen u begon.
Het eerste ding we willen hier graag benadrukken, omdat het aanvankelijk een beetje onduidelijk is en zelfs op het tweede gezicht dit is: alle aankopen die worden gedaan, ook al zijn ze gemaakt met behulp van de creditcard van de Family Share-organisator, zijn gekoppeld aan de Apple ID van de gebruiker die de aankoop heeft geïnitieerd en voor altijd verbonden blijft met die aankoop. Dit betekent dat als je zoon een aantal seizoenen van een Sci-Fi-show koopt die je allebei leuk vindt, ondanks het feit dat je ervoor hebt betaald, eigenlijk gekoppeld is aan zijn account en als hij ouder wordt en later het huishouden verlaat (en Family Sharing van plan in het proces) dan verliest u de toegang tot die tv-show. In sommige gevallen kan dit goed voor je zijn, misschien koopt je kind media die je niet wilt houden of wil je dat ze de eigenaar zijn van de inhoud. Voor inhoud waarvan u het eigendom wilt behouden, moet deze inhoud worden gekocht door de organisator (geen kind of een volwassene in het Family Sharing-abonnement). Ga zeker zitten en praat met je familie over de implicaties hiervan en hoe degene die daadwerkelijk op de aankoopknop klikt, de daadwerkelijke eigenaar van de aankoop is (ongeacht of mama of papa de rekening wel of niet betaalt).
Het tweede ding is dat veel mensen probeerden te ruziën met deze hele volwassene, kind, al content-business delen en als zodanig hebben hun kinderen al Apple-ID's. Er is geen manier om een "volwassen" account officieel te converteren (dit is elke account die is aangemaakt voordat Family Sharing rond was, wat Apple betreft) tot een "kind" -account. Je kunt het systeem echter bedriegen door de geboortedatum van het account dat je voor je kind hebt gemaakt zodanig te wijzigen dat ze 13 jaar oud zijn (de laagste leeftijd die je kunt gebruiken bij het maken van een Apple ID) en ze vervolgens aan Family Sharing toe te voegen. De opties voor goedkeuring van de aankoop zijn beschikbaar en Family Sharing zal ze behandelen alsof ze een kinderaccount hebben.
Die kanttekeningen opzij, we zijn erg blij met de richting die Family Sharing insluit omdat het het delen van inhoud tussen apparaten in dezelfde familie een compleet briesje vergeleken met de oude methode om meerdere Apple ID's uit te voeren, handmatig handmatig rond te kijken met elk apparaat en proberen op de hoogte te blijven van updates en inhoud. Nu worden alle aankopen gedeeld, kan elke persoon kiezen en kiezen uit de gedeelde lijst, kopen is gecentraliseerd (naar de kaart van de organisator) en ouders hebben eenvoudige inkoopgoedkeuringsmogelijkheden.

Snelle tip: u kunt macOS-documenten verplaatsen en hernoemen vanaf de titelbalk
Als u sinds OS X Mountain Lion een Mac hebt gebruikt, is het u misschien opgevallen dat sommige documenten een andere naam hebben rechtstreeks vanuit de titelbalk. Dit is krachtiger geworden met opeenvolgende OS X-releases. GERELATEERD: Hoe je de Finder Tags van OS X voor je kunt laten werken Het eerste wat we moeten opmerken is dat je dit niet kunt doen van elke applicatie.

Hoe u uw Belkin WeMo kunt inschakelen Automatisch in- en uitschakelen
Terwijl u uw Belkin WeMo Switch vanaf uw telefoon kunt bedienen, kunt u deze ook automatisch in- en uitschakelen met behulp van de automatiseringsfuncties van de smart outlet . Zowel de normale WeMo Switch als de WeMo Insight Switch worden geleverd met automatiseringsfuncties waarmee u ze op gezette tijden automatisch kunt in- en uitschakelen, waardoor ze ideaal zijn voor het plaatsen van lampen op timers of het instellen van een limiet op een ruimteverwarmingstoestel.



