Google Daydream View instellen en gebruiken met uw Android-telefoon

Mobiele virtual reality is nu het nieuwe hot-out-telefoons die gebruikers kunnen vastmaken tot headsets en een echte, echte VR krijgen Ervaring is een geweldige manier om te zien waar VR over gaat zonder het enorme prijskaartje. En als het erop aankomt, Google genageld met Daydream View.
GERELATEERD: Hoe Samsung Gear VR instellen en gebruiken
We zullen kijken naar hoe te installeren Daydream View in een seconde, maar laten we eerst eens kijken welke telefoons compatibel zijn en hoe Daydream View werkt.
Daydream werkt helaas niet met alleen maar een oude telefoon. Vanaf het moment dat u dit schrijft heeft u een van de volgende nodig:
- Google Pixel / Pixel XL
- Moto Z / Z Force
- Huawei Mate 9 Pro
- ZTE Axon 7
- Asus Zenfone AR
Het is voorlopig een korte lijst, maar dit jaar moeten meer en meer compatibele telefoons op de scène verschijnen.
Stap één: Leer de Daydream View kennen en maak uw telefoon gereed
Daydream View is iets anders dan andere mobiele apparaten VR-headsets, omdat deze eigenlijk een afstandsbediening heeft die ermee gepaard gaat (in plaats van uitsluitend te vertrouwen op het aanraken van het hoofd of aanraakbedieningen op het apparaat).
De controller heeft in wezen vier knoppen: de belangrijkste touchpad / select-knop helemaal bovenaan, een "minus" knop net eronder, de startknop onderaan en een volumeknop aan de zijkant. Het is allemaal heel gemakkelijk te begrijpen.

De controller zelf is echt de onbezongen held van de Daydream. Het zit boordevol sensoren - zoals een gyroscoop en een versnellingsmeter - en dat maakt het

zo goed. Het touchpad detecteert bewegingen in alle richtingen, zodat u het kunt gebruiken voor voorwaartse, achterwaartse en zijdelingse bewegingen. Dat is uitstekend voor gameplay. Bovendien is hij klein, licht van gewicht en kan hij met één hand worden gebruikt. Het is een briljant ontworpen stuk hardware - zo eenvoudig, maar toch zo krachtig en elegant in deze use-case. Als je eenmaal een beetje gevoel voor de controller hebt gekregen, ga je gang en installeer je de Daydream-app.
Daydream View heeft ook een NFC-chip in het deel waar uw telefoon naartoe gaat, zodat u de telefoon gewoon kunt neerzetten waar de controller oorspronkelijk was aangesloten en u wordt gevraagd de app te installeren.
Nadat de app is geïnstalleerd, kunt u verdergaan en start het. U logt in, waarna u een paar waarschuwingen krijgt om akkoord te gaan.
Ga door en laat de telefoon in de Daydream View wanneer daarom wordt gevraagd. Dankzij de eerder genoemde NFC-tags in de headset wordt Daydream automatisch gestart, elke keer dat u de telefoon vanaf nu in de headset plaatst. Nette!
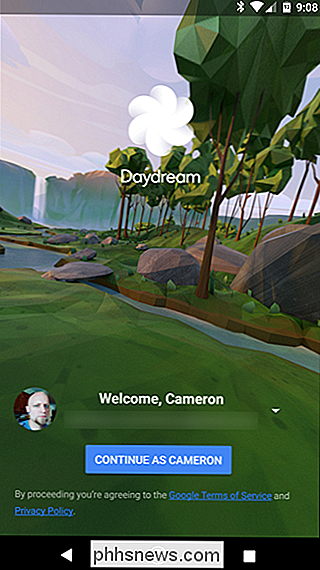
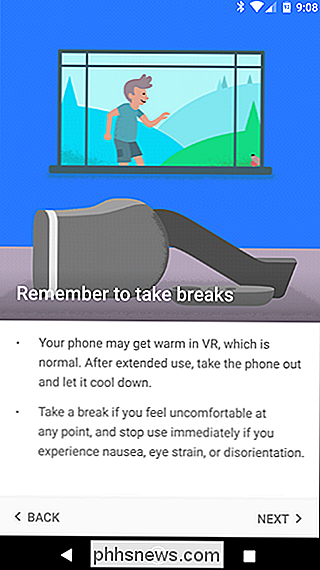
Stap twee: update de controller (indien nodig)
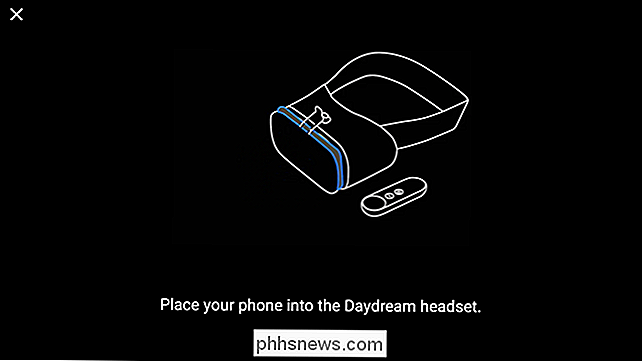
Er is een kans dat de controller een update nodig heeft. Als dit het geval is, wordt u gevraagd of de telefoon contact maakt met de NFC-chips en probeert de app om te starten.
Dit is eenvoudig: houd gewoon de knop Start op de controller ingedrukt en volg de instructies op het scherm. Het kan slechts enkele minuten duren om te voltooien.
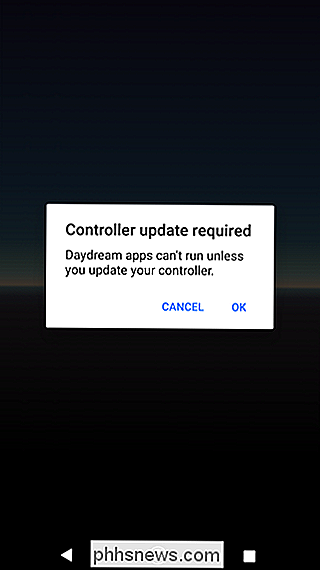
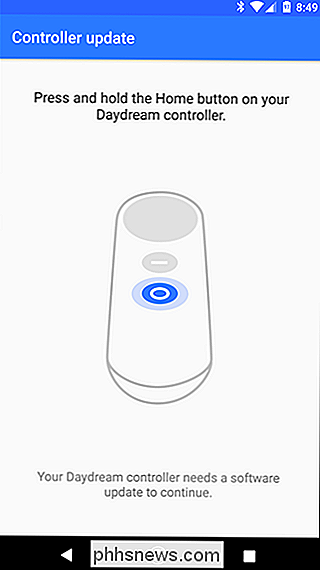
Als alles up-to-date is, hoeft u zich geen zorgen te maken over deze stap, maar de kans is groot dat u dit nog een keer in de toekomst zult moeten doen.
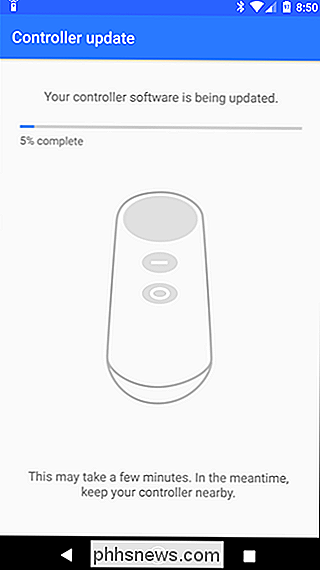
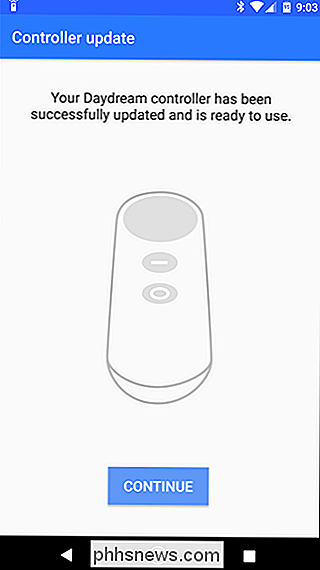
Stap drie: begin met spelen!
Dat is echt alles wat er is. Zodra je de telefoon hebt geplaatst en de headset hebt ingeschakeld, gebruik je de touchpad van de controller om apps te selecteren en door menu's te vegen. Het wordt allemaal heel intuïtief in een kwestie van minuten: als je je hoofd omdraait, kun je rondkijken (want dat is waar VR over gaat) en het gebruik van de controller wordt binnen een paar minuten heel natuurlijk.
Daydream-interface is ook eenvoudig en intuïtief. Voorgestelde apps staan bovenaan, onlangs gelanceerde apps net onder, en snelle toegang tot de Play Store, alle geïnstalleerde apps en instellingen onderaan.
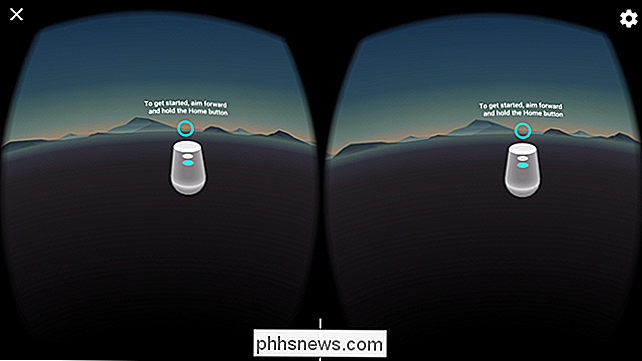
Als de controller op enig moment tijdens het gebruik uit het midden raakt, gewoon lang -druk op de startknop om deze opnieuw te centreren.
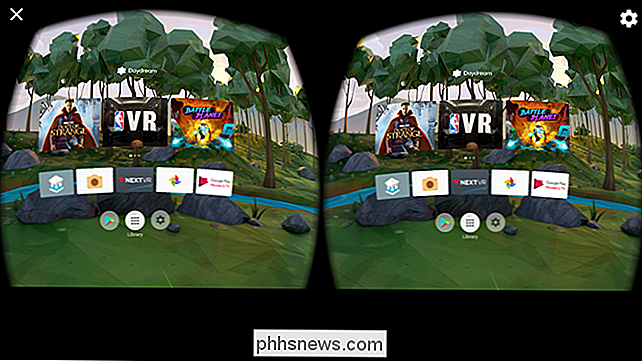
Nu, graaf erin. Verkennen. Veel plezier ermee.

De Canary Home-beveiligingscamera instellen
De Canary home-beveiligingscamera is een gebruiksvriendelijke camera die rechtstreeks verbinding maakt met uw wifi-netwerk (of via ethernet) en je ziet wat er aan de hand is terwijl je weg bent van huis. Ga als volgt te werk om aan de slag te gaan. Hoewel de Nest Cam een van de populairste wifi-nokken is die beschikbaar is, is de Canarische versie een populaire optie die wordt geleverd met een aantal coole extra functies, zoals temperatuurbewaking, of de mogelijkheid om vochtigheids- en luchtkwaliteitsniveaus te bieden in de ruimte waarin het zich bevindt.

De kleur van een hele kamer wijzigen met Philips Hue
Als u in de Philips Hue-app op een kamer tikt, kunt u elke afzonderlijke lamp afzonderlijk bedienen. Maar als je de kleur van een hele kamer met lichten tegelijk wilt veranderen, is er een snelle snelkoppeling die dit gemakkelijk maakt. Om de kleur van alle lampen tegelijk te wijzigen, opent u eerst de Philips Hue-app op uw telefoon.



