Hoe u uw Belkin WeMo kunt inschakelen Automatisch in- en uitschakelen

Terwijl u uw Belkin WeMo Switch vanaf uw telefoon kunt bedienen, kunt u deze ook automatisch in- en uitschakelen met behulp van de automatiseringsfuncties van de smart outlet .
Zowel de normale WeMo Switch als de WeMo Insight Switch worden geleverd met automatiseringsfuncties waarmee u ze op gezette tijden automatisch kunt in- en uitschakelen, waardoor ze ideaal zijn voor het plaatsen van lampen op timers of het instellen van een limiet op een ruimteverwarmingstoestel. Bovendien is het proces om het op een van de schakelaars in te stellen hetzelfde.
Om te beginnen, als u uw WeMo-switch nog niet hebt geïnstalleerd, raadpleegt u onze handleiding over hoe u dit kunt doen en komt u hier terug om de installatie in te stellen de automatische aan / uit-functies.
Wanneer uw WeMo-switch volledig is ingesteld en klaar voor gebruik, opent u de WeMo-app op uw telefoon en tikt u onderaan op het tabblad 'Regels'.
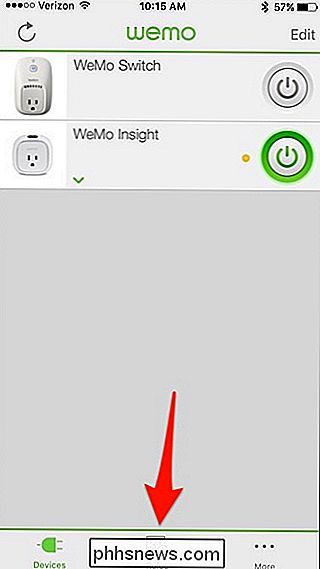
Tik vervolgens op "Op tijd, zonsopgang / zonsondergang".
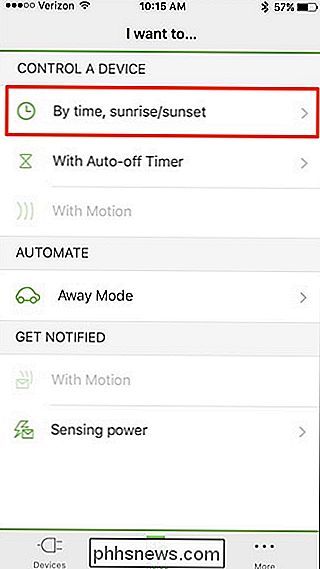
Selecteer in het volgende scherm de WeMo-schakelaar die u wilt instellen voor automatisch aan / uit onder "Aan / Uitzetten". Als je maar één WeMo-switch hebt, is de keuze vrij eenvoudig.
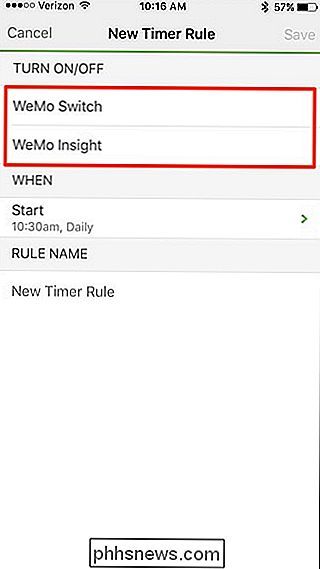
Als je er een selecteert, verschijnen er meer opties onder. We gaan eerst instellen wanneer de schakelaar wordt ingeschakeld, dus tik op "Aan".
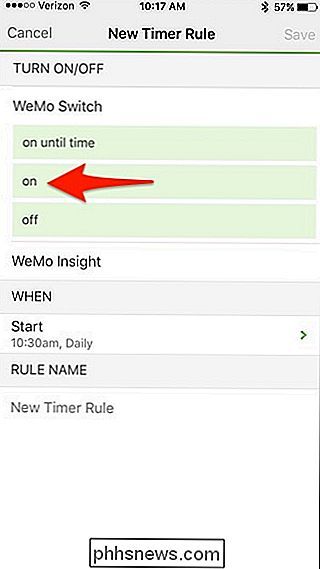
Tik vervolgens op "Aan" onder "Wanneer".
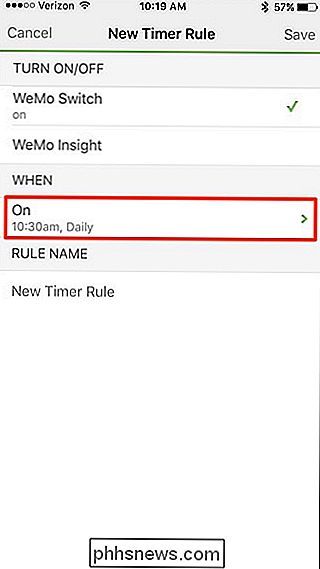
Tik op "Tijd" en stel in wanneer u de WeMo-switch wilt aanzetten. Tik op "Gereed" wanneer u een tijd hebt geselecteerd.
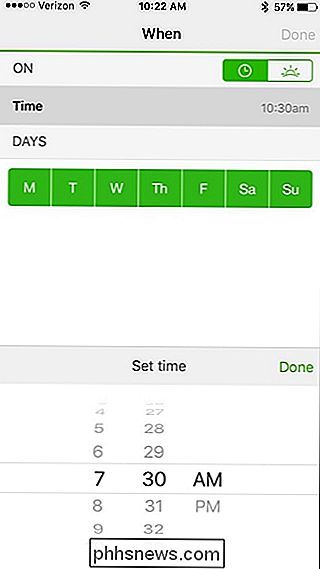
Schakel vervolgens onder "Dagen" de dagen uit waarvoor u niet wilt dat de schakelaar wordt geactiveerd. Als je wilt dat het elke dag werkt, hoef je hier niets te doen. Tik op "Gereed" in de rechterbovenhoek wanneer u klaar bent.
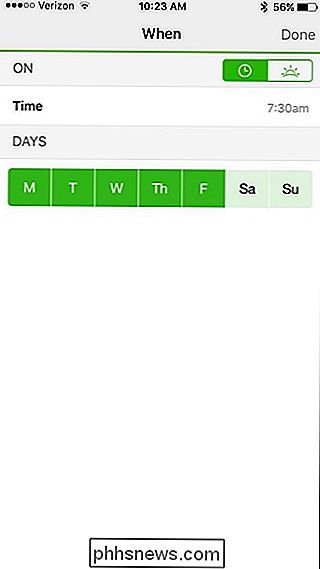
Voer onder "Regelnaam" een aangepaste naam in om de schakelaar automatisch in te schakelen. Iets als "Living Room Light On" werkt geweldig. Als je klaar bent, tik je op 'Opslaan' in de rechterbovenhoek van het scherm.
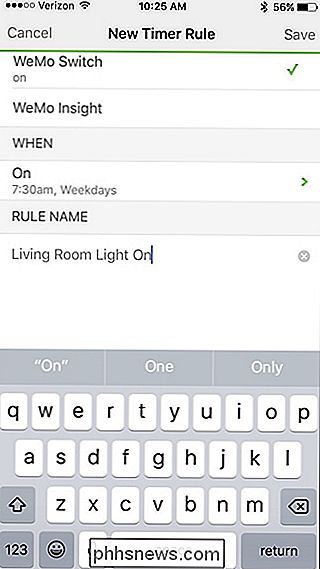
De regel gaat nu omhoog in de lijst, maar we moeten nog steeds instellen wanneer de WeMo-switch wordt uitgeschakeld, dus tik op het pictogram "+" in de rechterbovenhoek van het scherm.
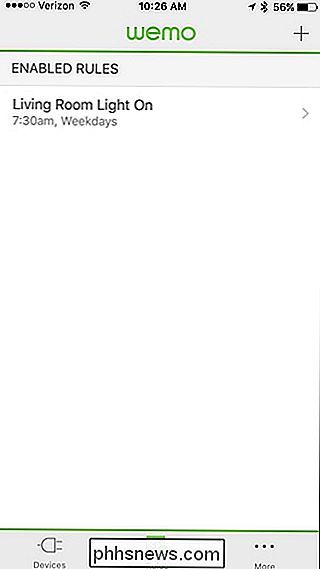
Herhaal eenvoudigweg de bovenstaande stappen, maar in plaats van "aan" te selecteren, tikt u op "off".
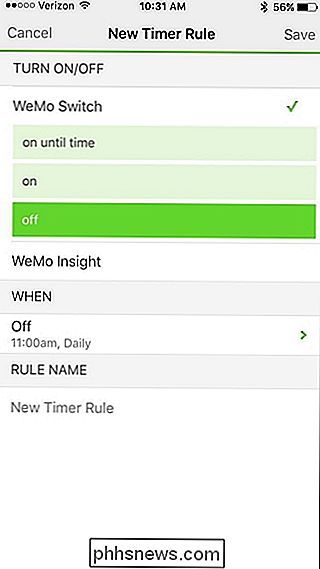
Wanneer het tijd is om de regel een naam te geven, u kunt dezelfde naamgevingsstructuur gebruiken als voorheen, maar eenvoudig "Aan" wijzigen in "Uit". Druk op 'Opslaan' in de rechterbovenhoek wanneer u klaar bent.
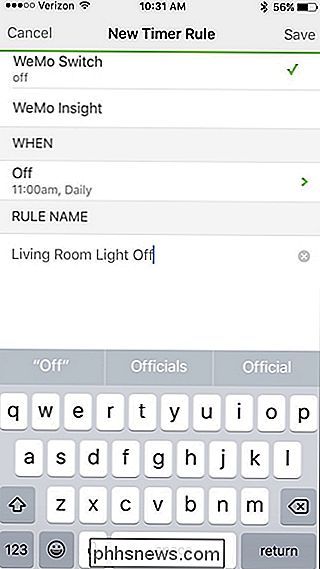
Er worden twee regels weergegeven.
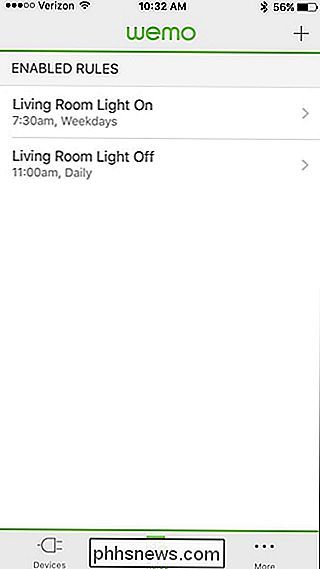
Als u op een van beide klikt, kunt u de regel uitschakelen of helemaal verwijderen. Als u deze functie uitschakelt, wordt deze niet langer geactiveerd, maar wordt deze niet verwijderd. Je kunt het opnieuw inschakelen wanneer je maar wilt.
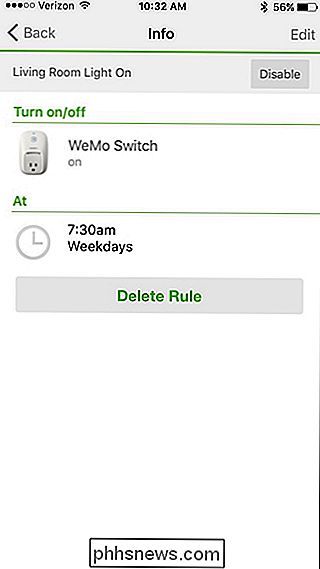
Natuurlijk, als je meestal alleen maar op zoek bent naar een oplossing om je lampen te automatiseren, kunnen slimme lampen ook een goede keuze zijn, maar de Belkin WeMo-schakelaar is een goedkoper alternatief als je niet veel lampen hebt die moeten worden geautomatiseerd.

Facebook maken op Android Koppelingen openen in de standaardbrowser
Facebook-gebruikers hebben mogelijk een recente wijziging in de mobiele app opgemerkt. Wanneer u op een koppeling klikt, wordt deze nu op Facebook geopend in plaats van uw voorkeursbrowser. Dit is echt vervelend; Hier leest u hoe u het weer kunt wijzigen in Android. Facebook beweert dat 'links sneller worden geopend', maar dat doen ze niet.

Een timer instellen voor uw Belkin WeMo Switch
De WeMo Switch is een goedkope en gemakkelijk te gebruiken slimme outlet die alles met een aan / uit-schakelaar in een slim apparaat kan veranderen , zodat u het vanaf uw smartphone kunt bedienen. Bovendien wordt het geleverd met een handjevol automatiseringsfuncties, waaronder de mogelijkheid om een timer in te stellen zodat deze automatisch wordt uitgeschakeld nadat een bepaalde hoeveelheid tijd is verstreken.



