Een QR-code scannen met Chrome op uw iPhone

QR-codes (Quick Response) zijn op veel plaatsen te vinden, zoals advertenties, billboards, bedrijfsvensters en producten. Maar u hebt niet per se een aparte app nodig om ze te scannen - als u Google Chrome op uw iPhone gebruikt, is er een QR-codescanner ingebouwd.
GERELATEERD: QR-codes uitgelegd: waarom u die Square ziet Barcodes overal
QR-codes werden voor het eerst ontwikkeld in 1994 om onderdelen bij de productie van voertuigen te volgen. Sindsdien is het gebruik van QR-codes uitgebreid met bladwijzeringswebpagina's, het initiëren van telefoongesprekken, het verzenden van korte berichten en e-mails, het verbinden met Wi-Fi-netwerken, het verkrijgen van kortingsbonnen, het bekijken van video's en het openen van website-URL's, om er maar een paar te noemen. > Er zijn veel apps, zowel gratis als betaald, beschikbaar op mobiele apparaten voor het scannen van QR-codes. Maar Chrome-gebruikers hoeven geen andere app te downloaden - gebruik alleen de ingebouwde scanner van Chrome.
OPMERKING: u moet Chrome-versie 56.0.2924.79 gebruiken, dus zorg ervoor dat u Chrome bijwerkt, als u dat nog niet hebt gedaan.
De optie om een QR-code te scannen is aan Chrome toegevoegd als 3D-snelkoppeling. Dus, als je een telefoon hebt met 3D-aanraking (iPhone 6S en nieuwer), druk je hard op het Chrome-pictogram op je startscherm totdat er een menu verschijnt. Tik op "QR-code scannen" in dat menu.
Als u een oudere iPhone (iPhone 6 en eerder) hebt zonder de 3D Touch-functie, kunt u de actie Spotlight van Chrome gebruiken om een QR-code te scannen.
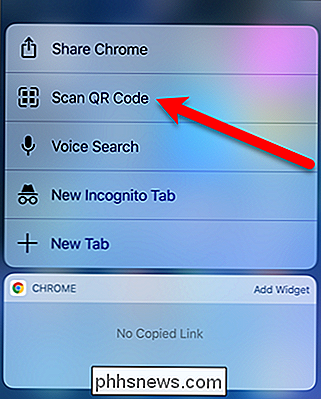
Om dit te doen, veeg naar rechts in het hoofdscherm om naar het Spotlight-zoekscherm te gaan. Tik op het zoekvak boven aan het scherm en typ 'QR Code' in het vak. Resultaten worden weergegeven terwijl u typt. Scrol omlaag om het item 'QR-code scannen' te vinden onder Chrome en tik erop.
De eerste keer dat u de QR-codescanner van Chrome gebruikt, vraagt Chrome toestemming om toegang tot uw camera te krijgen. Tik op 'OK' om Chrome toestemming te geven om je camera te gebruiken.
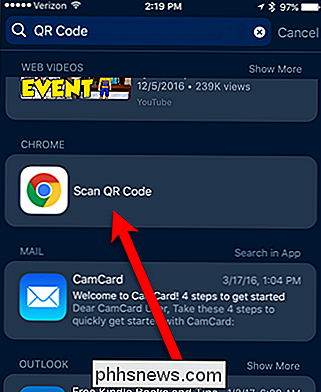
Een frame met witte hoeken wordt weergegeven. Richt de camera van je telefoon op de QR-code zodat de code binnen het kader valt.
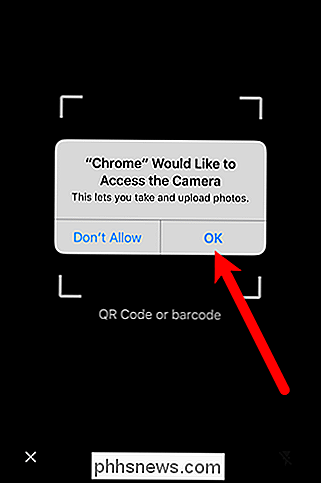
GERELATEERD:
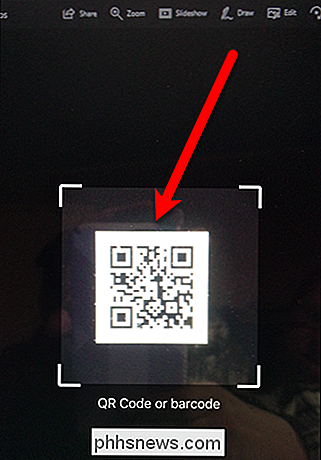
Hoe je standaardapps op een iPhone of iPad te kiezen De QR-code wordt automatisch gelezen. In ons voorbeeld is de QR-code de URL voor How-To Geek, dus de website wordt automatisch geopend in de standaardwebbrowser, Safari. (Als u liever Chrome gebruikt, kunt u een bookmarklet toevoegen aan Safari die de huidige webpagina in Chrome opent.)
QR-codes scannen met Chrome op iOS is alleen beschikbaar op iPhones, niet op iPads.
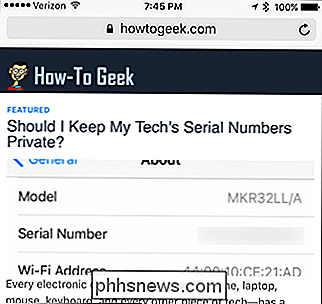

Wat bepaalt of een pc wel of niet een webserver kan zijn?
Als u denkt aan het opzetten van een webserver, heeft u een computer nodig die speciaal met dat doel is ontworpen of kun je een meer gebruikelijk type computer gebruiken? De SuperUser Q & A-post van vandaag biedt het antwoord op de vraag van een nieuwsgierige lezer. De vraag- en antwoordsessie van vandaag komt tot ons dankzij SuperUser - een onderdeel van Stack Exchange, een door de gemeenschap gestuurde groep van Q & A-websites.
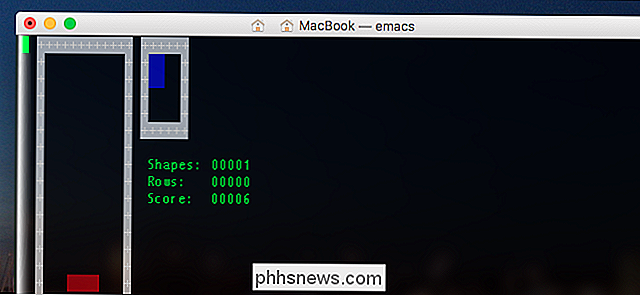
De beste trucs "Just For Fun" verborgen in de macOS-terminal
Sommige mensen vinden de macos-terminal eng, en dat is logisch. Commando's kunnen vervreemdend zijn en het leren gebruiken ervan kost tijd. Het is moeilijk om een beginpunt te vinden. We hebben je laten zien hoe je navigeert met de Terminal en een aantal coole Terminal-trucs, maar het kan allemaal een beetje muf lijken als je aan de slag gaat.



