Windows 7-back-ups terugzetten op Windows 8.1 of 10

Windows 8 bood ondersteuning voor het herstellen van Windows 7-back-ups, maar Microsoft verwijderde deze functie in Windows 8.1. Er is nog steeds een manier om uw bestanden te herstellen van Windows 7-back-ups op Windows 8.1, maar het zal meer werk vergen. Microsoft zag de fout van hun manier en dit is nu gemakkelijker op Windows 10.
Windows 8.1 biedt ondersteuning voor het herstellen van back-ups van systeemafbeeldingen, maar dat helpt niet als u Windows Backup op Windows 7 zojuist hebt gebruikt om een back-up te maken kopieën van uw belangrijke bestanden. Back-ups kunnen gecompliceerd zijn op Windows.
(Als u een Windows 7- of Windows 8-pc hebt die rondslingert, kunt u die schijf ook verbinden met de computer waarop een oudere versie van Windows draait en de belangrijke bestanden van de back-up terugzetten, waardoor ze worden geplaatst op een externe schijf en draag ze naar je nieuwe pc.)
De eenvoudige methode voor Windows 10
Na het verwijderen van de eenvoudige Windows 7-hersteltool van Windows 8.1, zette Microsoft het terug in Windows 10. Open gewoon het Configuratiescherm , selecteer "Systeem en beveiliging" en kies "Back-up maken en terugzetten (Windows 7)". Klik op "Selecteer een andere back-up om bestanden terug te zetten van" en u kunt gemakkelijk uw Windows 7-back-ups herstellen.
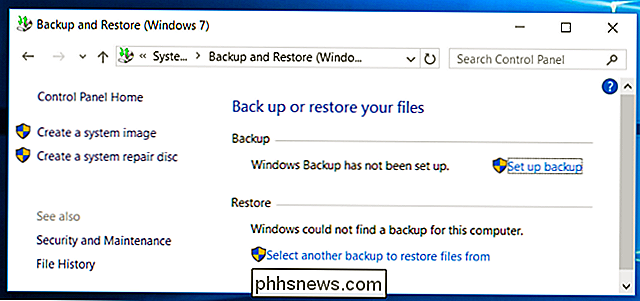
Lokaliseer de back-ups
GERELATEERD: 8 Back-upgereedschappen verklaard voor Windows 7 en 8
Sluit eerst de schijf met uw Windows 7-back-ups aan op uw Windows 8.1-pc. U ziet een bestandsmap met de naam van de pc waar de back-ups vandaan komen naast een "MediaID.bin" -bestand. Dubbelklik op de map met de naam van uw Windows 7-pc om deze te openen.
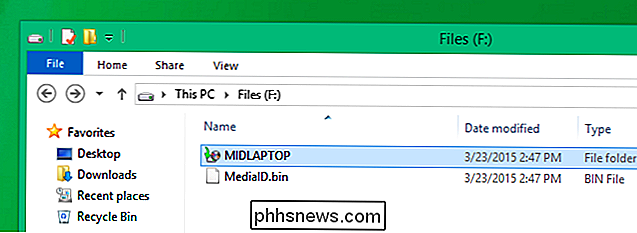
U ziet een of meer mappen met de naam "Backup Set YEAR-MM-DD ######". Elke map "Back-upset" is een afzonderlijke back-up. Zoek de locatie met de datum en tijd waarop u uw bestanden wilt terugzetten. Als u alleen de laatste back-up wilt herstellen, kiest u de meest recente map.
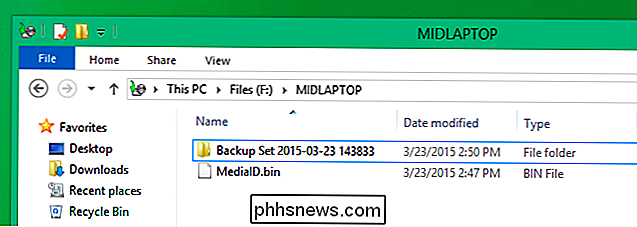
U ziet dan een of meer mappen genaamd "Back-upbestanden YEAR-MM-DD ######" naast een "Catalogi" map. Elke map "Back-upbestanden" is een incrementele back-up van dezelfde algehele back-up. De oudste map met back-upbestanden hier is bijvoorbeeld de eerste back-up die u hebt uitgevoerd. De tweede map "Back-upbestanden" bevat alleen de wijzigingen die zijn aangebracht tussen de tijd waarop u de eerste en tweede back-up hebt uitgevoerd.
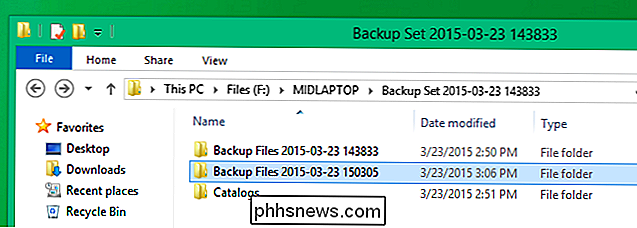
De back-ups extraheren
In elke aparte map "Back-upbestanden" ziet u meerdere "back-upbestanden" # .zip "-archieven die uw back-upbestanden bevatten. Als je je bijzonder masochistisch voelt, kun je elk zipbestand één voor één openen, onderzoeken of het het gewenste bestand bevat en hopelijk dat bestand uitpakken. Maar er is geen goede manier om precies te vertellen welk .zip-bestand het bestand bevat dat je wilt, en je wilt waarschijnlijk toch meer dan één bestand.
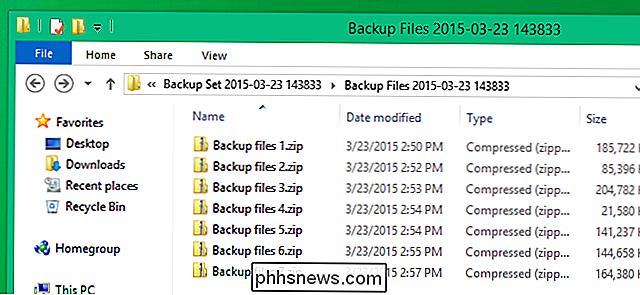
In plaats daarvan raden we je aan een bestandsextractieprogramma zoals 7-Zip te gebruiken. Als je het eenmaal hebt geïnstalleerd, kun je alle ZZIP-bestanden selecteren, met de rechtermuisknop klikken en 7 Zip> Extract-bestanden selecteren. 7-Zip extraheert alle bestanden uit de archieven die u hebt geselecteerd en zorgt ervoor dat alle bestanden worden geback-upt wanneer u die back-up uitvoert.
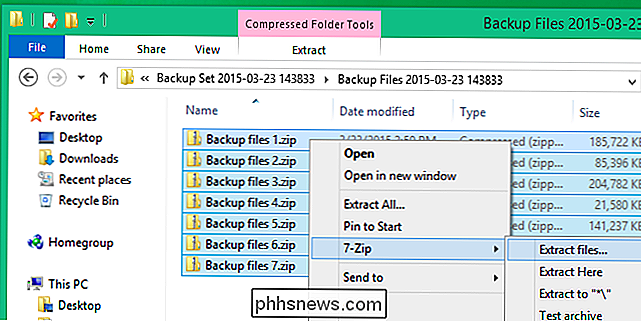
Extraheer ze naar een specifieke map, zoals een map met de naam "Windows 7 Back-ups" op uw bureaublad.
Herhaal dit proces voor elke afzonderlijke map met back-upbestanden. Vergeet niet dat elke map met back-upbestanden een incrementele back-up is. Dus wanneer u de ZIP-bestanden uit de eerste map uitgepakt, krijgt u alle bestanden die bestonden toen u voor het eerst een back-up maakte, in de staat waarin ze zich in die back-up bevonden. Wanneer u de bestanden uit de tweede back-upbestandsmap extraheert, ontvangt u alle nieuwe of gewijzigde bestanden.
Overweeg elke set incrementele back-ups uit te pakken naar dezelfde map, van oudste naar nieuwste, waarbij eventuele dubbele bestanden worden overschreven. Zolang u dit in de juiste volgorde doet, moet u eindigen met een enkele mapstructuur die alleen de meest recente versies van uw bestanden bevat.
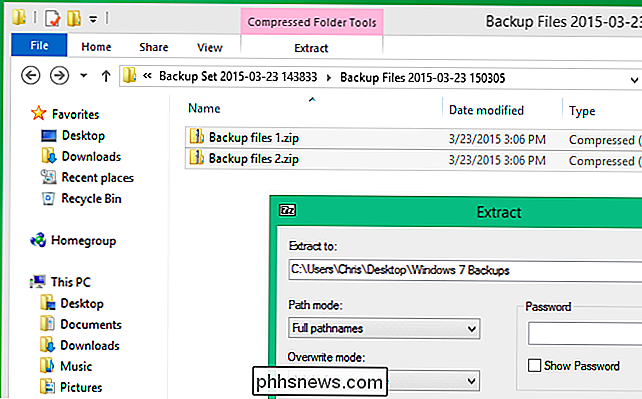
Doorzoek uw back-ups
U moet nog steeds door de back-ups graven nadien, het verwijderen van bestanden die u niet langer wilt, omdat verwijderde bestanden nog steeds aanwezig zijn. Na afloop kunt u uw belangrijke bestanden uit de back-ups halen.
Ga hiervoor naar de map waarin u de back-ups hebt uitgepakt en graaf. De mapstructuur is duidelijk - er zal waarschijnlijk een C-map zijn die uw C-schijf representeert, een map Gebruikers die uw map Gebruikers vertegenwoordigt en mappen voor elk Windows-gebruikersaccount je hebt een back-up van gemaakt. als je een back-up hebt gemaakt van andere mappen op je Windows 7-pc, vind je mappen die deze mappen ook vertegenwoordigen.
Graaf je bestanden door en pak alle persoonlijke bestanden en andere gegevens waarvan jij denkt dat ze belangrijk zijn. Verwijder alle bestanden die u niet langer nodig hebt - afhankelijk van uw back-ups kunt u veel oude verwijderde bestanden rondslingeren. Zorg ervoor dat je je Windows 7-back-upschijf niet kwijtraakt voordat je hebt geverifieerd dat je alle belangrijke bestanden hebt die je nodig hebt en dat ze alle meest recente, huidige versies zijn.
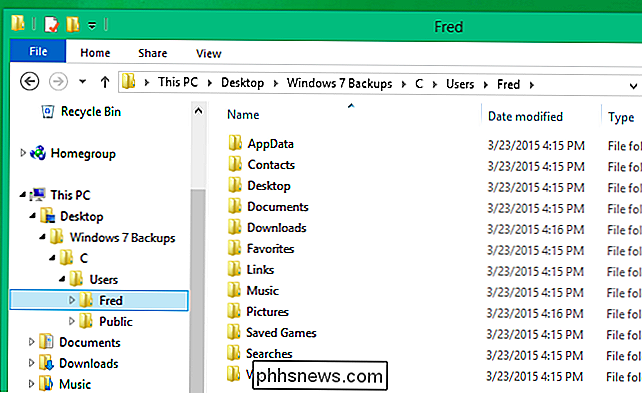
Wanneer je klaar bent, overweeg dan om weg te geraken van de Windows 7-back-ups en het instellen van Bestandsgeschiedenis, het nieuwe back-upsysteem dat wordt gebruikt door Windows 8.1 en Windows 10.
Dit proces kan een beetje vervelend zijn omdat er geen mooie interface is voor het herstellen van bestanden. Het herstelprogramma van Windows 7 gebruikt hier normaal gesproken de extra metadata-bestanden om uw back-ups op een meer intelligente manier te herstellen. Al uw bestanden worden echter gelukkig opgeslagen in standaard .zip-bestanden, zodat u ze handmatig kunt uitpakken als dat nodig is. U hoeft dit slechts één keer te doen wanneer u van Windows 7 naar een Windows 8.1- of Windows 10-pc gaat.
Als een bonus kunt u op dezelfde manier ook back-ups van Windows 7 op een Mac of Linux-pc herstellen - sluit deze aan in en pak de back-upbestanden uit de .zip-bestanden.

Handmatig upgraden van uw Nexus-apparaat met Google Factory Images
Google's Nexus-apparaten zouden tijdig updates moeten ontvangen, maar de gestage uitrol houdt in dat het weken kan duren voordat apparaten over-the-te ontvangen lucht (OTA) updates. Gelukkig is er een snellere (en geekierdere) manier om de nieuwste versie van Android te installeren. Google biedt officiële systeemafbeeldingen voor hun Nexus-apparaten, die iedereen afzonderlijk kan downloaden en flashen.

Hoe kan Firefox standaard worden gebruikt om beveiligde HTTPS-verbindingen te gebruiken?
Tenzij u een bepaalde website als bladwijzer hebt of handmatig https in URL's typt, gaan veel te veel websites nog steeds automatisch naar http in plaats daarvan. Hoe zorg je ervoor dat je browser automatisch HTTPS-verbindingen gebruikt? De SuperUser Q & A-post van vandaag biedt enkele nuttige suggesties voor een beveiligingsbewuste lezer.



