De handigste sneltoetsen voor de Windows-taakbalk

Er is geen snellere manier om op uw computer te navigeren dan met sneltoetsen, en Windows blijft meer toevoegen aan elke nieuwe versie. Alles begint echter op de taakbalk en het menu Start, dus het is echt handig om ze te gebruiken zonder ooit met uw muis te hoeven klikken. Hier zijn enkele handige sneltoetsen voor het werken met de Windows-taakbalk.
Toetsenbordsnelkoppelingen voor werken met het startmenu
Er zijn niet veel specifieke sneltoetsen voor het werken met het menu Start, maar u kunt nog steeds uw toetsenbord gebruiken om er naartoe te navigeren en apps te starten. Om te beginnen kunt u het menu Start openen door op de Windows-toets te drukken of door op Ctrl + Esc te drukken. U kunt het menu Start sluiten door op Windows of Esc te drukken.
Het menu Start is ingedeeld in drie kolommen: mappen, apps en tegels. Gebruik Tab en Shift + Tab om tussen die kolommen te springen. In een kolom gebruik je je pijltjestoetsen om te bewegen en druk je op Enter om het gemarkeerde te openen. Let op: als u de pijltoets rechts gebruikt in een app die jumplists ondersteunt, wordt de jumplist weergegeven en kunt u de linkerpijl gebruiken om uit de jumplist te verdwijnen.
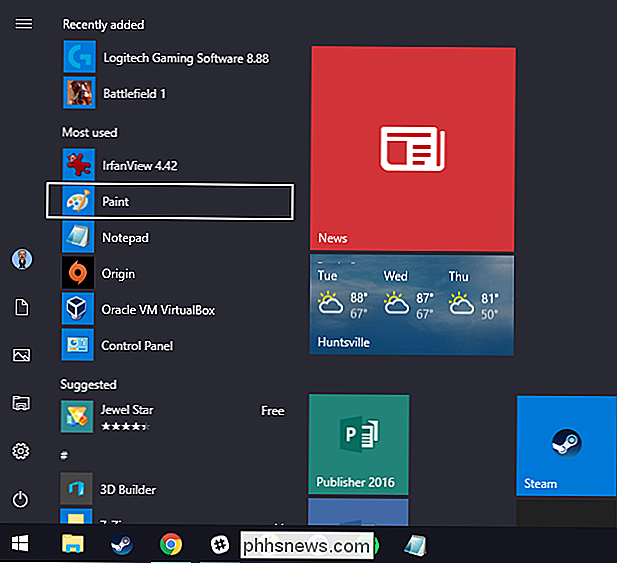
Maar de echte kracht van het menu Start is niet eigenlijk in zijn menu's - het is de ingebouwde zoekfunctie (en, in Windows 10, Cortana) functies. Druk gewoon op de Windows-toets om het Start-menu te openen en begin met typen. Of je nu een app wilt starten, een pagina in het configuratiescherm wilt bezoeken of wilt zien welke gebeurtenissen in je agenda verschijnen, je kunt het allemaal doen zonder de muis aan te raken.
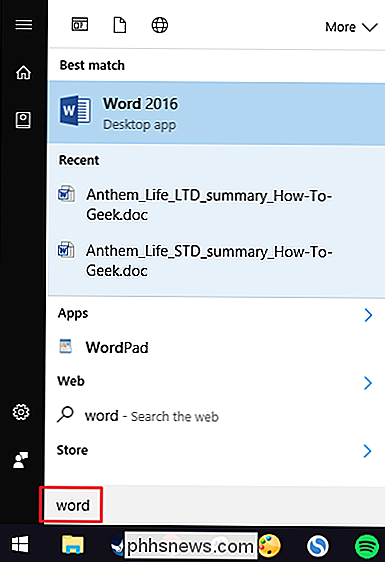
Windows 8 en 10 hebben ook een toegevoegd nieuw, enigszins verborgen menu met meer geavanceerde opties. Druk op Windows + X om het menu Power Users te openen. Dit menu biedt, in tegenstelling tot het beginnersvriendelijke startmenu, snelle toegang tot krachtige hulpprogramma's zoals de Logboeken, Apparaatbeheer, Opdrachtprompt en meer. Na het openen van het menu Power Users met Windows + X, kunt u vervolgens op een van de onderstreepte letters in de snelkoppelingsnamen drukken om dat hulpprogramma te starten. Of u kunt alleen uw pijltjestoetsen gebruiken om omhoog en omlaag te gaan en op Enter drukken om uw selectie te starten.
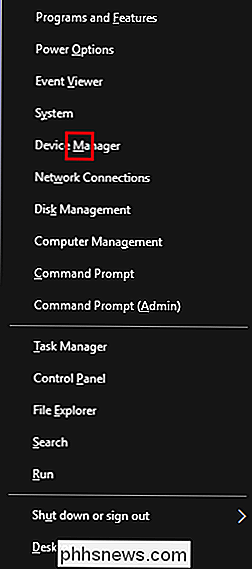
Opmerking : als u PowerShell ziet in plaats van de opdrachtprompt in het menu Power Users, is dat een schakelaar die tot stand is gekomen met de Creators Update voor Windows 10. Het is heel gemakkelijk om terug te schakelen naar het tonen van de opdrachtprompt in het menu Power Users als je wilt, of je kunt PowerShell eens proberen. U kunt vrijwel alles in PowerShell doen dat u kunt doen in de opdrachtprompt, plus nog veel meer nuttige dingen.
Sneltoetsen voor het starten van apps op de taakbalk
De eerste tien apps op uw taakbalk krijgen nummers van 1 toegewezen via 0, van links naar rechts. Hiermee kunt u ze starten met uw toetsenbord.
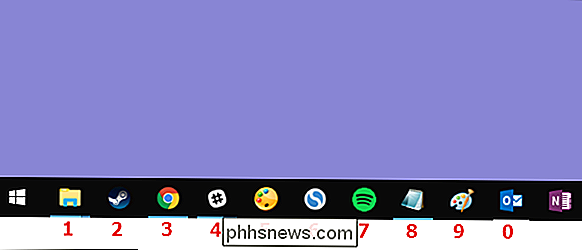
Druk op de Windows-toets samen met een cijfertoets om de bijbehorende app te starten. Op de bovenstaande taakbalk zou bijvoorbeeld Windows + 3 Google Chrome starten, zou Windows + 4 Slack starten en zo verder helemaal omhoog via Windows + 0 voor Outlook. Als u deze sneltoetsen gebruikt voor een app die al wordt uitgevoerd, wordt de app geschakeld tussen een geminimaliseerde en gemaximaliseerde staat.
U kunt ook Shift ingedrukt houden terwijl u die snelkoppelingen gebruikt om een nieuw exemplaar van een app te starten die al wordt uitgevoerd. In ons voorbeeld zou het drukken op Shift + Windows + 3 een nieuw venster openen voor Chrome, zelfs als Chrome al is geopend.
Als u de Ctrl-toets gebruikt met die snelkoppelingen, wordt het laatst gestarte exemplaar van een app weergegeven. Stel dat u drie bestandsverkennervensters op uw pc had geopend en dat Verkenner zich op de eerste positie op uw taakbalk bevond. Als u op Ctrl + Windows + 1 drukt, wordt het meest recent geopende venster Bestandsverkenner geopend.
GERELATEERD: Veelgebruikte items openen in Windows 7 met Jump Lists
De Alt-toets wijzigt de standaardsnelkoppeling om een app te openen springlijst. Als u in dit voorbeeld op Alt + Windows + 8 drukt, verschijnt de jumplist van Notepad. U kunt dan uw pijltjestoetsen gebruiken om een vermelding op de jumplist te selecteren en vervolgens op Enter drukken om uw selectie te starten.
En terwijl de snelkoppelingen naar nummers alleen tot tien gaan, kunt u ook op Windows + T drukken om de eerste app op te lichten. op je taakbalk en gebruik je pijltoetsen om door al je taakbalkapps te bladeren en druk op Enter om het gemarkeerde item te starten.
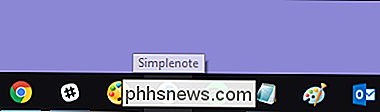
Je kunt ook een soortgelijke truc uitvoeren in het systeemvak (of systeemvak) aan het rechteruiteinde van de taakbalk. Druk op Windows + B om het eerste item in het systeemvak te markeren (meestal de pijl omhoog die naar extra pictogrammen leidt) en gebruik vervolgens uw pijltjestoetsen om te verplaatsen.
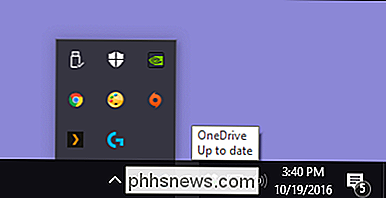
Door op Enter te drukken selecteert u wat de standaardactie voor het pictogram is. Of u kunt op uw contexttoets drukken (als uw toetsenbord er een heeft) of op Shift + F10 om het volledige contextmenu voor het pictogram te openen.
Toetsenbord- en muissnelkoppelingen voor het werken met apps op de taakbalk
Als u liever uw muis, er zijn ook een paar toetsenbordversnellers die je tijdens het mousen kunt gebruiken om dingen voor je te versnellen:
- Shift + klik op een app op de taakbalk om een nieuw exemplaar van de app te openen.
- Ctrl + Shift + klik een app om deze te openen als beheerder.
- Shift + klik met de rechtermuisknop op een app om het contextmenu voor de onderliggende toepassing te openen. Als u met de rechtermuisknop op een app op de taakbalk klikt, wordt de jumplist geopend voor apps die deze ondersteunen of het contextmenu voor de snelkoppeling zelf.
- Houd Ctrl ingedrukt terwijl u op een gegroepeerde app klikt (een app met meer dan één exemplaar geopend) om door de app te bladeren open instances van de app.
En daar heb je het. Hoewel er geen enorm aantal sneltoetsen zijn om met je taakbalk te werken, zijn er meer dan voldoende om vrijwel alles te doen wat je met je muis kunt doen.
Beeldcredits: NOGRAN s.r.o./Flickr

Meerdere monitors gebruiken om productiever te zijn
Veel mensen zweren bij meerdere monitoren, of ze nu computer-nerds zijn of gewoon mensen die productief moeten zijn. Waarom zou u slechts één beeldscherm gebruiken wanneer u er twee of meer tegelijk kunt gebruiken? Met extra beeldschermen kunt u uw bureaublad uitbreiden en meer schermruimte voor uw open programma's krijgen.

Problemen met internetverbindingen oplossen
Problemen met de internetverbinding kunnen frustrerend zijn. In plaats van F5 lastig te maken en wanhopig proberen om uw favoriete website opnieuw te laden wanneer u een probleem ondervindt, zijn hier enkele manieren waarop u het probleem kunt oplossen en de oorzaak kunt achterhalen. Zorg ervoor dat u de fysieke verbindingen controleert voordat u zich te veel bezighoudt met het oplossen van problemen.



